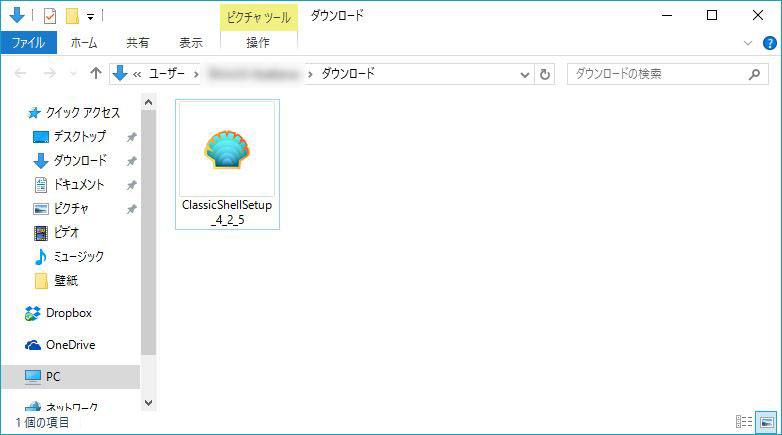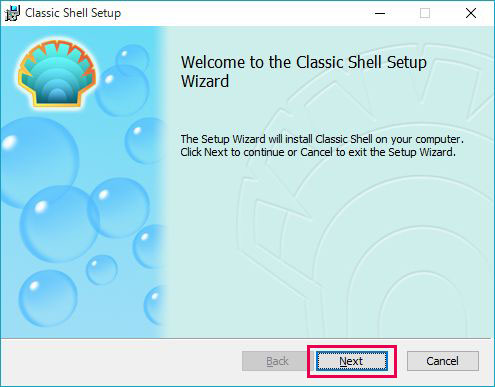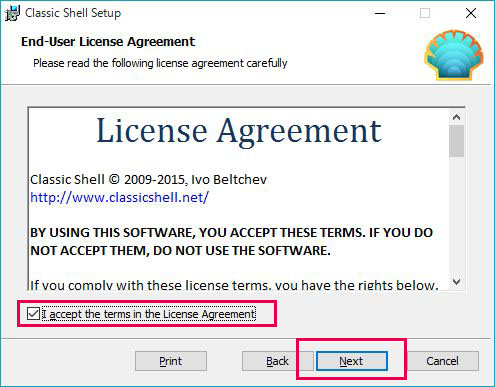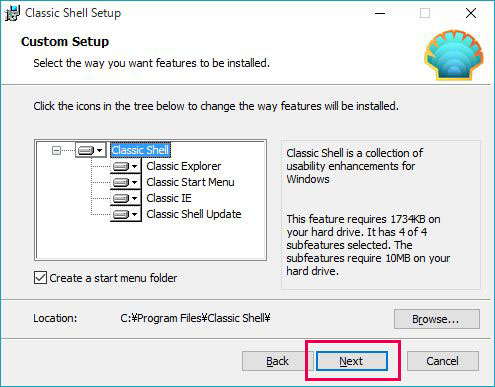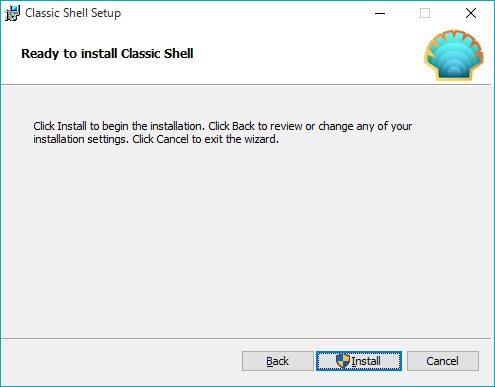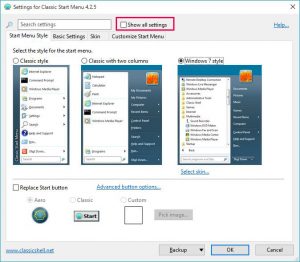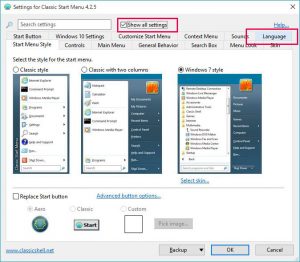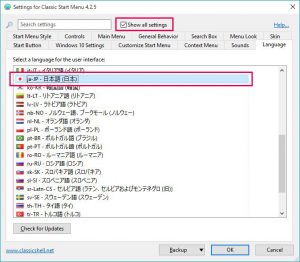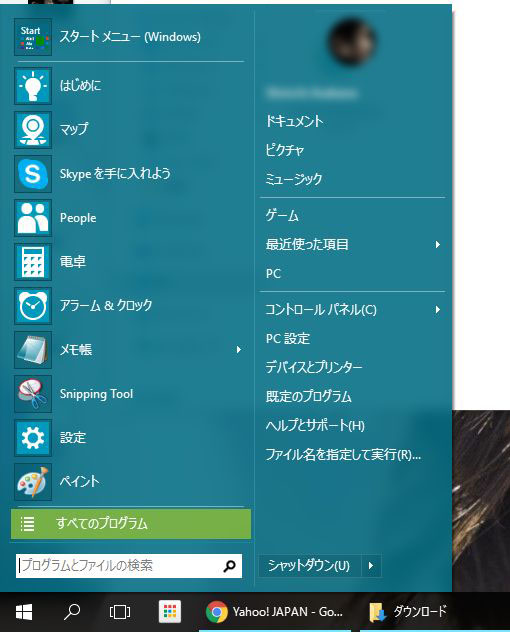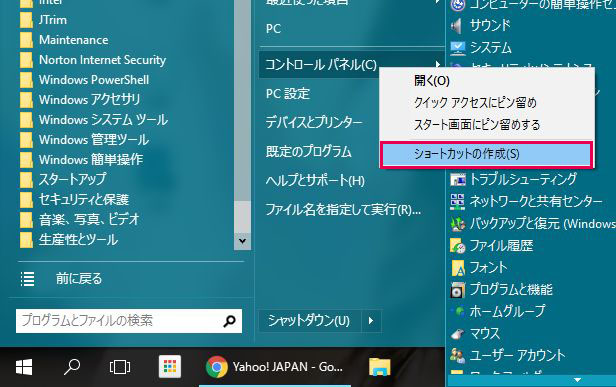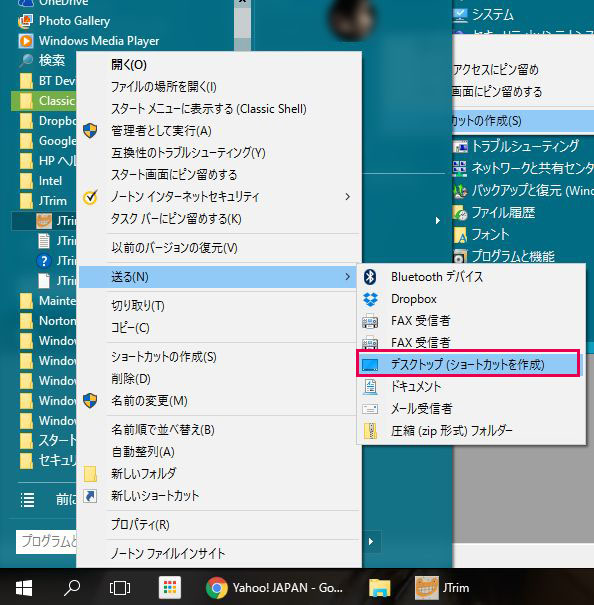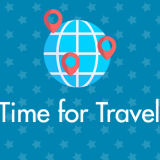Windows 7 から Windows 10 へアップグレードしたなんて話をよく聞くようになってきた最近、Windows7から10へアップグレードしたユーザーさんがまず戸惑うひとつがスタートメニューじゃないでしょうか?
ぶっちゃけたところ、PCの使いみちとして、インターネットができて動画や写真が観れて、他に文書作成ができる程度で良いというユーザーさんには、新スタートメニューもユニバーサルアプリもまったく必要ありません。
というわけで今回は、「Windows 7 ユーザーさんが Windows 10 へアップグレードしても安心!!スタートメニューをWindows7と同じにする方法」を紹介します。
Classic Shell というフリーソフトをインストールします
Wiindows10のスタートメニューを7と同じにするのには、まず「Classic Shell」というフリーソフトをインストールいたします。ダウンロードからインストールまで全て英語ですが本記事でバッチリサポートいたします!
ダウンロード先は以下のリンク。
ダウンロード方法
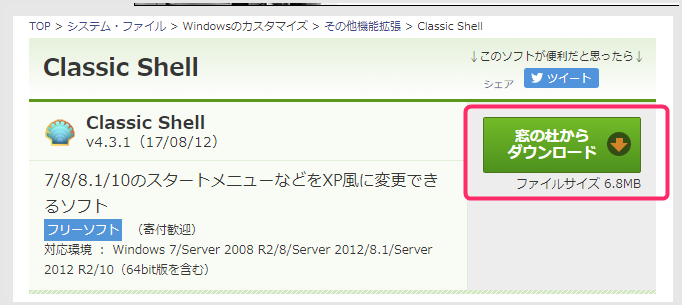
「窓の杜からダウンロード」を押すとインストーラーがダウンロード開始されます。
インストール方法
ダウンロードの保存先フォルダにインストラーがあります。これを選択するとインストーラーが起動します。
Classic Shellの設定方法
Classic Shellはデフォルトの状態だと英語です。安心してくださいっ!日本語にできます。まずは日本語化してみましょう。
1.「Show all settings」にチェックをいれて全てのメニューを表示させましょう。
2.表示されたメニューから「Language」タブを選択します。
3.沢山の言語がある中から「日本を選び」ます。そして「Show all settings」のチェックをはずして邪魔なメニューは非表示にします。
これでClassic Shellの日本語化が完了しました。
その他の設定
デフォルトで大体使えるようになっていますので、特にこだわりがなければ「OK」を選択して完了です。細かい設定(内容の入れ替え背景色やアイコン等)をしたい方は日本語になっていますので、自分好みに設定してみてください。
設定完了後のスタートメニュー
若干見た目はスタイリッシュになっていますが、特にスタートボタンアイコンもそのままで、メニューだけがWindows7と同じようになっています。これで安心してWindows10が使えるでしょう!!
Classic Shellを導入した場合のメリット
Classic Shellを導入すれば、Windows 10 のスタートメニューが Windows7とほぼ同じになるのですが、それに応じたメリットが発生いたします。
アプリのショートカットを簡単にデスクトップ表示できる
Windows 10 でコンピューターやコントロールパネルをデスクトップに表示させるには、通常 少し手順を踏まなければならないのですが、Classic Shellを導入すればWindows7と同じ簡単なやり方であっさりデスクトップ表示が可能です。
また、アプリケーションのデスクトップショートカット作成もWindows7と同じようにできるのでこの辺は相当便利なのでは?Windows10だと結構面倒くさいですからね!
まとめ
いかがでしたか?Classic Shellなかなか便利ですよね!!Windows 8 の頃はスタートボタンアイコンを(ダサい)貝のマークに変えるとか暴挙にでていましたが、今じゃすっかりスタイリッシュで見た目のOKな使える子になっています!!
Windows7からWindows10へアップグレードしてスタートメニューにうんざりしていた方はがっかりしないで、このような補助ツールを使って快適なWindows 10 ライフを送ってくださいね!!!