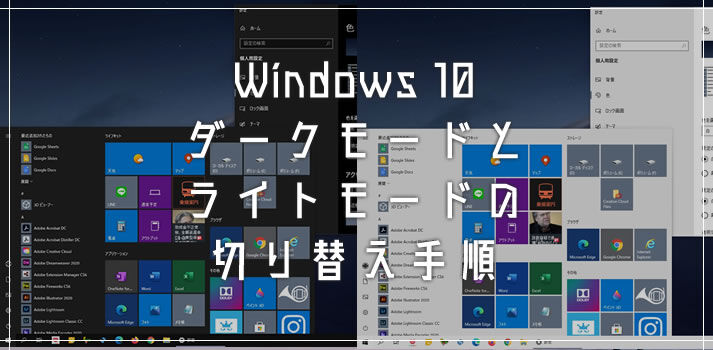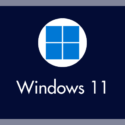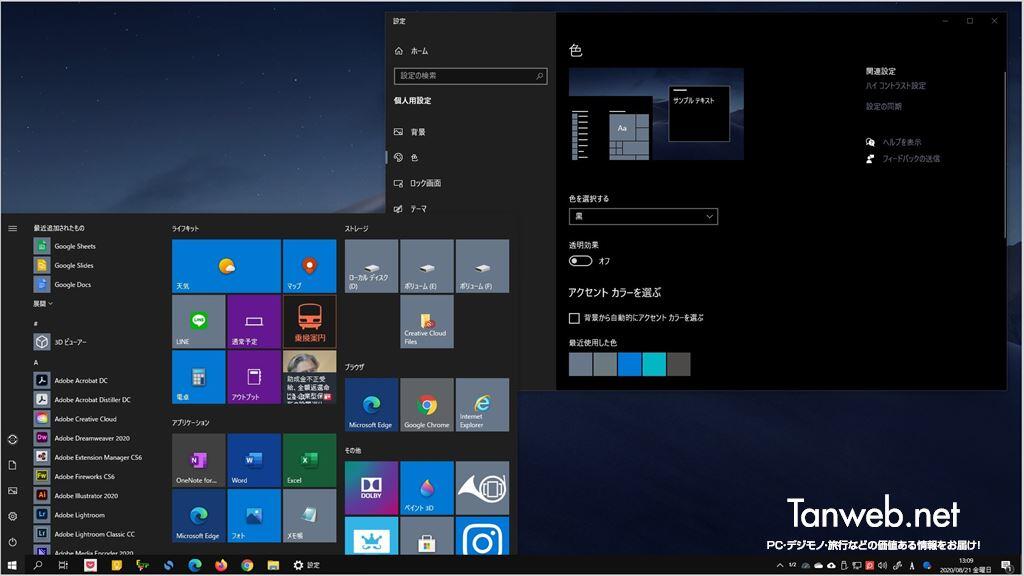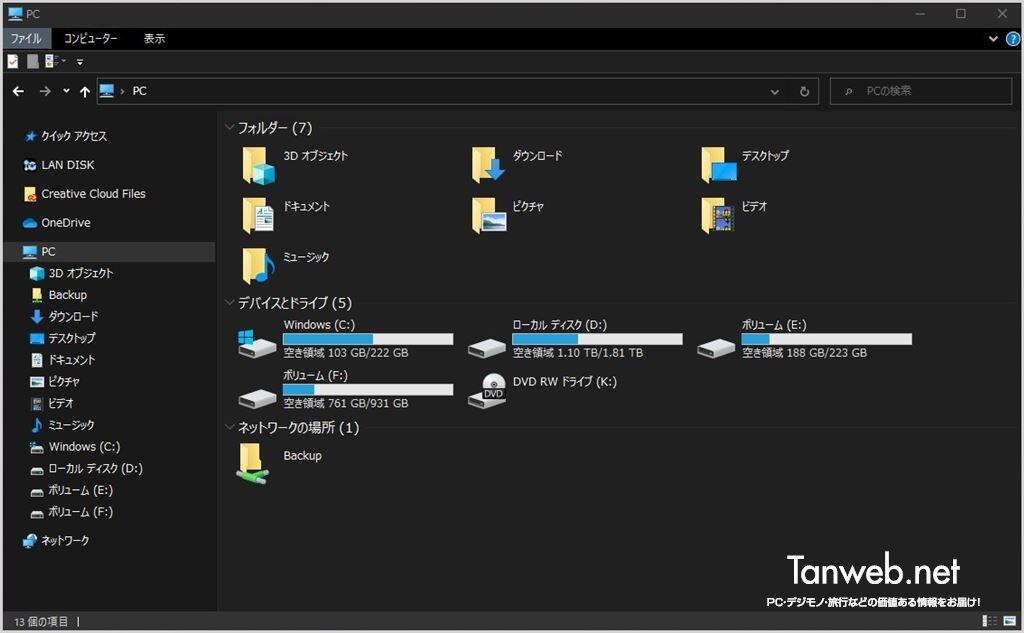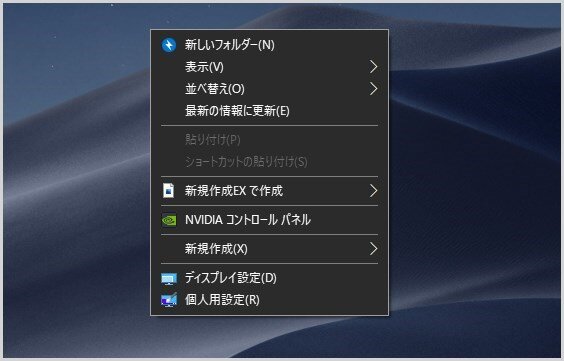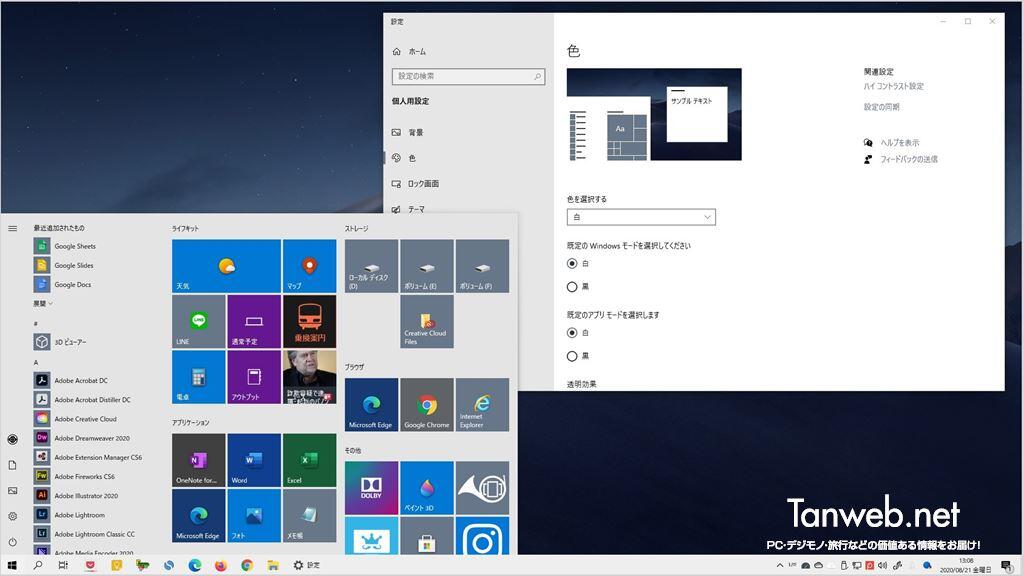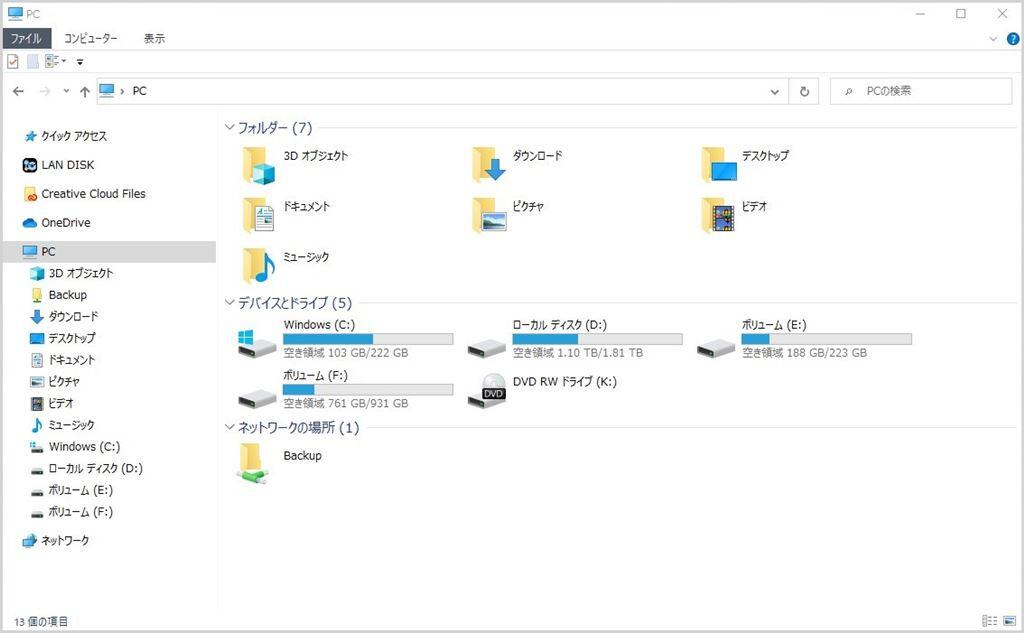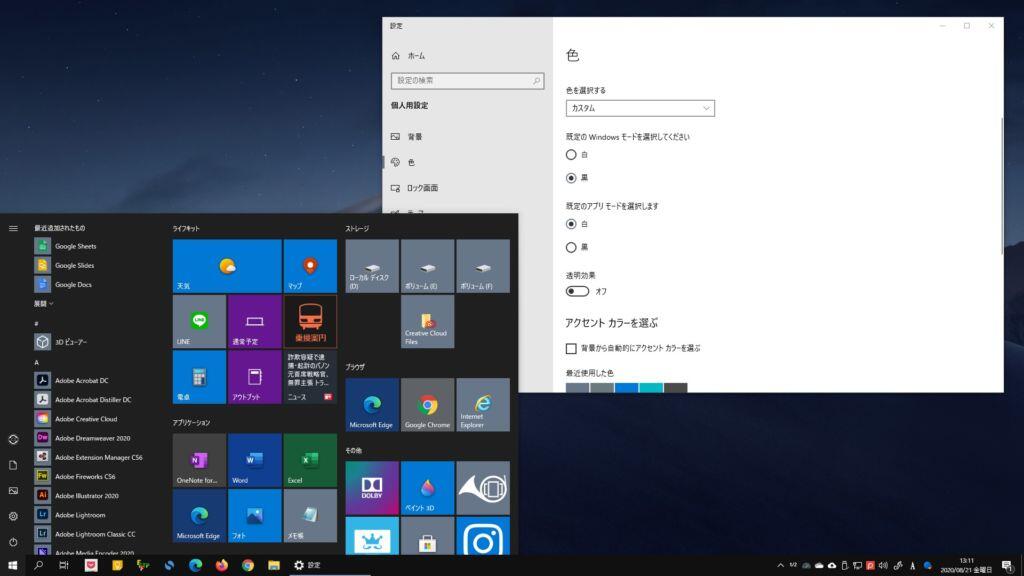Windows 10 では、タスクバーやスタートメニューにエクスプローラーといったシステムの背景カラーを「白・黒」とダークモード・ライトモードに任意で切り替えができます。
また、カスタムモードで設定すれば、背景色を「白・黒」混在にすることもできます。
今回は「Windows 10 のシステム背景色をダークモード・ライトモード・カスタムモードに設定する方法」を紹介します。
本記事は、Windows 10 用です。Windows 11 用の手順は以下の別記事で紹介しています。
ダークモード・ライトモード・カスタムモードの違い
背景を「黒」ダークモードにした場合
システム背景を「黒」ダークモードに設定した場合は、タスクバー・スタートメニュー・エクスプローラー・アプリウィンドウなど全ての背景が黒色になります。
このようにエクスプローラー(フォルダ)のウィンドウも黒色背景になります。
細かいところで言えば、右クリックメニューなんかも黒色背景になります。
背景を「白」ライトモードにした場合
システム背景を「白」ライトモードにした場合は、全てのメニューやウィンドウがダークモードとは逆の明るい白(一部グレー)背景になります。
エクスプローラー(フォルダ)ウィンドウは見慣れた白背景です。
ライトモードの右クリックメニューも見慣れたグレーがかった背景色。
背景色を「カスタムモード」にした場合
カスタムモードで設定した場合は、タスクバーやスタートメニューは黒色背景、アプリやフォルダウィンドウは白色背景・・・というようにダークモードとライトモードを部分的に設定することができます。
因みにぼくはこのカスタムモードで設定していて、ウィンドウの背景は白、スタートメニューは黒、透明効果はオフという設定にしています。
システム背景色を切り替える手順
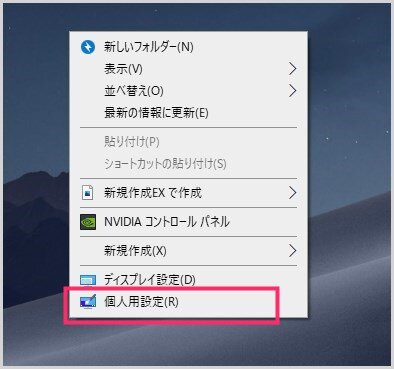
デスクトップの何もないところを「右クリック」して、メニュー内の「個人用設定」を選択します。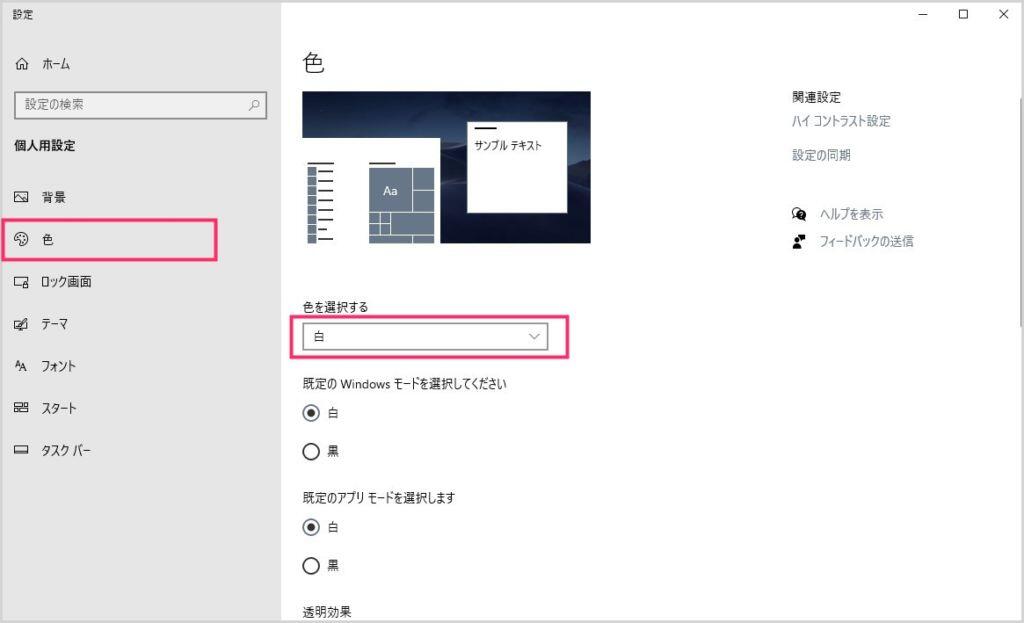
サイドの「色」タブを選択後、色を選択するから背景色を選択します。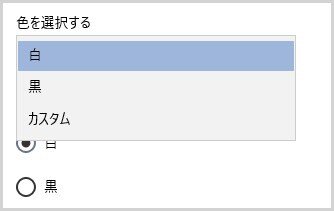
白ならライトモード、黒なら「ダークモード」、カスタムが「カスタムモード」です。- 背景色を選択するだけで、システムの背景色は自動で切り替わります。カスタムモードを選択した場合のみ「5」へ進んでください。
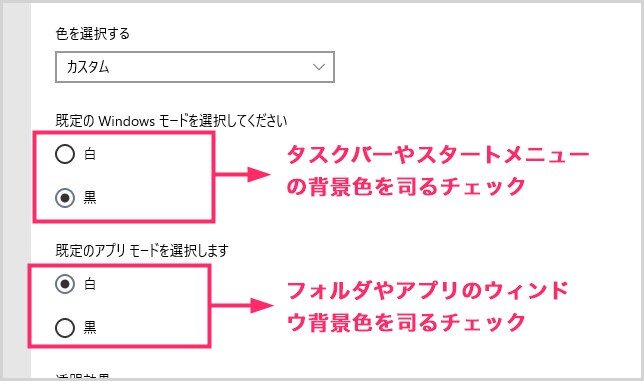
カスタムモードは、白色背景にする部分と黒色背景にする部分を選んで設定することができます。画像の注釈を参考に好みのシステム背景色に設定してみてください。
あとがき
Windows 10 になってからシステムメニューやウィンドウの背景色をダークモードかライトモードか選べるようになりました。
最近では、スマホもダーク・ライトモードを選択できたりと、白黒切り替えはベターな機能ですよね。
使い手の好みに合わせて背景色を変更できるのは良い機能だと思います。
ダークモードとライトモードの切り替えはとても簡単なのでぜひお試しください。
本記事読者さんにおすすめの Bluetooth 小型マウス
筆者も愛用の「カチカチ」しない薄型静音マウス。薄型で持ち運びに良し。カチカチ音がしないのも良し。更にこの薄さで戻るボタン搭載という超おすすめのマウス。