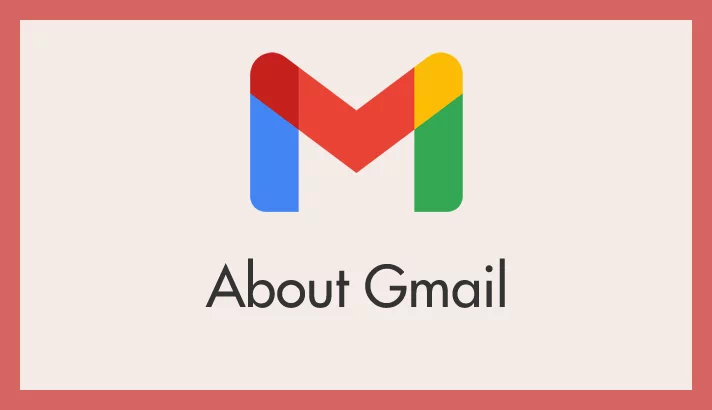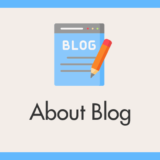Gmail には迷惑営業のメールや詐欺メールなどのスパムメールがそれなりに届きます。ぼくのようにブログをやっていれば誹謗中傷のメールが来ることもままあります。
そんな迷惑なスパムメールをひとつひとつ迷惑メール登録していくのは結構大変です。
Gmail には「メールフィルタ機能」があり、メールに含まれる語句を「禁止ワード」としてフィルター登録することによって、フィルタ登録された語句が入るメールを一括で根こそぎ受信拒否(自動削除)することができます。
とても効果的な迷惑メール撃退方法なのでぜひ設定して試していただきたいです!
今回は『Gmailに届く迷惑メールを「禁止ワード」フィルタで受信拒否(自動削除)にする方法』を紹介します。
目次
Gmail の禁止ワードフィルタはこんなときに使うと便利
- 迷惑営業メールによく含まれる語句を登録してシャットアウト
- 迷惑営業メールをよく送信してくる「会社名」を登録してシャットアウト
- 誹謗中傷に含まれていそうな「汚い言葉」を登録してシャットアウト
- 詐欺メールによく含まれる語句を登録してシャットアウト
- アダルト宣伝や変質者のメールに含まれる「卑猥」な語句を登録してシャットアウト
- @ より上がころころ変わる営業メールの @ より下部分を登録してシャットアウト
など、メールアドレスの受信拒否だけでは出来ないような受信拒否設定ができます。
禁止ワードの登録は善良なメールとの兼ね合いに要注意
Gmail の設定を使うと、任意で設定した禁止ワードが含まれるメールは全て自動削除(受信拒否)されてしまいます。
しかし、誹謗中傷メールに含まれていたからと、問題の無いメールに含まれていそうなワードを禁止にしてしまうと、そういった善良なメールまで受信されなくなってしまうので、禁止ワードの選定には注意してください。
Gmail に禁止ワードフィルタを登録する手順
禁止ワードフィルタ登録はスマホの Gmail アプリでは出来ません。PC ブラウザからのみ行うことができます。登録したフィルタはスマホアプリにも適用されます。
- PC ブラウザで Gmail にアクセスします。
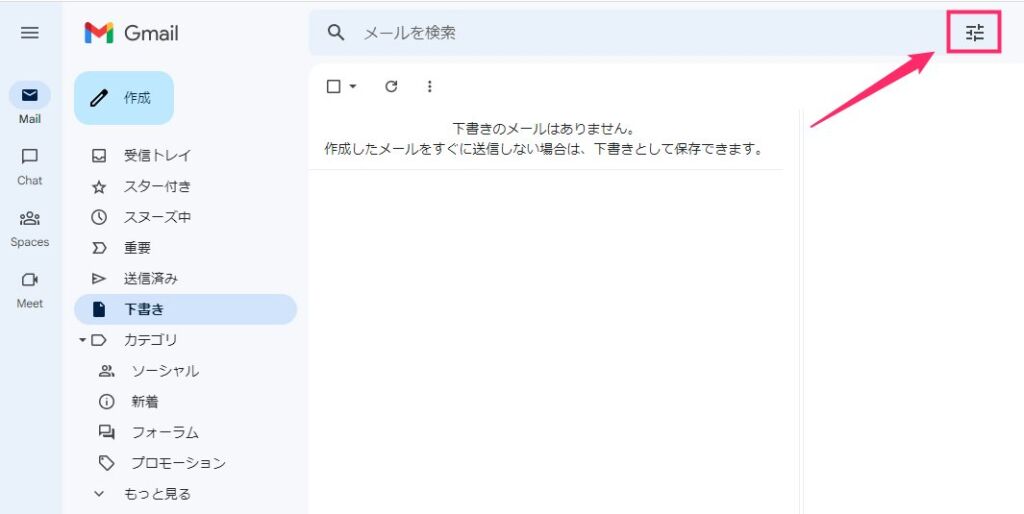
「メールを検索」フォームの右側にあるアイコンをクリックします。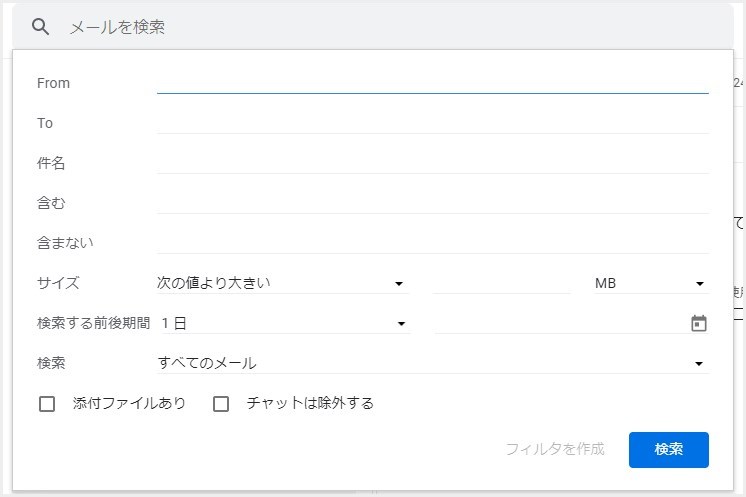
フィルター入力フォームが下にせり出してきます。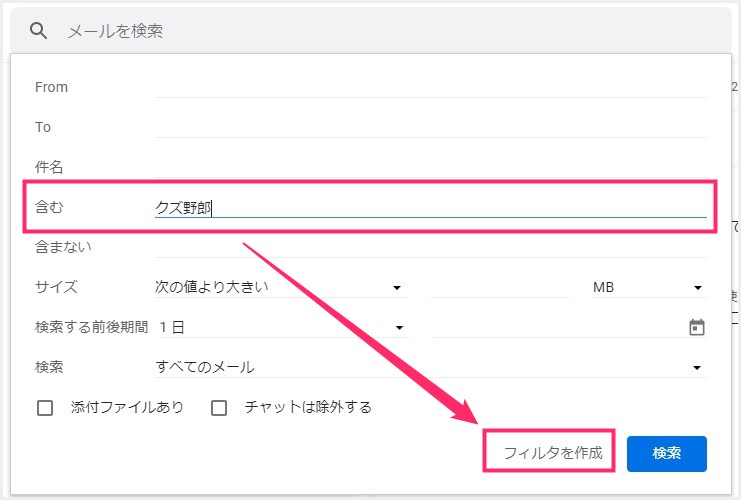
ここでは「含む」フォームに誹謗中傷にありそうな語句を入力してみます。「メール全体でその言葉が入っていたらフィルタを発動しますよ~」という意味で「含む」に禁止ワードを入れるわけです。- 入力したら「フィルタを作成」を押します。
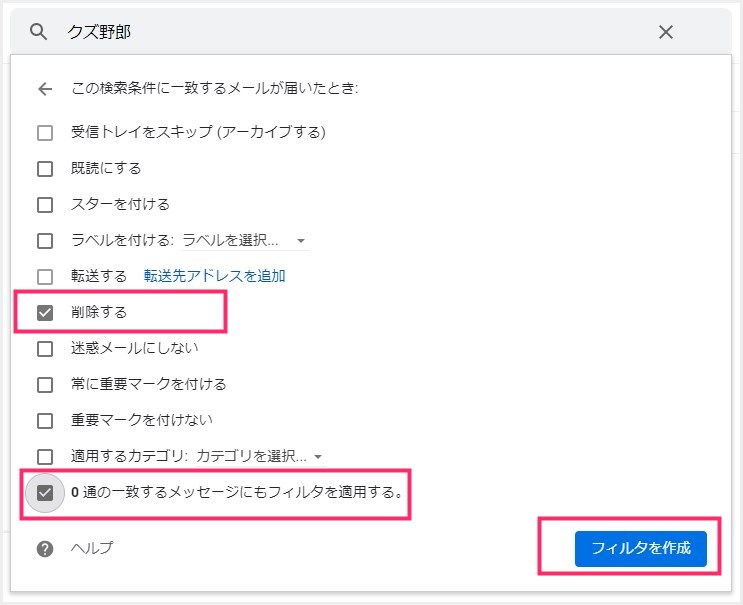
次に、フィルタ発動後の動作を選びます。「削除する」に必ずチェックを入れます。すでに受信済みの、その禁止ワードメールがある場合で、一緒に削除したい場合は、「○通の一致するメッセージ~」にもチェックします。- 「フィルタを作成」ボタンを押せば完了です。これでその語句が含まれるメールは受信したそばから根こそぎ自動削除されてゆくことでしょう。もちろんこちらに通知は一切ありませんので平穏無事です。
設定済みのフィルタを確認・編集・削除する手順
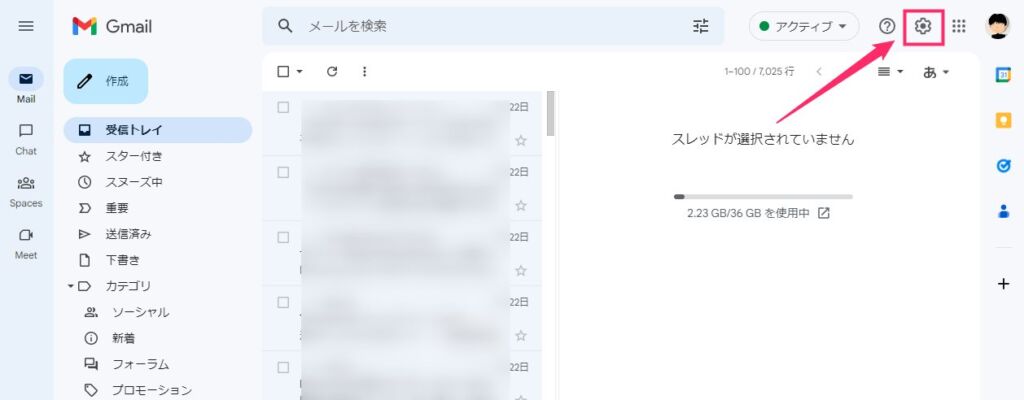
Gmail 右上にある「歯車アイコン」をクリックします。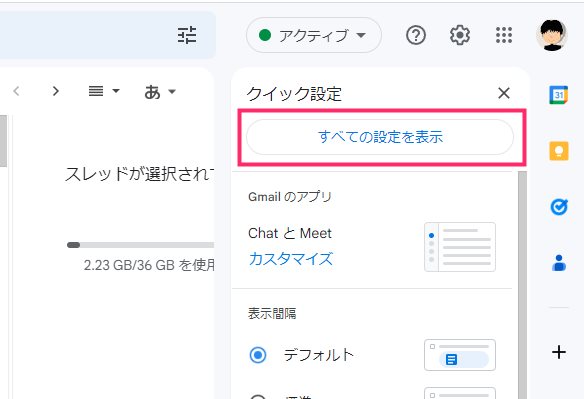
「すべての設定を表示」ボタンを押します。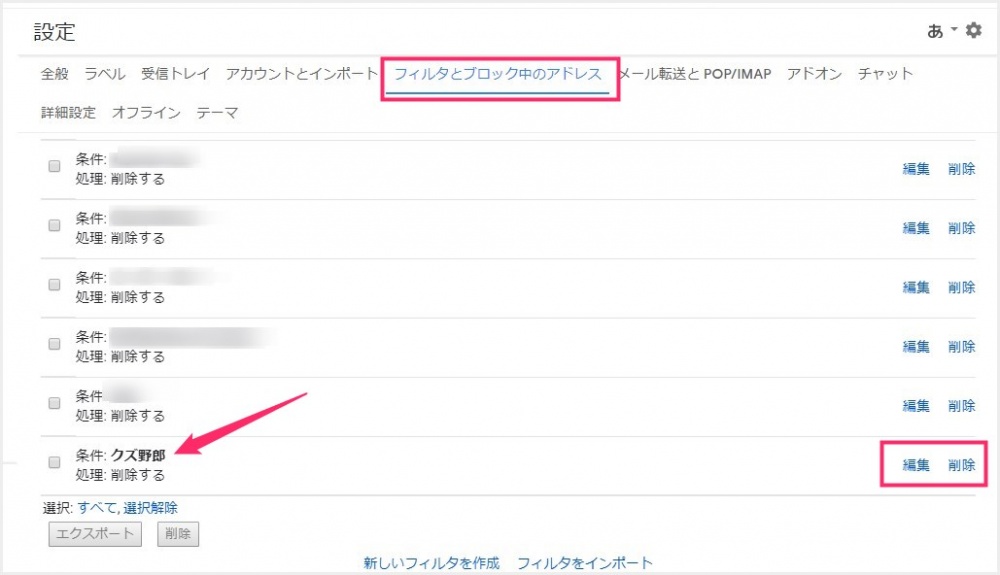
設定が表示されたら、「フィルタとブロック中のアドレス」タブに、今まで設定登録をした禁止ワードや受信拒否メールアドレスが一覧であります。ここからフィルタの編集や削除も行えます。
あとがき
Gmail のメールフィルタ機能を利用して禁止ワードを設定すると、驚くほど迷惑メールを減らすことができます。
例えば「仮想通貨」や「助成金」のような語句を禁止ワードにすれば、それ系の迷惑営業メールをシャットアウトできます。
Gmail のメールフィルタ機能を利用した禁止ワード登録は本当に便利なので、迷惑メールに悩まされているならぜひぜひ一度お試しくださいね。