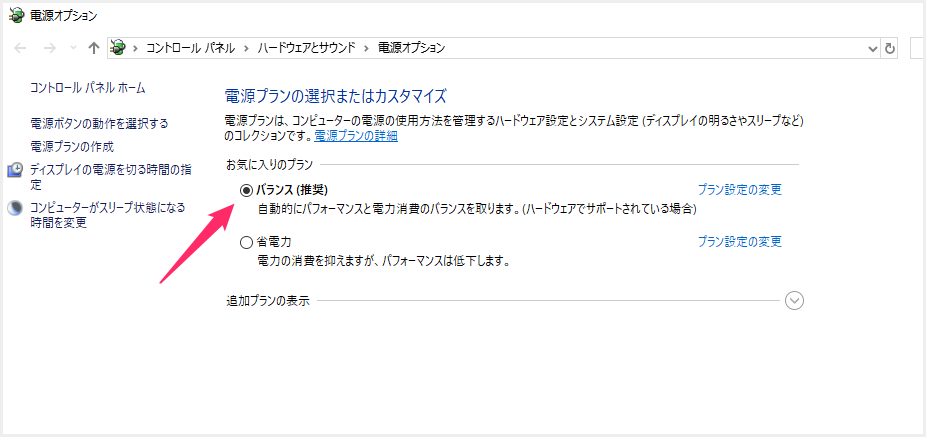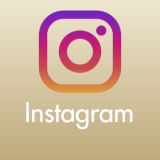Windows 10 は、それ以前の OS に比べてより省電力化が進み、電力と処理力のバランスをうまくやりくりしてバッテリーの消費電力も少なくしてくれています。
ただ、デスクトップ PC の場合、常に電源はコンセントと繋がっているので、デフォルト設定の「バランス型」電力設定だと、パソコンの真の力を発揮することができず、もったいないかな~と思うわけなのです。
というわけで、今回は「Windows 10 の電力設定を変更してPCの性能を極限まで高速化させる設定」を紹介します。
Windows 10 の初期状態の電力設定は「バランス型」です
Windows 10 の電力設定プランはデスクトップ PC でも初期状態は「バランス型」に設定されています。自分で変更しない限りどの PC でも「バランス型」になっています。
このバランス型は推奨ってくらいなので、良く言えば「消費電力と処理能力の配分が上手」で、悪く言えば「負荷時には電力消費を抑えて処理能力も抑えてしまうチキン設定」という感じ。
バッテリー切れの心配があるノート PC ならいざしらず、常に電力供給されているデスクトップ PC では、別に消費電力のやりくりしてくれなくても良いと思いませんか?
むしろパソコンの性能を常に全力であますことなく発揮してくれて、処理能力全開の高速化モードになっていてくれたほうが、作業する側としてはありがたいですよねっ!!
そこで、バランスプランから高パフォーマンスプランへ変更しちまおうぜっ! というのが今回の本記事の内容なのです!
Windows 10 の電源プランを「高パフォーマンス」へ変更
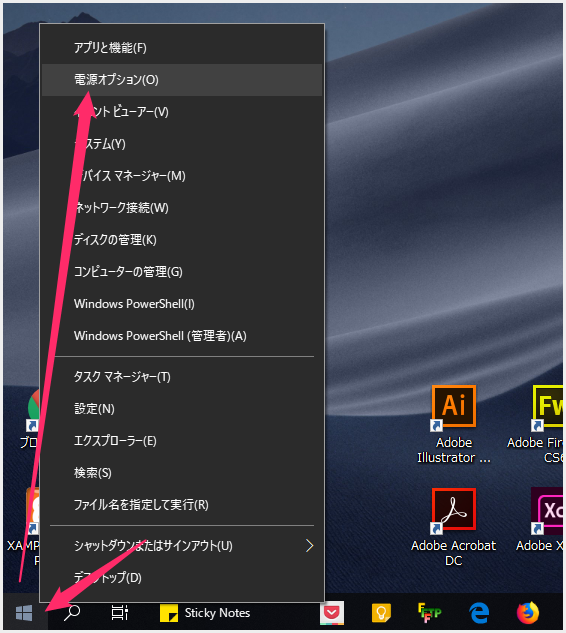
Windows ボタン(田ボタン)を「右クリック」するとメニューがせり出してきます。その中にある「電源オプション」を選択します。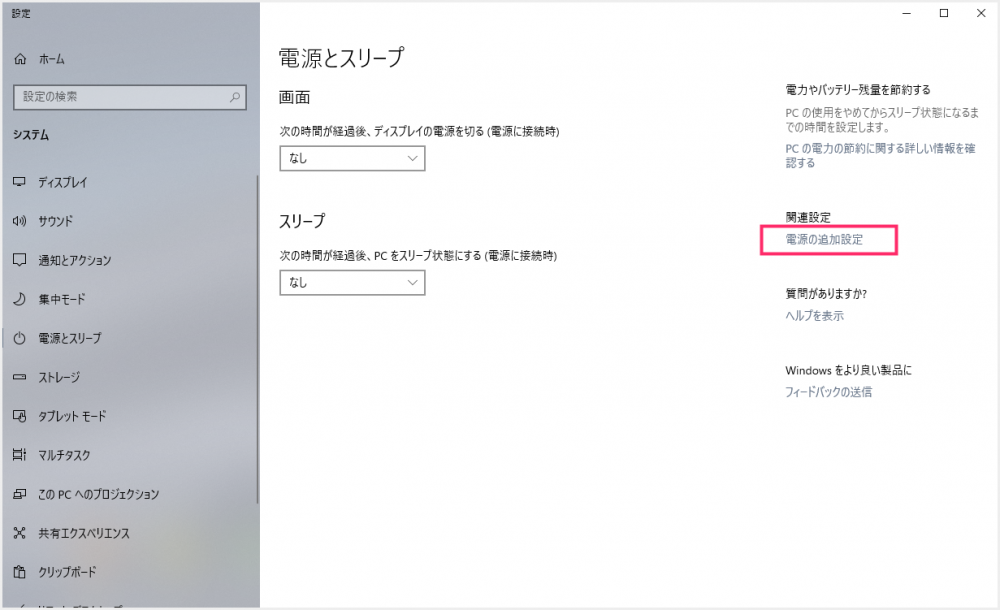
「電源とスリープ」が開きます。右にある「電源の追加設定」リンクをクリックします。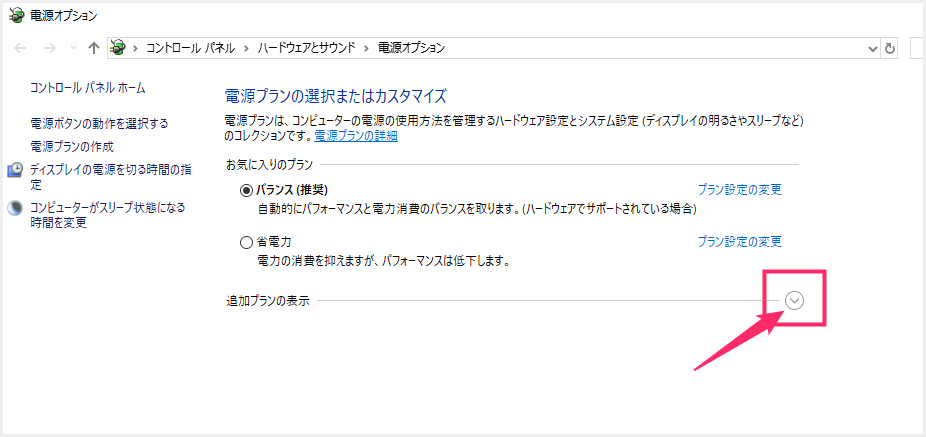
電源プランは「バランス」と「省電力」しかないので、追加プランの表示の「v」アイコンをクリックします。
「高パフォーマンス」プランが表示されるので、それにチェックをいれます。これでパソコンの高速化完了です!! ウィンドウは全部閉じて設定完了です。
あとがき
バッテリー駆動がメインになるノート PC はバランス型か省電力型プランにしておかなければいけませんが、デスクトップ PC は高パフォーマンス型プランにしてあげて、持てる力を開放してあげると幸せになれると思いますっ!
注意点として、作業内容(非対応のアプリ等含め)によっては、高パフォーマンスの恩恵にあずかることができない場合もあるのでご了承くだされ。
もちろん逆に、コレこんなに速くなったか! と実感することも多々ありますよ。