ブラウザでトラブルがあったときや使い方を検索で探すとき、当然ブラウザによって解決方法も設定方法なども違います。
また、同じ名称のブラウザでもバージョンによって使い方が異なることがあります。
ブラウザにはバージョンによる固有のトラブルもありますから、利用中のブラウザバージョンを調べる方法を知っておけば検索する際や人に聞く際の役に立ちます。
今回の記事内用
今回は「Chrome、Edge、Firefox 3つのパソコンブラウザのバージョン情報を確認する手順」を紹介します。
Microsoft Edge のバージョン情報を確認する手順
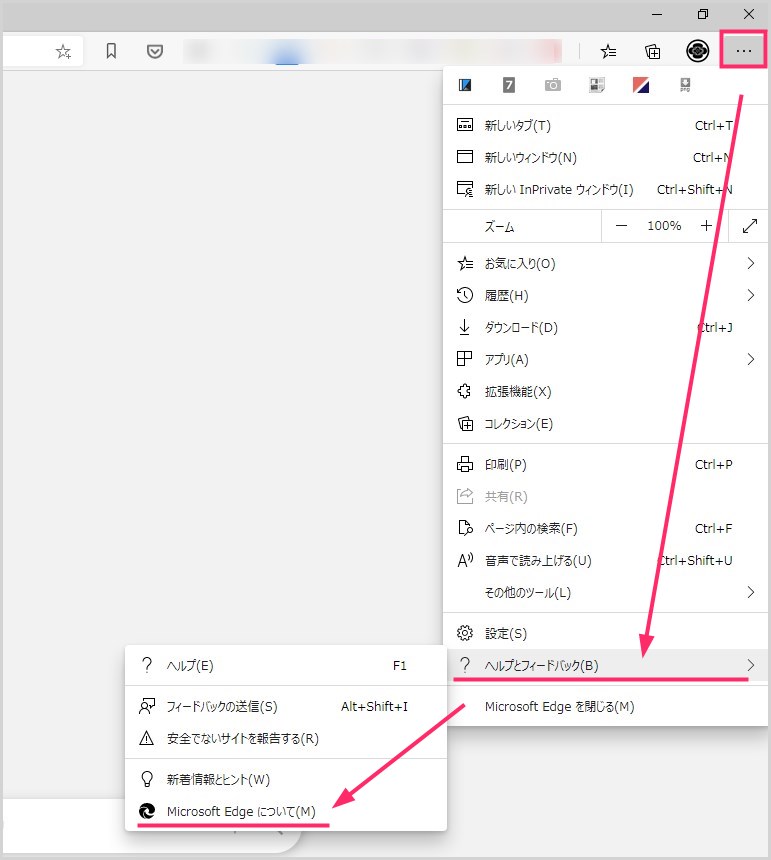
右上「…」アイコンをクリック。出てきたメニューの「ヘルプとフィードバック」にマウスカーソルを合わせて、更に出てきたメニュー「Microsoft Edge について」をクリックします。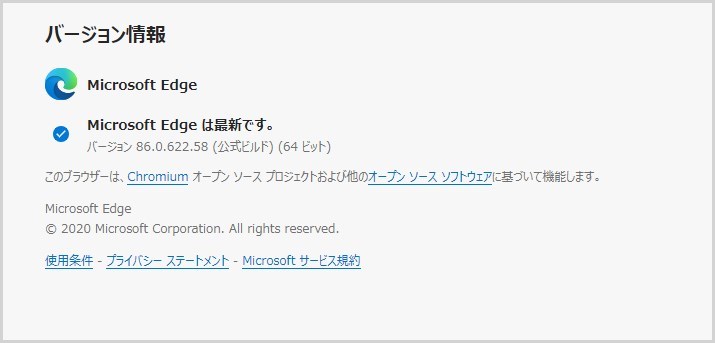
ここに Microsoft Edge のバージョン情報が記載されています。
Chrome のバージョン情報を確認する手順
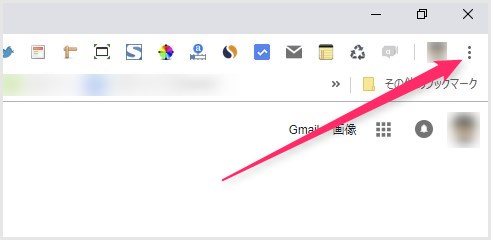
Chrome を起動させて、右上の「︙」をクリックします。
メニューがドロップダウンするので「ヘルプ」にカーソルを合せると更にメニューが横に展開します。「Google Chrome について」をクリックします。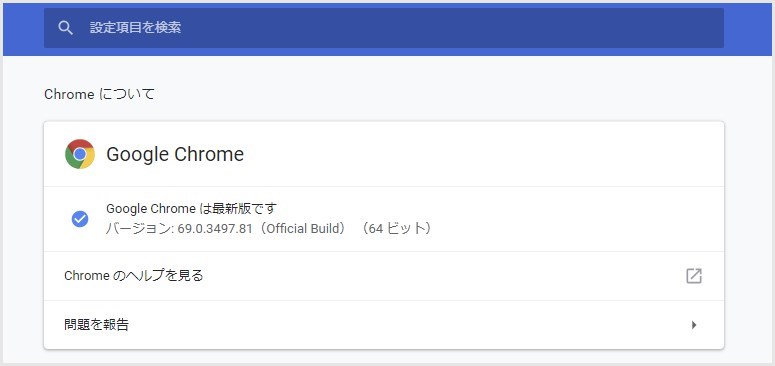
新しいページとして Chrome のバージョン情報が表示されます。
Firefox のバージョン情報を確認する手順
※紹介している画像は Firefox Developer Edition ですが、普通の Firefox でも同じ手順です
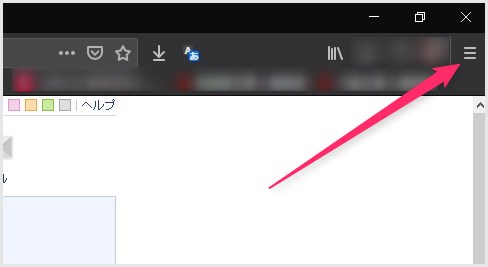
Firefox を起動させて、右上の「≡」をクリックします。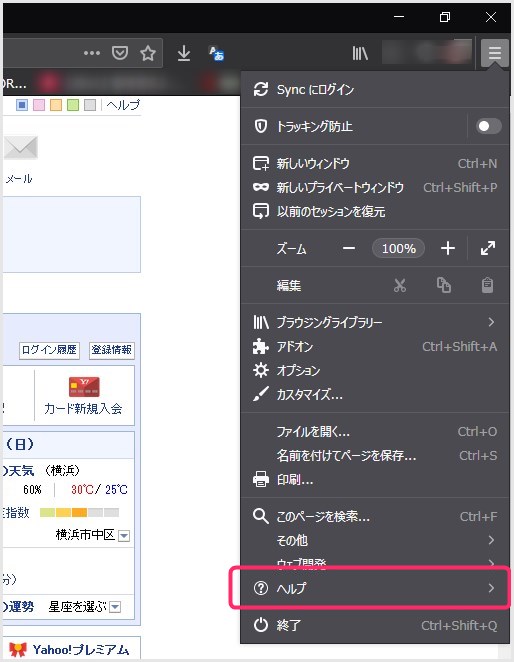
メニューがドロップダウンするので、下の方の「ヘルプ」をクリックします。
ヘルプメニューが表示されるので「Firefox について」を選択します。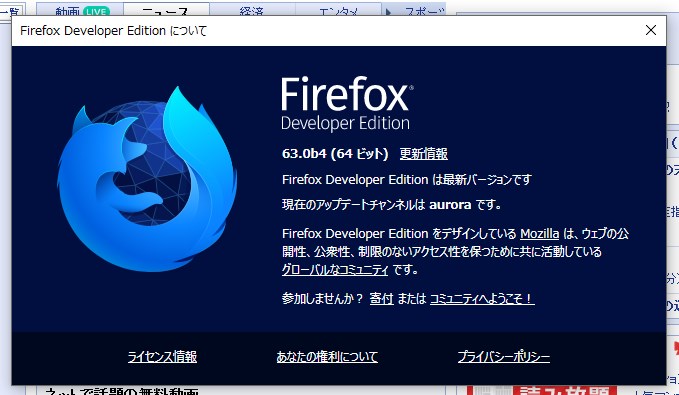
画面中央に Firefox のバージョン情報がポップアップします。
あとがき
今回は、Chrome / Edge / Firefox とシェアの多い3つの大手ブラウザのバージョン情報を確認する手順を紹介しました。
普段はブラウザのバージョン情報を確認することってあまりありませんが、長く PC を使っていれば確認する必要性が出てくることもあります。
知っておいて損はないのです。
こちらもいかがですか?




