当たり前のユーザーには当たり前だが、当たり前ではないユーザーにとっては全然当たり前ではない iPhone の画面を撮影する機能(スクリーンショット・画面キャプチャ)。
やっぱり画面のキャプチャができると、端末のトラブル時に画像を貼り付けることによって、問題を容易に説明できますし、相手にもわかってもらいやすいです。
端末画面の撮影機能を使いこなせるということは、スマホを使う上で結構ダイジなことなのです。
今回は、iPhone(iPad 含む)の画面スクリーンショットの撮影方法をこっそりブログしておきたいと思います。 こっそり読んでいってください(笑)
物理ボタンがある iPhone / iPad の画面キャプチャ方法

右サイドにある電源ボタン(iPad は上部右側)と物理ホームボタンを同時に押して(1秒程度)すぐに離します。
成功すると、若干フラッシュするようなエフェクトが起こり、画面左端に一瞬キャプチャした画像が表示されます。
そして「写真」アプリを確認すると、そこで撮影した画面のスクリーンショットが保存されています。
物理ホームボタンの無い iPhone の画面キャプチャ方法
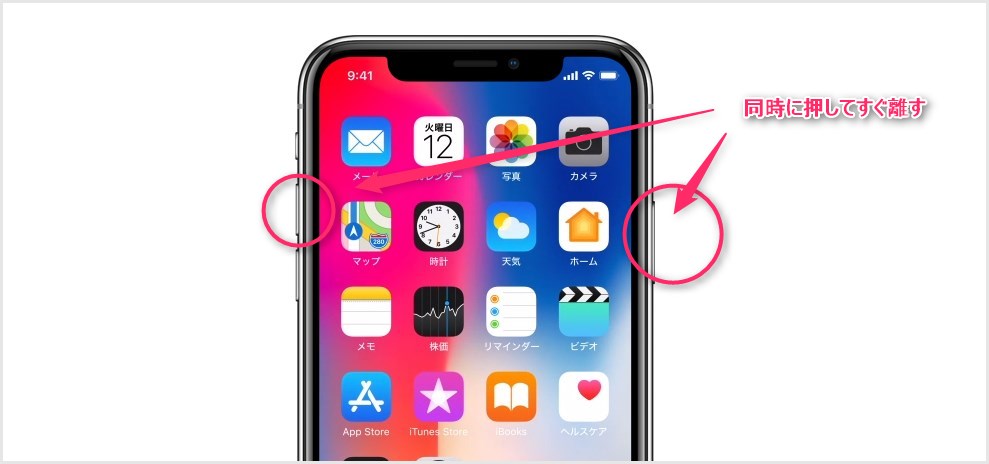
右サイドのボタンと左側の音量上げるボタンを同時に押してすぐに離します。物理ボタンの無い iPhone はこれで画面のスクリーンショットが撮影できます。
撮影したスクリーンショットは「写真」アプリに保存されています。
あとがき
iPhone は、物理ホームボタンの有無によってスクリーンショットの撮影方法が違う感じです。物理ボタンの無い iPhone は Android端末と似たような撮り方ですね。
というわけで、今回は、iPhone(iPad 含む)の画面スクリーンショットの撮影方法をこっそり紹介しました~。
iPhone は docomo が安いっ!
【ドコモオンラインショップで端末価格をチェック】
ドコモユーザーなら「スマホおかえしプログラム」を併用することで、高性能だけど高額な iPhone を数万円引きの格安価格で購入することができます!




