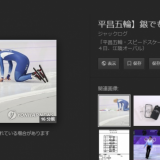パソコンの動作が遅くなるのはなんでだろう? どんなに高価で性能が良いパソコンも、利用し続けていると、次第に動作が遅くなってきます。
そんなときに、アナタは「古くなってきたから仕方ないと諦めますか?」それとも「パソコンのストレージを整理してみますか?」
ぼくの経験上、パソコンのHDD(SSD)は正常な状態ならば、老朽化の影響で動きが遅くなるということは考えられません。古くなって動作できなくなったら壊れるだけです。
今回は「パソコンの動作が遅くなる原因ってなんだろう? どうやったら改善できるの?」をお送りしたいと思います。
まずはじめに注意点
本記事で紹介するパソコンの遅延についてのお話は、パソコンの性能不足により発生する遅延に対して書いているわけではないということを断っておきます。
あくまでも「最近パソコンが遅くなったなぁ~」って感じることについてです。
頻繁にデータのやり取りを行うと次第に遅くなる
ストレージの断片化が原因で遅くなる
パソコンを使うということは、必ずHDD(SSD)にデータを書き込んだり削除したりのやり取りを行うということです。
パソコンが新品の時には、当然データを書き込む HDD(SSD)も新品ですから、そこへ順序よくデータが書き込まれていきます。
しかし、はじめは順序よく並んでいたデータも、書き込みや削除を繰り返すことによってストレージの「空き」の部分が飛び地になったりとバラバラになってきます。新しい書き込みデータは、その空きを優先的に埋めるようにして、分割され書き込まれていきます。
この現象を日本語で「断片化」、横文字で「フラグメーション」と言います。
パソコンは、この空き領域にバラバラになって保存されているファイルを呼び出す際に、HDD(SSD)のあちらこちらを行ったり来たりして、ファイルをひとつにまとめてからアナタの目の前に表示してくれるわけです。
例えば、ワンピース 1巻~87巻が本棚に順序よく並んでいれば、「アラバスタ編が読みたいっ!」ってなった時に何も考えずに12巻~23巻をすぐに手にとることができます。
しかし、次第に面倒になり、87巻分が順不同に並ぶようになったら、「12巻はどこにあったっけなぁ~」「20巻はどこだ~」としばし探してから手に取ることになります。
これと同じ現象がパソコン内で起こることにより、「探す、まとめる、表示させる」といういくつもの動作が増えることでパソコンが遅くなるわけです。
これがストレージの断片化という現象です。
断片化の解消方法
ひとつ目はディスクのデフラグ(最適化)を行う方法
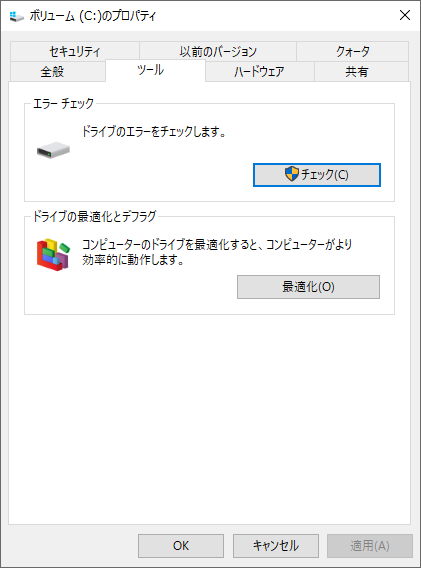
各ボリューム(ドライブ)のアイコンを右クリックして、「プロパティ」から「ツール」タブを選択するとある「最適化」を押すと開始されるデフラグです。
デフラグは、ストレージ内の断片化したデータを順序よく並べ替えてくれる作業です。これを行うことによって、パソコンの速度が改善されることはままあります。
ふたつ目が、パソコンの初期化です
デフラグでも速度が改善しない、以下で紹介する別のポイントでも改善しない・・・ということであれば、パソコンを初期化するより他はありません。
パソコンの初期化とは、買った時の状態に戻す、真っさらにするとということです。
初期化すれば、どんなパソコンでも確実に新品同様の速度に生まれ変わります。
アプリの追加や設定変更により生じたレジストリエラー
レジストリの不具合による遅延
つづいて、パソコンが遅くなる理由として考えられるのは、アプリケーションの追加や Windows の内部設定変更によって生じる「レジストリの不具合」です。
レジストリとは、Windows の根幹にある設定を記憶し司る重要な部分です。
インストールしたアプリの設定やユーザーの設定、インターネット接続の設定、周辺機器の設定情報などパソコンのすべての情報が記憶されている Windows の心臓部です。
Windows は起動する度に必ずレジストリにアクセスをし、そこにある設定を呼び出して動作していています。このレジストリが適切に稼働しなければ Windows は動かないのです。
このレジストリに記憶されている情報に、何らかのエラーが生じると、パソコンの動作に対してダイレクトに不具合を及ぼします。
レジストリ不具合による遅延の改善方法
アプリケーションによる不具合
レジストリを操作して解決する方法は、はっきいっておすすめできません。詳しくない人間が軽はずみにレジストリをいじることによって、Windows が動かなくなる・・・というのはよく聞く話です。
例えば、「このアプリケーションをインストールしてからパソコンが遅くなった」みたいに心当たりがあれば、アプリをアンインストールしてみます。
しかし、ただアンインストールをするだけでは、設定情報やファイルの一部が残ってしまいます。
こういった、完全アンインストールソフトを使うなどして、跡形もなく消し去ることをおすすめいたします。
アプリケーションが問題で遅延している場合はこれで大抵は改善するでしょう。
また、以下のシステムの復元を行うことによって「アプリをインストールしていない状態」に戻すことでも効果があります。
システムの復元
Windows の設定をいじってしまい、レジストリーエラーがでてパソコンの動作が遅延しているのであれば、システムの復元を行うことにより改善されることがあります。
システムの復元とは、Windows が正常に動いていた状態に戻すことが出来る機能のことで、パソコンの動作が急におかしくなった時には、かなりの効果を発揮します。
システム復元のやり方は以前の記事で紹介しています。
システムの復元で元に戻るのは、レジストリの状態だけです。保存してあるファイルなどは消えませんので安心してください。逆に、うっかり削除してしまったファイルが復活するということはありませんので勘違いしないようにしてください。
急激なパソコンの動作遅延はウイルスの疑いも
ウイルスに感染したパソコンは動作不順になる
特にアプリケーションをインストールしたわけでもなく、Windows の設定をいじったわけでもないのに、突然パソコンが急激に遅くなった・・・
それは、もしかしたらウイルスに感染しているのかもしれません。
ウイルスに感染したパソコンの内部では、悪意のあるアプリケーションが縦横無尽の勝手気ままに動いているため、パソコンに超負荷がかかった状態になります。
そのため、パソコンの性能がおいつかなくなり、動作不順を起こすこととなります。
ウイルスに感染したということがわかった場合は、速やかにインターネットを切断して、処理に当たりましょう。
ウイルスに感染してしまった場合の対処方法
たまに、ウイルスに感染してしまってから「セキュリティソフト」をインストールして駆除しなきゃ・・・という方がいるのですが、
セキュリティソフトは、ウイルスに感染しないように防衛するためのもので、感染したパソコンに入れてもほとんど意味がないんです。
ということをご理解下さい。
ウイルスに感染した場合は、感染していないデータを別のHDDに引き上げて、残念ですが、ひと思いにパソコンを初期化するのが一番ベストです。自分に対しても他人に対しても迷惑がかからない唯一の方法ですね。
Windows 10 には、はじめからそれなりの機能を持った「Defender」というセキュリティソフトが内蔵されていますので、よっぽどのことがない限りは、そこまでパソコンが危ない状態になることはないとは思いますが・・・。
ただし、メールソフトでメールのやり取りが多かったり、海外のサイトや SSL認証外の動画サイト、アダルトサイトなどを頻繁に閲覧する方は有料のセキュリティソフトをおすすめいたします。
詳しくは別記事で紹介していますのであわせて読んでみて下さい。
あとがき
今回は、「パソコンの動作が遅くなるのはなんでだろう?どうやったら改善できるの?」という内容で、ぼくの経験上のことや調べたことを合わせてまとめてみました。
パソコンが遅くて悩ましい方のいち参考になれば幸いです。