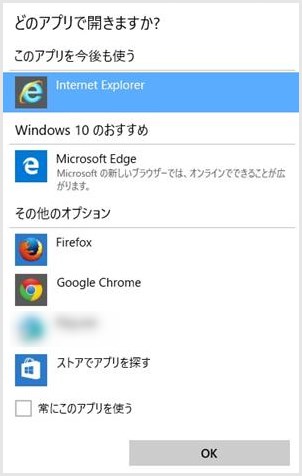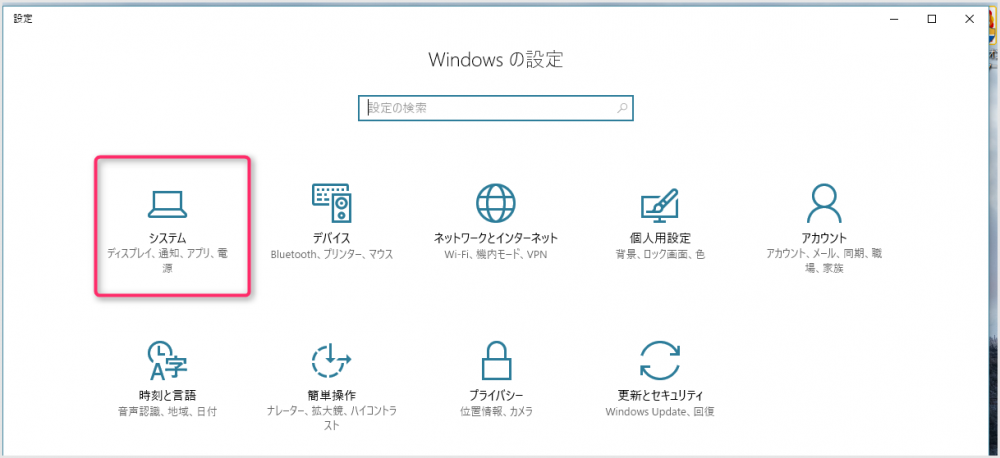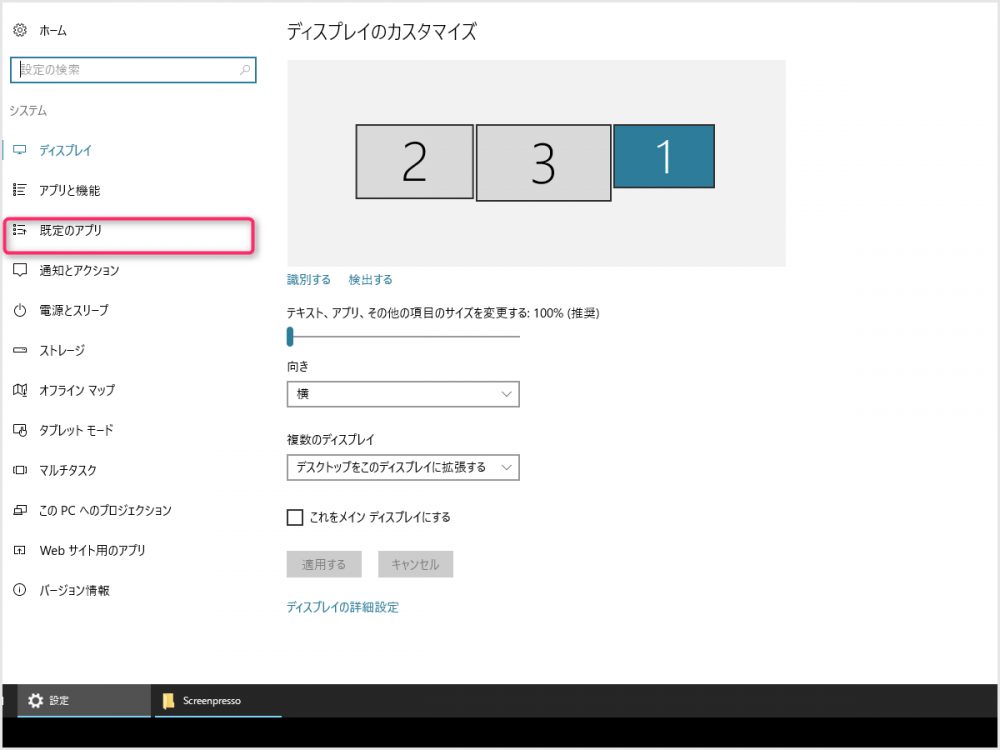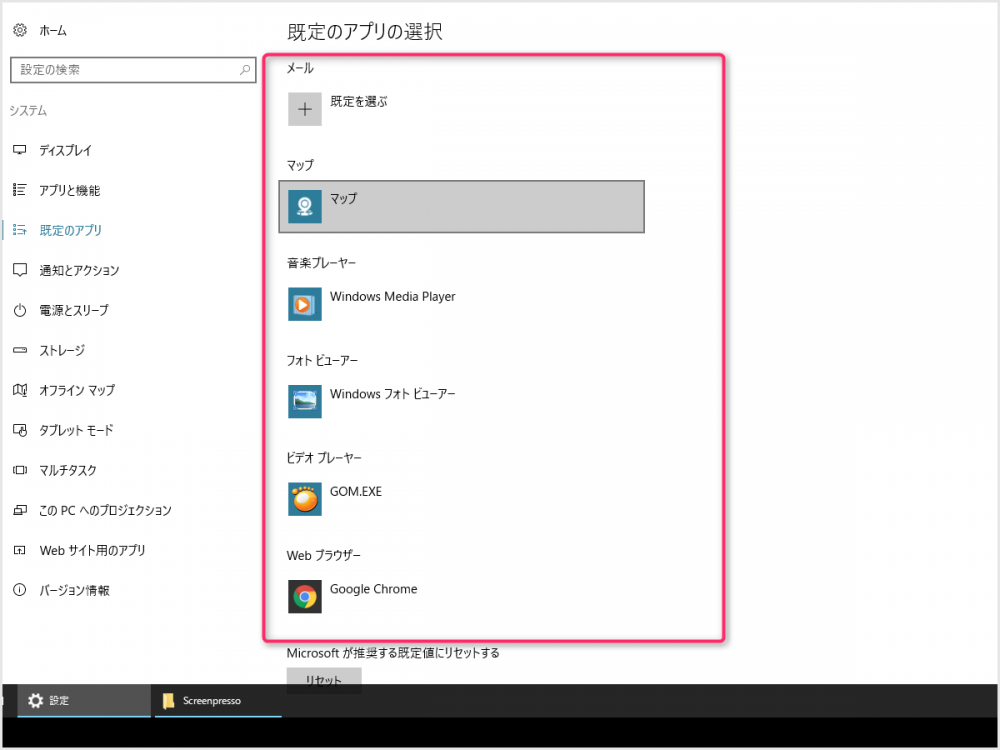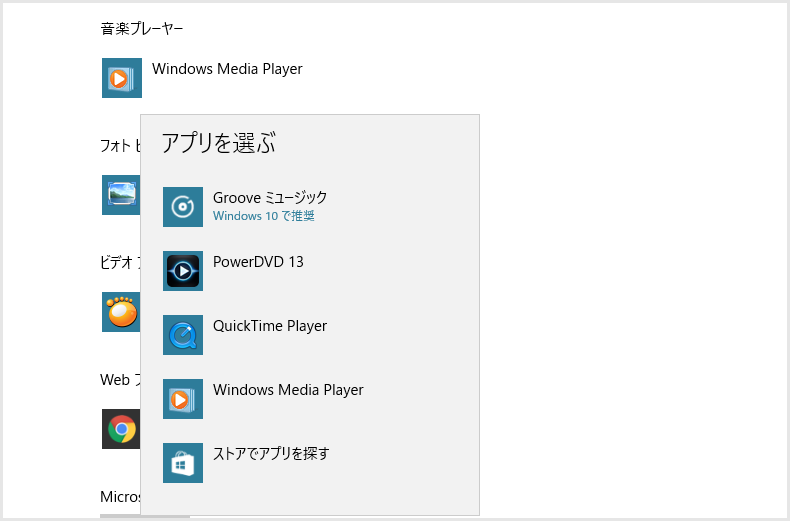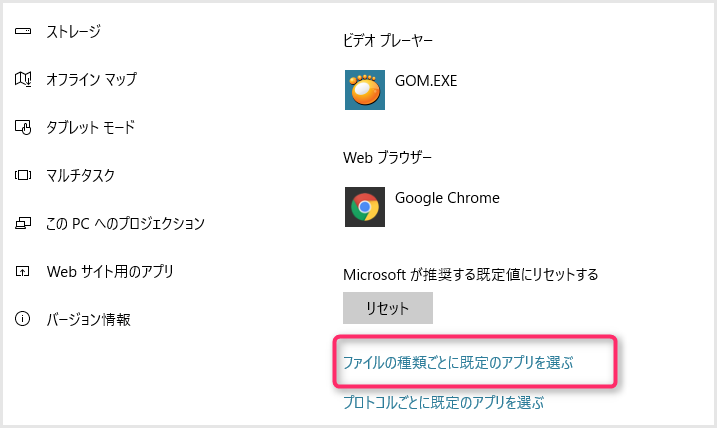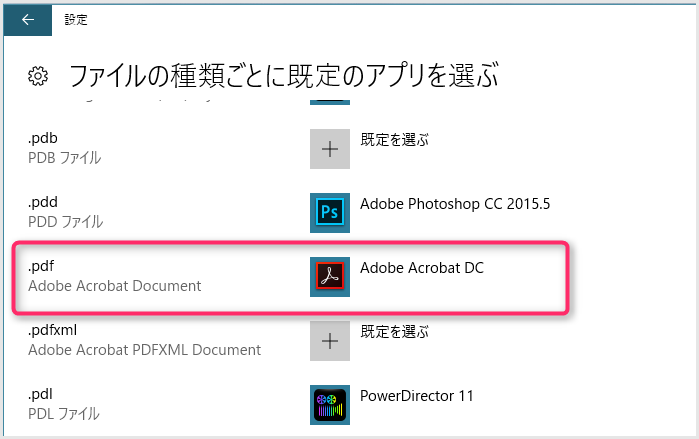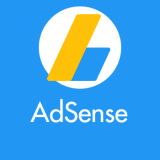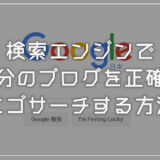Windows 10 を導入したばかりや、たまにしか使わないアプリなどを開くと「どのアプリで開きますか?」のポップアップがでてきて鬱陶しくないですか?
せっかく「このアプリを今後も使う」で設定したにもかかわらず、次に使う時もでてくる場合があるほどのうっとうしさです。
今回は「どのアプリで開きますか?」が出てこないように、既定のアプリをしっかりWindows 10 へ覚えさせる方法をブログします。
どのアプリで開きますか?
これか、または「アプリを選ぶ」がいつもでてきてしまう場合は、これから紹介する方法で、出てこなくすることができますのでトライしてみてください。
まずは既定のアプリを設定しよう!
①:スタートボタンを選択すると「設定」があるので、それ選択します。すると「Windowsの設定」が開きます。
②:システムを選択します。
③:続いて、左メニューの「既定のアプリ」を選択します。
④:はい、ここからよく使う機能をどのアプリで使うかを設定することができるので、ひとつひとつ設定していきます。画像はぼくのPCの設定で、メールはGmail一本で特にPCでは使っていないので空になってます。
⑤:例えば「ビデオプレーヤー」を選択すると、既定に設定可能なアプリが一覧になっていますので、そこから選びます。
設定後は特に「OK」や「完了」はなく、変更した時から設定が有効になります。
拡張子ごとに既定のアプリを設定しよう
よく使う機能の既定アプリは前項目で設定しましたが、例えばPDFなどの特殊な拡張子はデフォルトの設定になったままです。
したがって、あのうっとうしい「どのアプリで開きますか?」が出てきてしまいます。
次は「拡張子ごとの既定のアプリ設定」を行います。
※ 拡張子とは、ファイルのお尻に付いている mp4 や jpg などのファイルの種類を明確なものにしているファイルの苗字みたいなものです
①:先ほどの「既定のアプリの選択」と同じページの下方に「ファイルの種類ごとに既定のアプリを選ぶ」があるので選択します。
②:「ファイルの種類ごとに既定のアプリを選ぶ」を開くと、どんだけ拡張子ってあるんだ!!というくらいズラッと拡張子が並んでいます。
検索で変更したいところですが、ここには検索機能がないので自分でスクロールして探していきます。アルファベット順になっているのが唯一の救いでしょうか。今後のアップデートで改善されることを願います。
例えば「.pdf」ならスクロールしていくと P エリアにあります。ぼくはAdobe Acrobat DCでPDFを閲覧しますので任意で設定しています。
因みにぼくのPCのでは、PDFのデフォルトは、なぜかブラウザの「Edge」でした。
こんな感じで、特殊な拡張子を扱う場合には、開いて欲しいアプリを手動で設定してあげれば「どのアプリで開きますか?」がでてこなくなりますし、意図しないアプリで開くこともなくなります。
こちらの設定も「OK」や「完了」ボタンは無く、設定内容を変更したときから適用されます。
まとめ
ぼくの場合、画像は通常「Windowsフォトビューアー」で開くようにしていますが、拡張子「.CR2」(RAW画像)だけはユニバーサルアプリの「フォト」で開くようにしています。その他にもかなり細かく拡張子ごとに、どのアプリを使うか設定しています。
既定のアプリ設定は、やっておくとWindows 10を効率よく運用できますので、まだの方はぜひやっておきましょう。