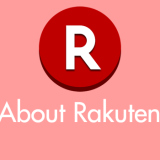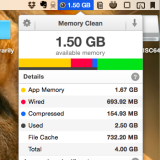パソコン用 IME の Google 日本語入力 の良さって、Google 検索 の膨大な情報から、変換候補をひっぱってこれることだと思うんです。
いつでも最新のワードに対応しているわけなのですから、すごいですよね!
ただ、パソコンを使う環境によっては、外部のツールをインストールできない等の制限があり、IME は初めから入っている Microsoft IME を使わないといけない…そういうユーザーさんもいらっしゃることと思います。
でも、安心してください!
Microsoft IME を Google 日本語入力 並に賢くして使える辞書にする方法が実はあるんです!
今回は「Microsoft IME を Google 日本語入力 並みに使えるようにする方法」を紹介します。
本記事は Windows 10, Windows 11 に対応しています。
Google 日本語入力が賢いのは…
Google 日本語入力の変換が賢いのは、他でもない Google という検索エンジンの力を駆使して WEB からの語句をひっぱってきているからです。
だからこそ、いつでもその時の流行りの言葉も変換候補にあがってくるなど賢いのです。
実は Microsoft IME にもその WEB から語句を引っ張ってくる機能がそなわっている んですよ!!
Microsoft IME は実は超賢いんですよ!
実は、Windows 10 の Microsoft IME には「クラウド候補機能」が搭載されていて、Microsoft の検索エンジン 「Bing」 のオートサジェスト機能を利用して、膨大な語句を予測変換候補として表示してくれる、非常に賢い機能があるんです。
しかし、デフォルトの状態だとこの機能は OFF になっていて使われていないのです。なぜ?と思わず首をかしげたくなります。
はじめから ON にしておけやぁ~と思うのは僕だけではないはず。
そこで、その「クラウド候補機能」を ON にする方法を以下で説明します。
Microsoft IME 変換を賢くするクラウド候補機能の設定手順
Microsoft IME のクラウド候補機能の設定手順は、Windows 10, Windows 11, 以前のバージョンとそれぞれ別々に紹介しています。
クラウド候補機能は、Word や Excel 他、パソコンで入力するテキストの変換すべてに適応されます。
Windows 11 の Microsoft IME 設定手順
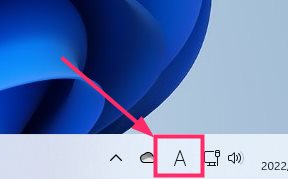
タスクバーの IME アイコン「あ」または「A」にマウスカーソルを合わせてマウス「右クリック」します。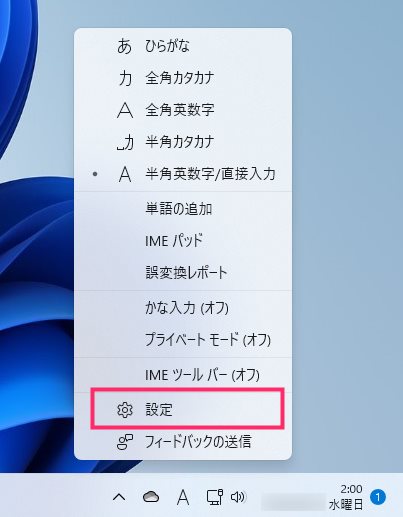
メニューが出ます。「設定」をクリックします。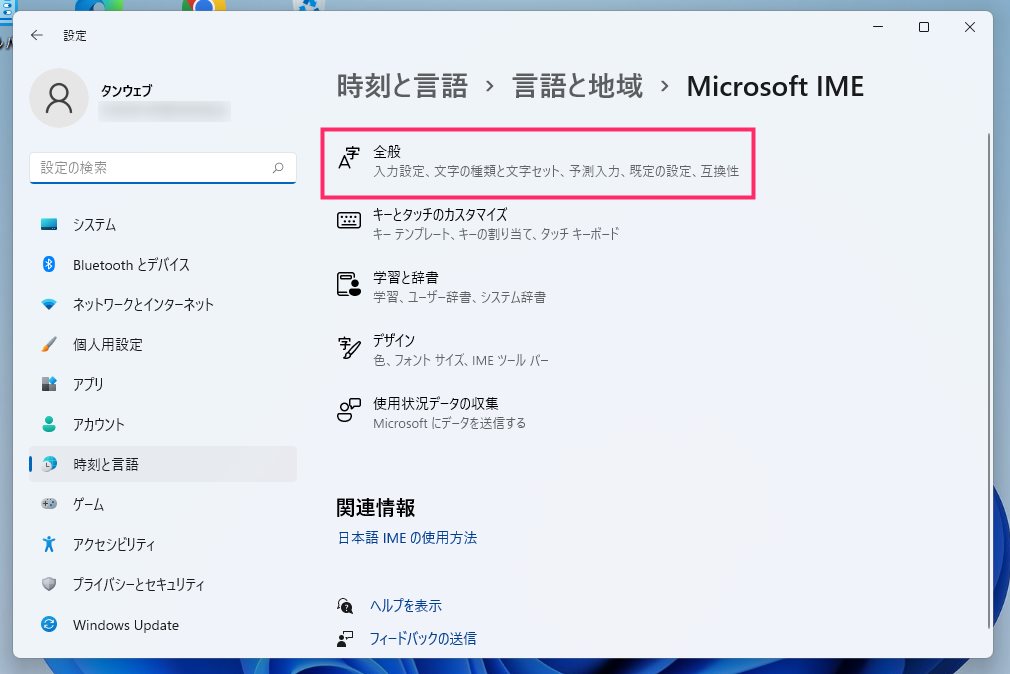
Microsoft IME の設定が起動します。「全般」をクリックします。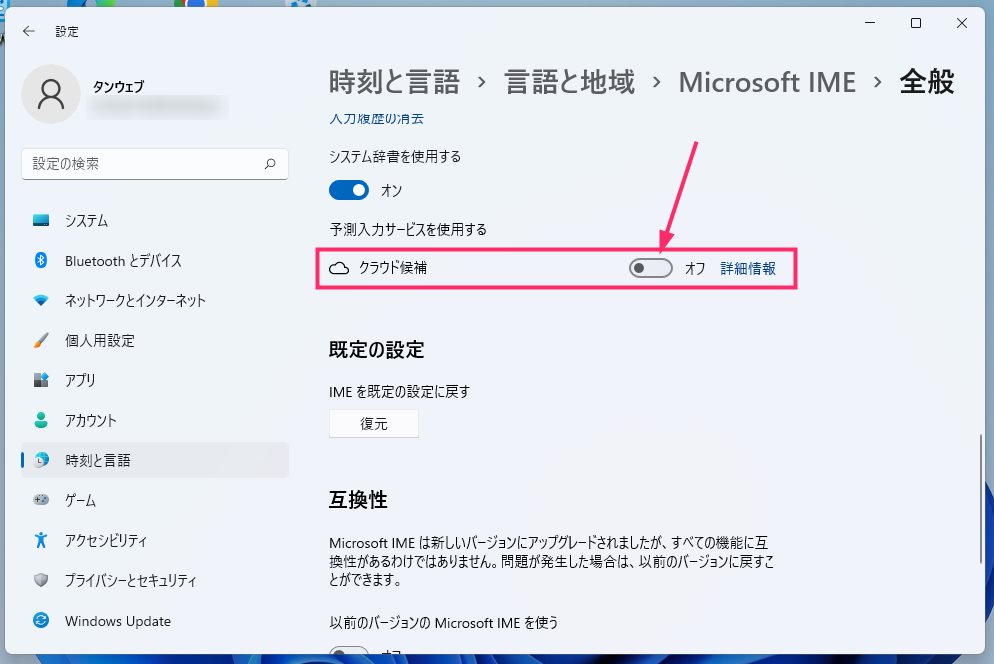
少し下にスクロールすると「クラウド候補」があります。初期の設定から何もいじっていなければスイッチは「オフ」になっているはずです。スイッチを「オン」にします。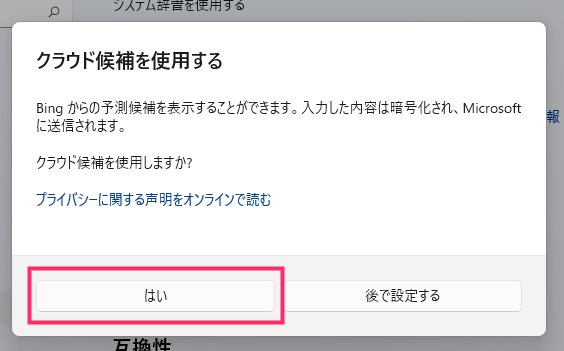
「はい」ボタンを押します。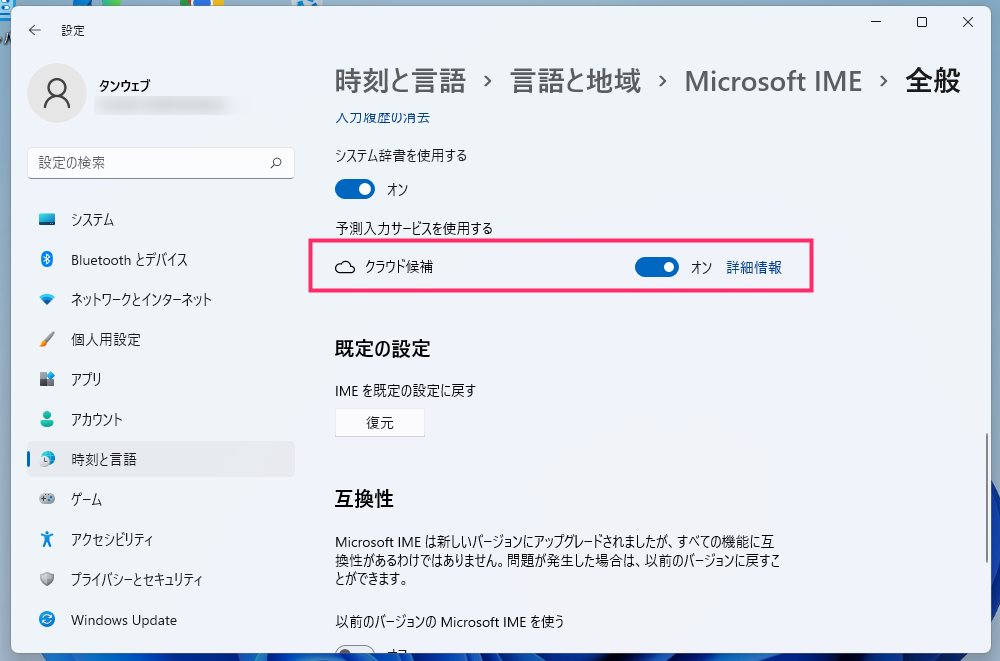
これで BING(ネット上)の言葉を予測変換に取り入れて、最新の言葉をテキスト変換候補として呼び出してくれるようになります。賢いです。
Windows 10 の Microsoft IME 設定手順
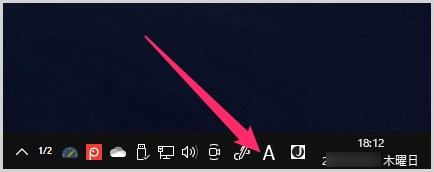
タスクバー右下の Microsoft IME アイコン「A」または「あ」を右クリック。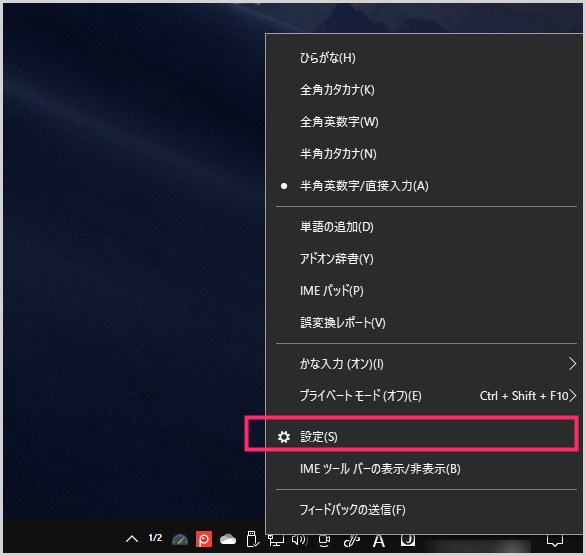
メニューが出るので、メニュー内の「設定」をクリック。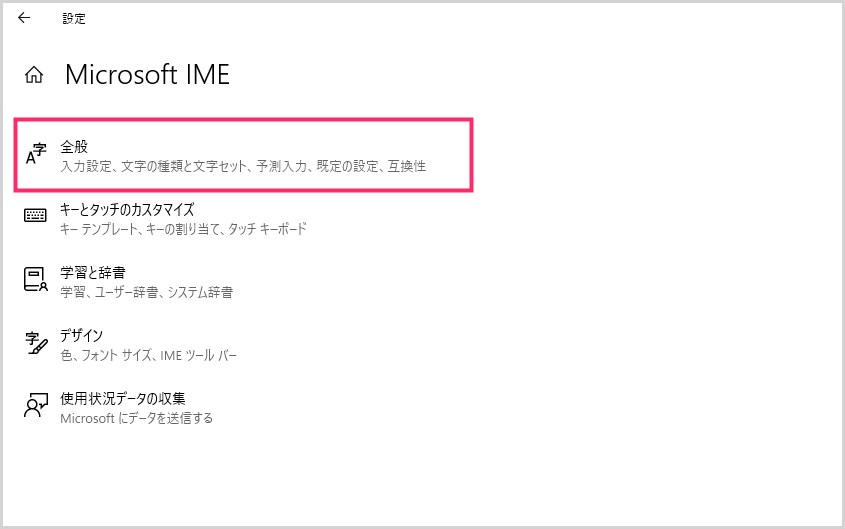
Microsoft IME が開くので「全般」を選択します。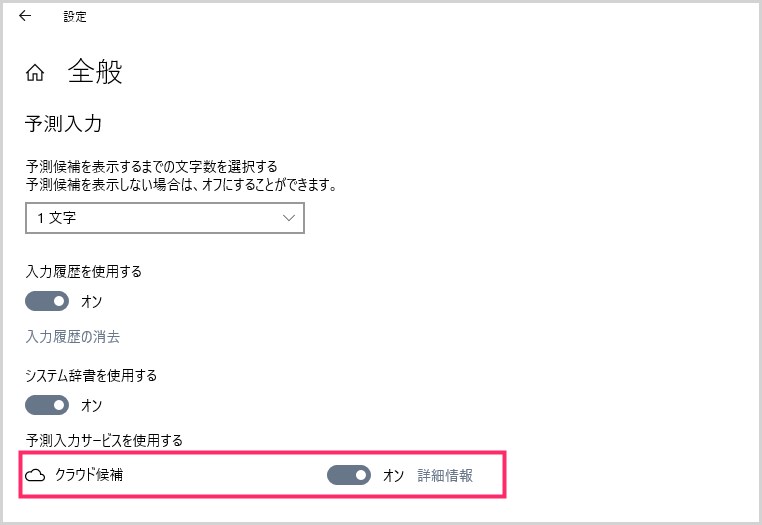
クラウド候補にオン・オフのスイッチがあるので、画像のように「オン」にします。- これで、Microsoft 検索エンジンの BING から語句をひっぱってこれるように切り替わるので、Microsoft IME が最新のワードに対応したりと賢くなります。
この手順は、Windows 10 バージョン 1809 以降の手順です。
以前のバージョンの Microsoft IME 設定手順
こちらは以前のバージョンへ Microsoft IME を戻す設定にしている時の設定手順です。こちらの設定手順は Windows 10 と Windows 11 共通です。

画面下のIME言語表示部分を右クリックします。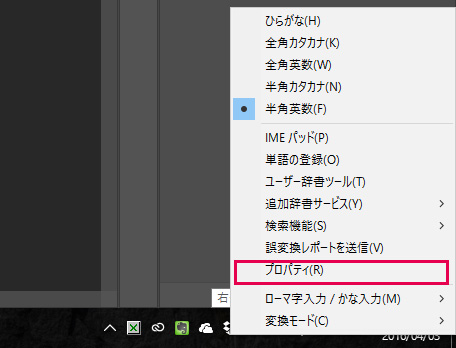
「プロパティ」を選択します。
「詳細設定」を選択します。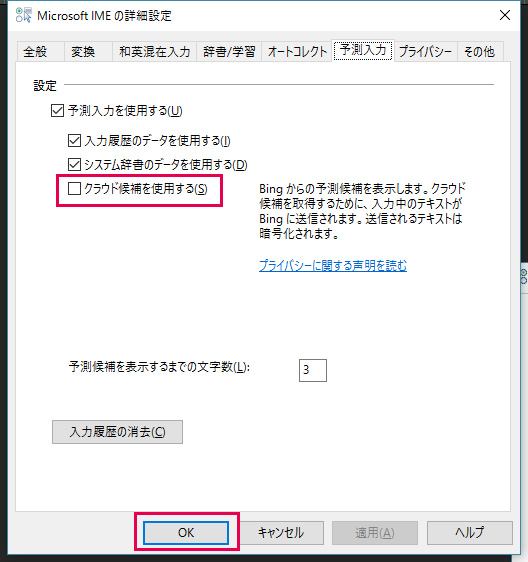
「予測変換」タブを選択した後に表示される「クラウド候補を使用する」にチェックをいれて「OK」で設定は完了です。
あとがき
というわけで、Windows 10 & 11 で Microsoft IME を Google 日本語入力 と同じようにクラウド候補を利用した最新ワード対応の賢い IME に切り替える方法を紹介しました。
これからは Google 日本語入力 でも Microsoft IME でも使い勝手の良い方を選んで問題ないと思います。
ぜひ試してみてください!!