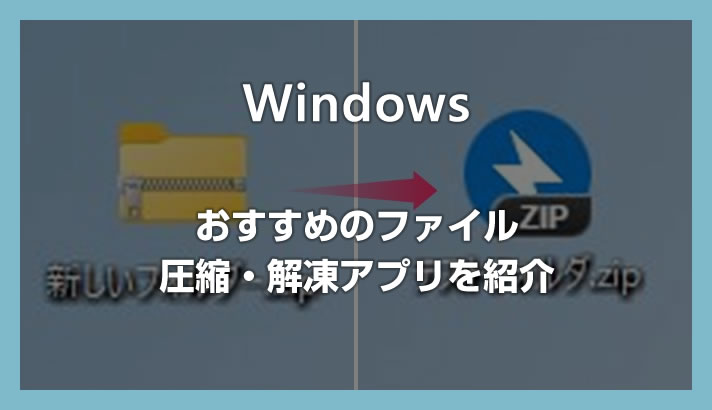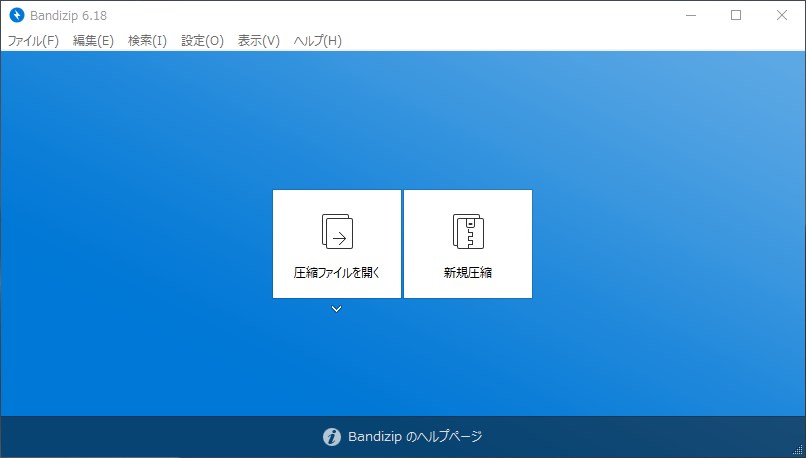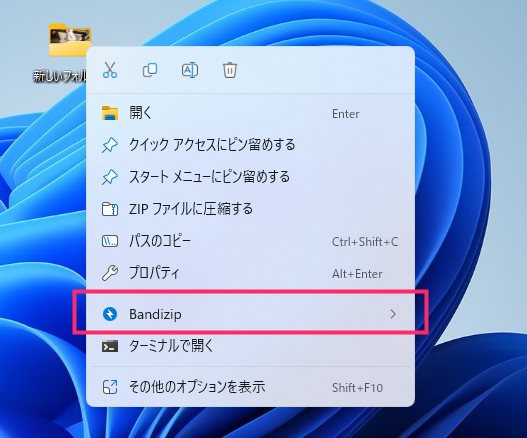Windows PC にはファイルやフォルダの圧縮・解凍が標準で出来る機能が備わっていますが、標準の機能は少々使い勝手が悪いと思いませんか?

しかも圧縮された ZIP フォルダはジッパーがついただけで、普通のフォルダと似ていてパッと見で紛らわしいデザインです。
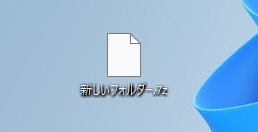
また、Windows 標準搭載の圧縮・解凍機能は「ZIP」形式にしか対応していなくて、わりとよく見かける「7z」や「RAR」形式には非対応という不便さです。
Windows PC で圧縮・解凍をストレス無く快適にこなすには「外部の圧縮・解凍をアプリを入れる」というのが古くから連綿と続く定説なのです。
そこで今回紹介するのが「Bandizip」という Microsoft Store から入手できる圧縮・解凍のアプリです。Microsoft Store からというのが安心できますよね。
Bndizip は様々な圧縮ファイル形式に対応していて、とても使いやすく、更に Windows 11 の新右クリックメニューにも対応した神アプリなのです。
今回は、【Windows】7z や RAR にも対応したおすすめの圧縮解凍アプリ「Bandizip」を紹介します。
目次
ファイルの圧縮・解凍フリーソフト Bandizip の特徴
Bandizip の特徴
Bandizip は バンディジップ と読みます。Bandizip はファイルやフォルダを圧縮・解凍するための非常に優れたフリーソフトです。
Windows OS にも標準ではじめからファイルやフォルダの圧縮・解凍機能は備わっていますが、いまいち機能不足で使い勝手もよくありません。
Bandizip は Windows 標準の圧縮解凍機能では出来ない機能が使えるようになります。
- 圧縮ファイルをダブルクリックするだけで解凍することができる
- いちいち解凍先を聞いてこない。圧縮ファイルと同じ場所に解凍される
- 圧縮ファイルの種類に合わせたわかりやすいアイコン表示になる
- 標準機能では解凍できない「7z」や「RAR」など他30以上の圧縮形式に対応
- サイズの大きなファイルなどを分割して圧縮する「分割圧縮」機能がある。
- パスワード付き圧縮ファイルが作成できる
- 複数選択したファイルを別々の圧縮ファイルにそれぞれ圧縮することができる
このように Windows 標準の圧縮解凍機能の性能はあまりよろしくないのです。
逆に Bandizip を利用すれば上の一覧で述べた不満がすべて簡単に行なえます。
ここで紹介しているくらいなので、Bandizip は個人的に Windows 圧縮・解凍ツールの中で一番便利で使いやすいと思っています。
ぼく自身が Bandizip を長年使っていて良いと思う点
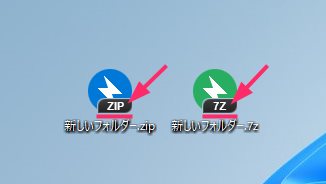
Bandizip をインストールすると圧縮ファイルのアイコンが稲妻のマークに変化します。
更に、圧縮ファイルの種類によってアイコンの色や表記を変えてくれるので、そのファイルが何の圧縮ファイル形式なのかが一目瞭然でとてもわかりやすいのです。
因みに「ZIP が青 / 7z が緑 / RAR が紫」のように設定されています。
Bandizip には他にも様々な優秀機能があるのですが、この圧縮ファイルの視認のしやすさが Bandizip 第一位のメリットじゃないかと思っています。
Bandizip ダウンロード&インストール方法
Bandizip は Windows 10 や Windows 11 に標準で備わっている Microsoft Store から誰でも無料でインストールできるアプリです。
以下インストール手順です。
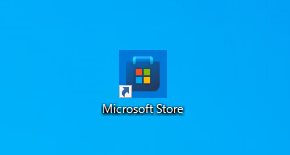
Microsoft Store を起動します(Microsoft Store を起動するアイコンはスタートメニューにあります)。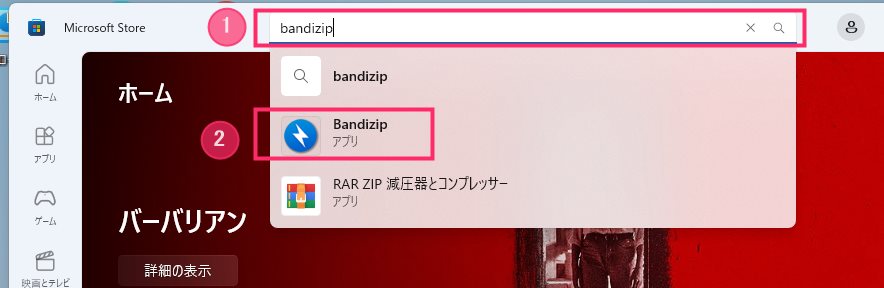
Microsoft Store が開いたら ① アプリ検索バーに「bandizip」と入力すると候補が表示されます。② 稲妻アイコンの「Bandizip」をクリックします。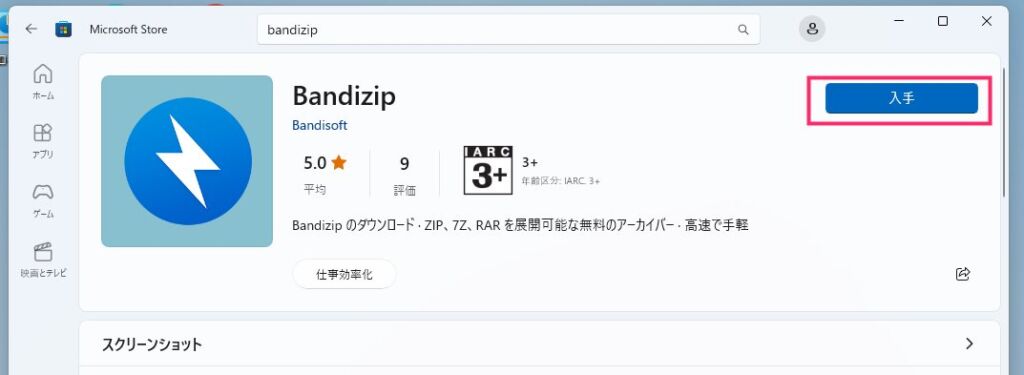
「入手」ボタンをクリックすると PC へのインストールが開始されます。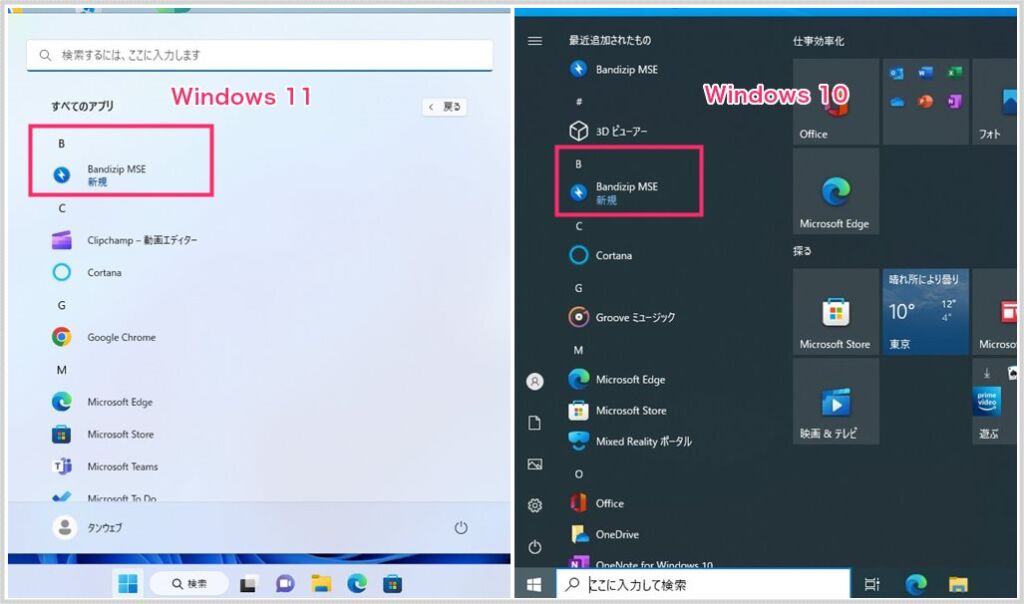
インストールされた Bandizip アプリは、スタートメニューの「すべてのアプリ」一覧の「B」の項目にあります。
Bandizip の初期設定
Bandizip を便利に使うためには、インストール後の初回1度だけ簡単な初期設定を行う必要があります。手順は以下です。
Bandizip を Windows で使えるようにするための初期設定
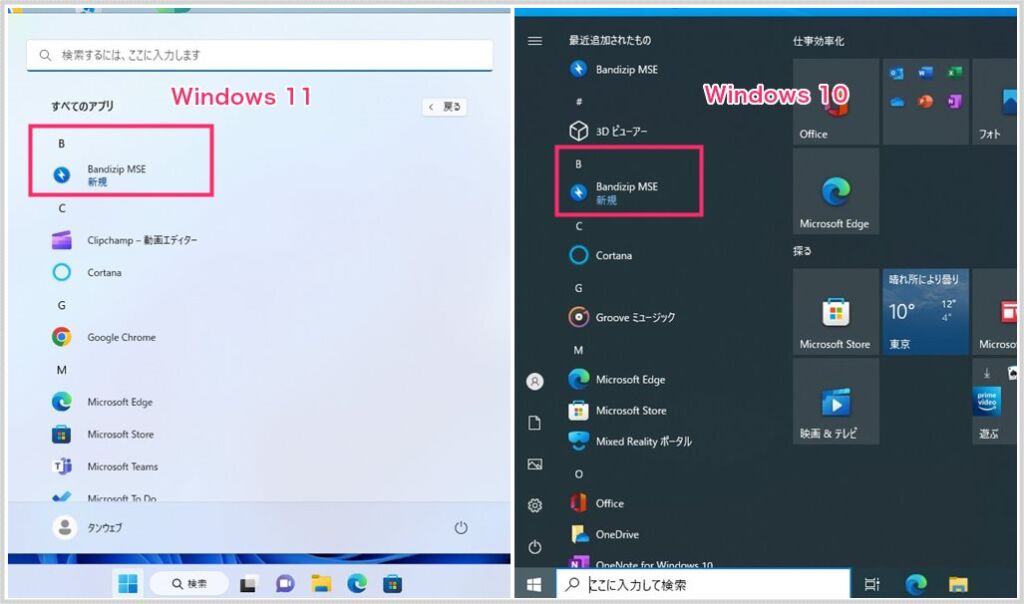
Bandizip を起動させます。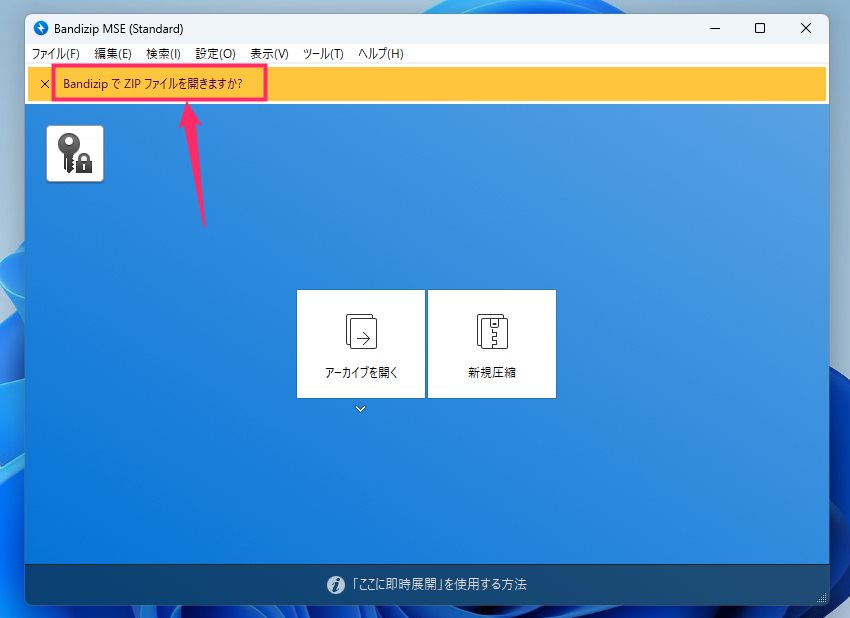
Bandizip が起動すると、黄色い帯に「Bandizip で ZIP ファイルを開きますか?」と表示されています。そこをクリックします。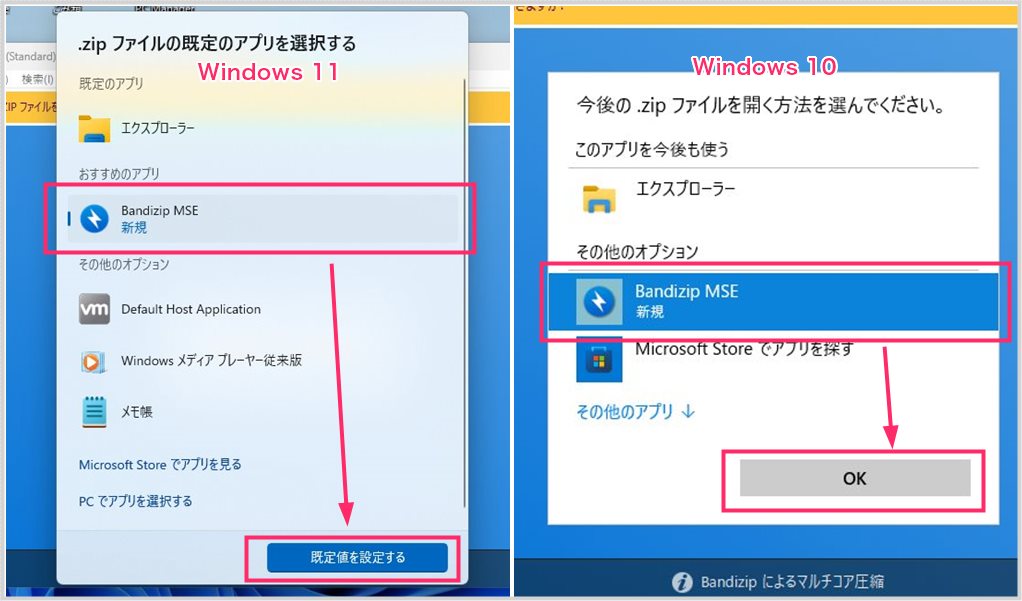
既定のアプリ設定が表示されます。一覧に「Bandizip MSE」があります。それを選択したら「OK」ボタンを押します。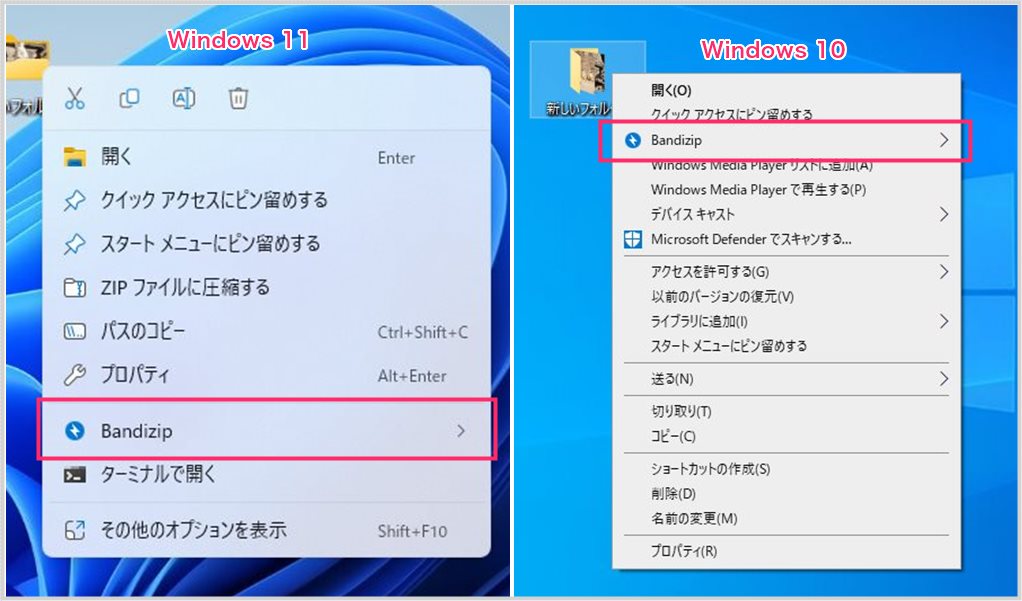
「1」~「3」までの設定を行うことで、Bandizip が利用できるようになり、右クリックメニューにも Bandizip の項目が表示されるようになります。- もし右クリックメニューに Bandizip の項目が表示されない場合は PC を再起動してください。再起動後には表示されるようになっているはずです。
圧縮ファイルをダブルクリックしたら即時解凍させる設定
ダブルクリックしたら圧縮ファイルが即時解凍される便利機能があるからこその Bandizip でもあるので、この機能は有効にすることをおすすめいたします。
もちろん「圧縮ファイルはいきなり解凍するんじゃなくて中身を確認してからワンクッションあって解凍したい」という考えの方は設定しなくても大丈夫です。
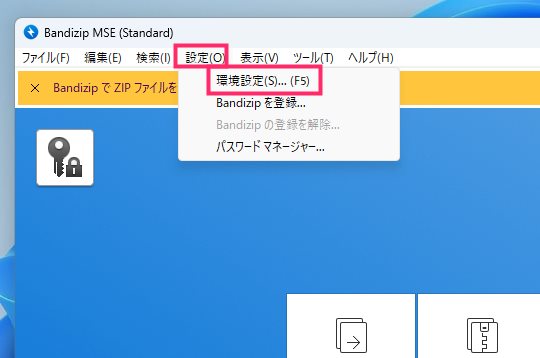
Bandizip MSE 上部のツールバー「設定」にカーソルを合わせると出てくる「環境設定」をクリックします。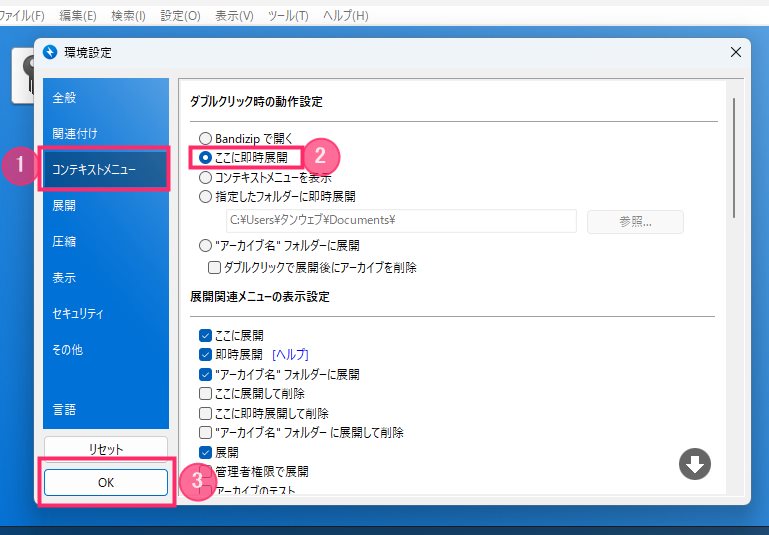
① サイドメニューの「コンテキストメニュー」を選択して、ダブルクリック時の動作設定項目にある ②「ここに即時展開」にチェック入れて ③「OK」ボタンを押します。- これで圧縮ファイルをダブルクリックしたらその場所に即時解凍されるようになりす。
Bandizip で圧縮ファイルを解凍する手順
即時解凍の設定を行っていない解凍手順
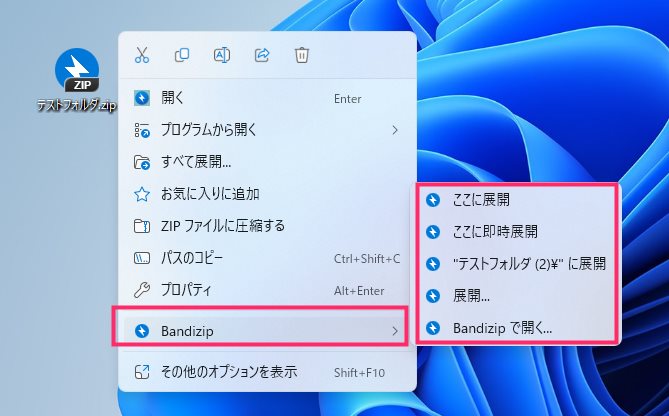
解凍したい圧縮ファイルをマウス「右ボタンクリック」。右クリックメニュー内の「Bandizip」にカーソルを合わせるて出てくる追加メニュー内に解凍用の展開メニューがあります(画像は Windows 11 ですが 10 でも同様の手順です)。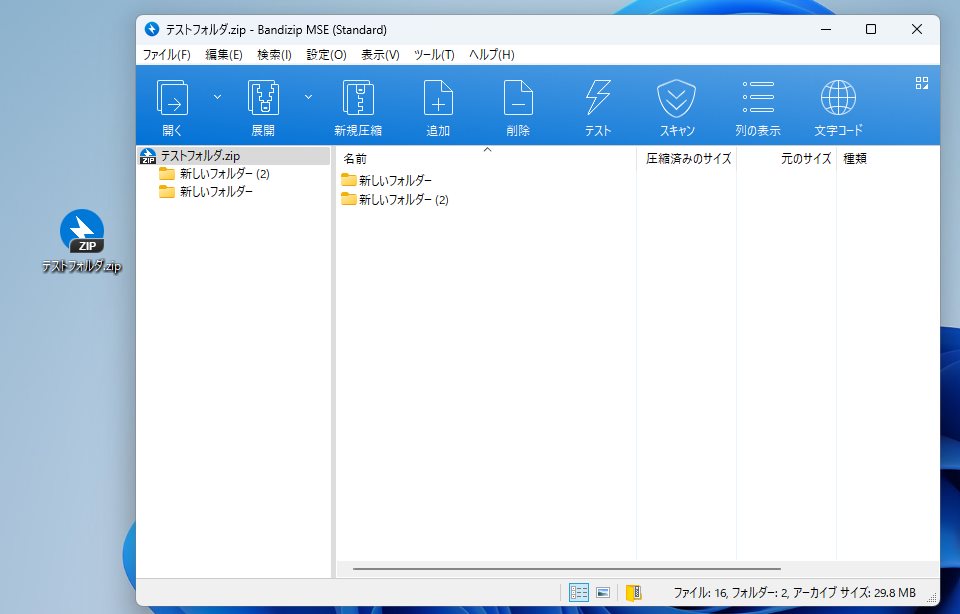
ダブルクリック即時解凍の設定を行っていない場合、圧縮ファイルをダブルクリックすると、圧縮ファイルの中身が確認できるウィンドウが表示されます。
即時解凍の設定を行っている場合の解凍手順

解凍したい圧縮ファイルをダブルクリックします。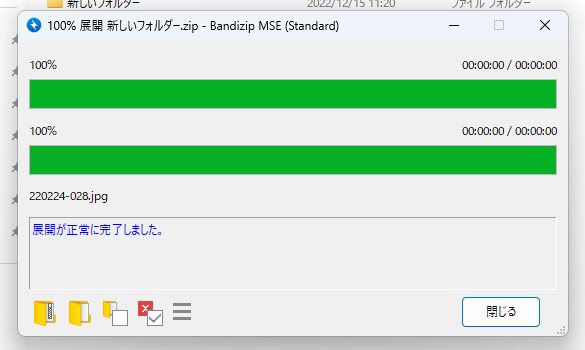
展開ウィンドウが起動して 100% になると解凍は完了。「閉じる」ボタンを押します。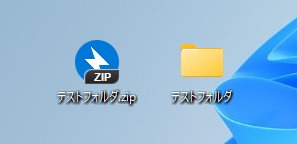
圧縮ファイルが保存されているのと同じ場所に解凍後のファイルやフォルダが展開します。
Bandizip でファイルやフォルダを圧縮する手順

圧縮したいファイルまたはフォルダをマウス「右ボタンクリック」して右クリックメニューを表示させます。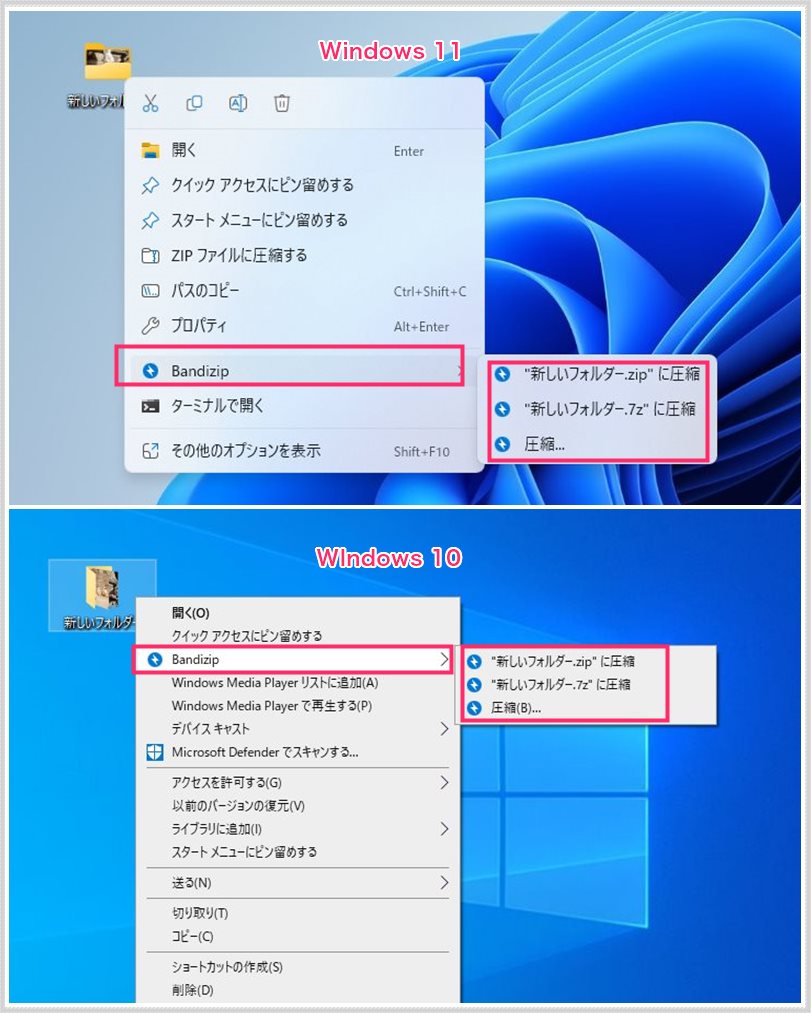
右クリックメニュー内の「Bandizip」にカーソルを合わせると追加メニューが出てきます。追加メニューに表示されている項目がファイル圧縮項目です。ファイルの圧縮形式は「ZIP」か「7z」を選ぶことができます。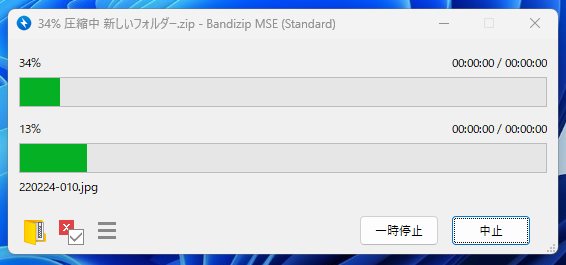
いずれかの圧縮方法をクリックするとファイルの圧縮が始まります。ファイルのサイズが大きかったり多くのファイルが内包されたフォルダなどは時間がかかります。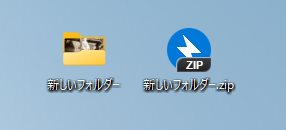
圧縮中が 100% になると、このように選択したファイルやフォルダが圧縮ファイルとなって同じ場所に作成されます。
分割圧縮ファイルやパスワード付き圧縮ファイル作成手順
Bandizip は Windows 標準の圧縮機能では出来ない「分割圧縮ファイル」の作成や「パスワード付き圧縮ファイル」の作成を行うことができます。
いざというときにとても役に立つ便利機能。
- 圧縮したい対象のフォルダやファイルを右クリックしてメニューを表示させるところまでは普通の圧縮手順と同じです。
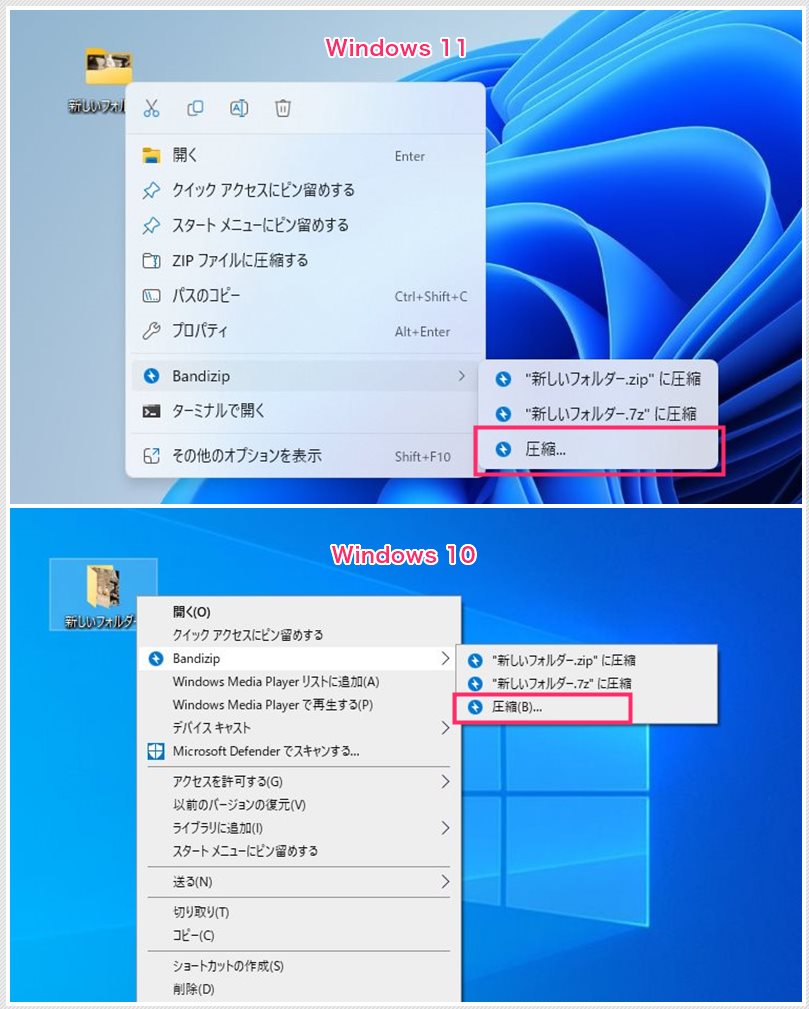
右クリックメニューの Bandizip 追加メニューから「圧縮」を選択します。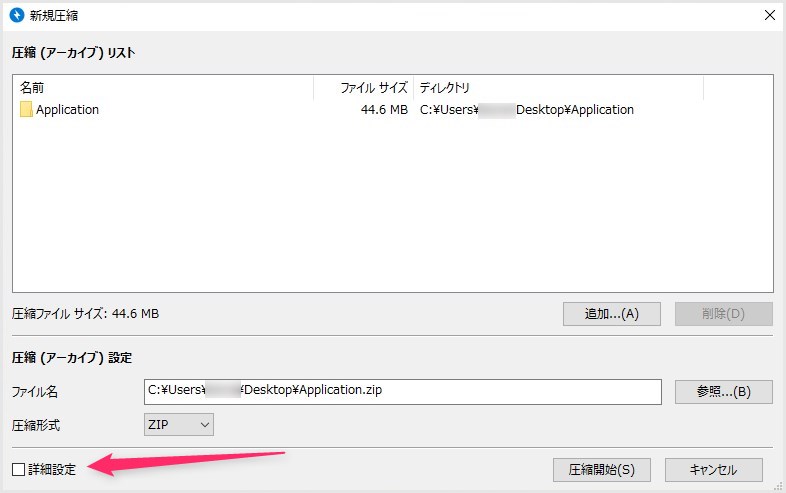
Bandizip 新規圧縮ウィンドウが起動します。「詳細設定」にチェックをいれます。一度チェックをいれたら次からはチェックが付いたままになります。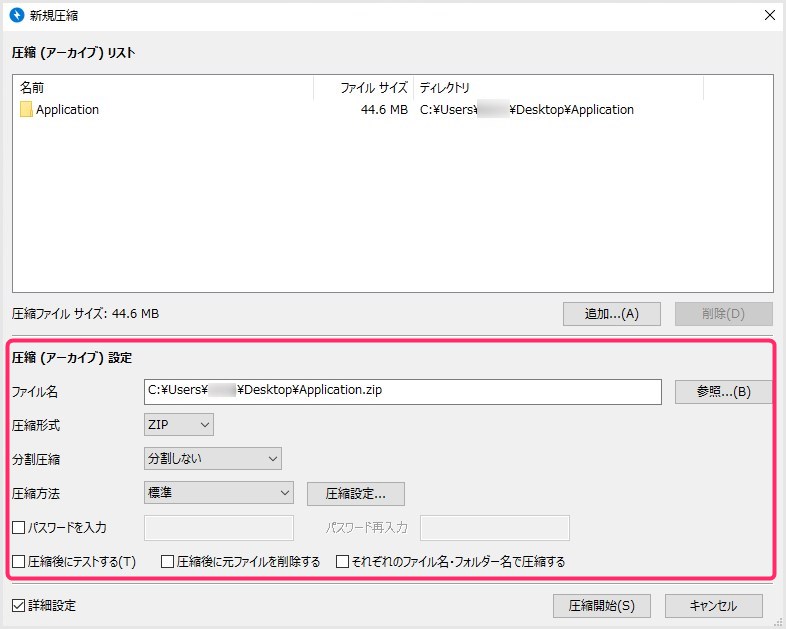
サイズが大きいファイルなどをメールなどで送りやすくするために分割圧縮したい場合は「分割圧縮」を選択して「圧縮開始」します。パスワードのある鍵付き圧縮ファイルを作りたい場合は「パスワードを入力」にチェックを入れ、パスワードを設定した後「圧縮開始」します。
複数のファイルやフォルダをそれぞれ別々の圧縮する手順
個人的に Bandizip の神機能だと思うのが「フォルダやファイルをそれぞれ別々に圧縮してフォルダやファイルの数だけ圧縮ファイルを作成してくれる機能」です。
Windows 標準の圧縮機能などでの通常の圧縮は、複数選択したフォルダを圧縮するとフォルダが複数あっても「ひとつの圧縮ファイル」としてまとめられてしまいます。
しかし、Bandizip のこの機能を使うと、複数選択したフォルダはひとつにまとまって圧縮されずに、それぞれのフォルダごとに別々で圧縮ファイルになるのです。

まず、圧縮したいファイルやフォルダを一括選択します。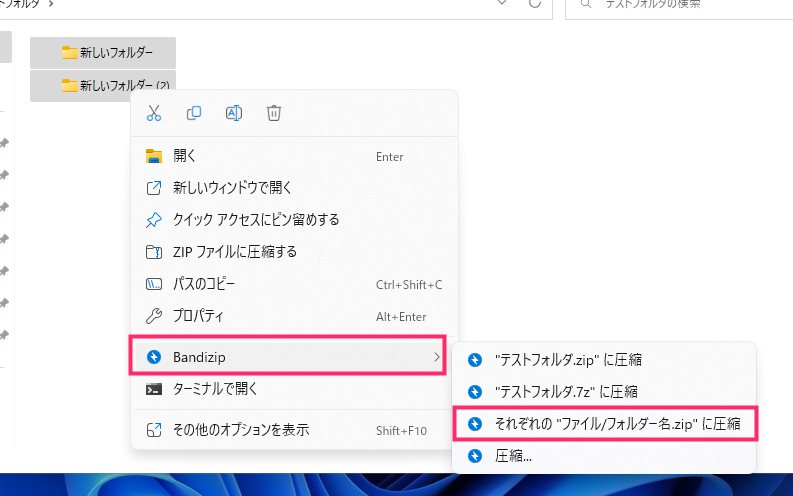
一括選択されたファイルやフォルダのどれでも良いのでマウス「右ボタンクリック」して表示される「Bandizip」の追加メニューから「それぞれの “ファイル/フォルダー名.zip” に圧縮」をクリックします(Windows 10 も同じです)。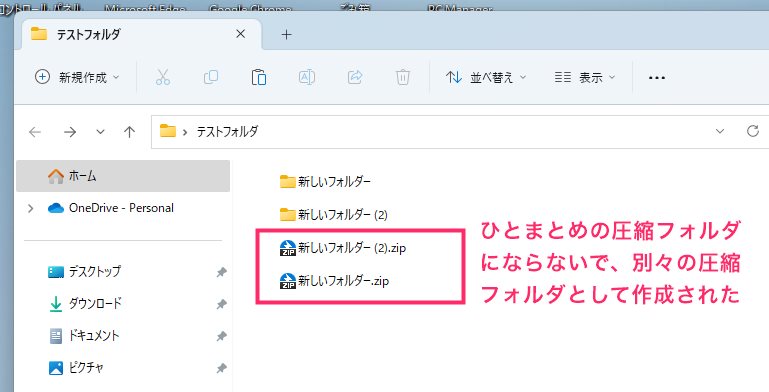
すると、文字通り「それぞれファイルごとに別々の圧縮ファイル」を作成してくれます。これ地味にすごくないですか?
ぼくは、この機能を頻繁に使います。本当に便利!
今までいくつかの圧縮解凍ソフトを使いましたが、他ソフトではお目にかかったことがない Bandizip ならではの超便利圧縮機能なんですっ!!
あとがき
Windows の圧縮・解凍フリーソフトは様々にリリースされています。Bandizip はそんな中の選択肢のひとつですが、他と比べて優秀じゃないかな?って思います。
また、Bandizip は Microsoft Store 経由の簡単インストールです。インストーラーが Microsoft Store ということは安全にインストールできるということでもあります。
あまりファイルの圧縮を扱わないというユーザーであれば Windows 標準搭載の圧縮解凍の機能だけでよいかもしれませんが、よく扱うという場合は Bandizip おすすめできます。
因みに、ぼくはもうかれこれ10年は Bandizip のお世話になっていますね。