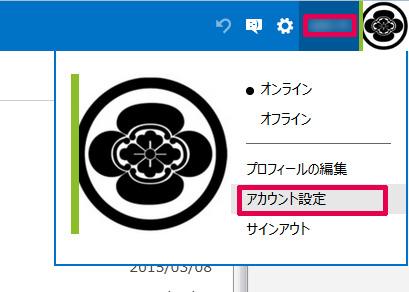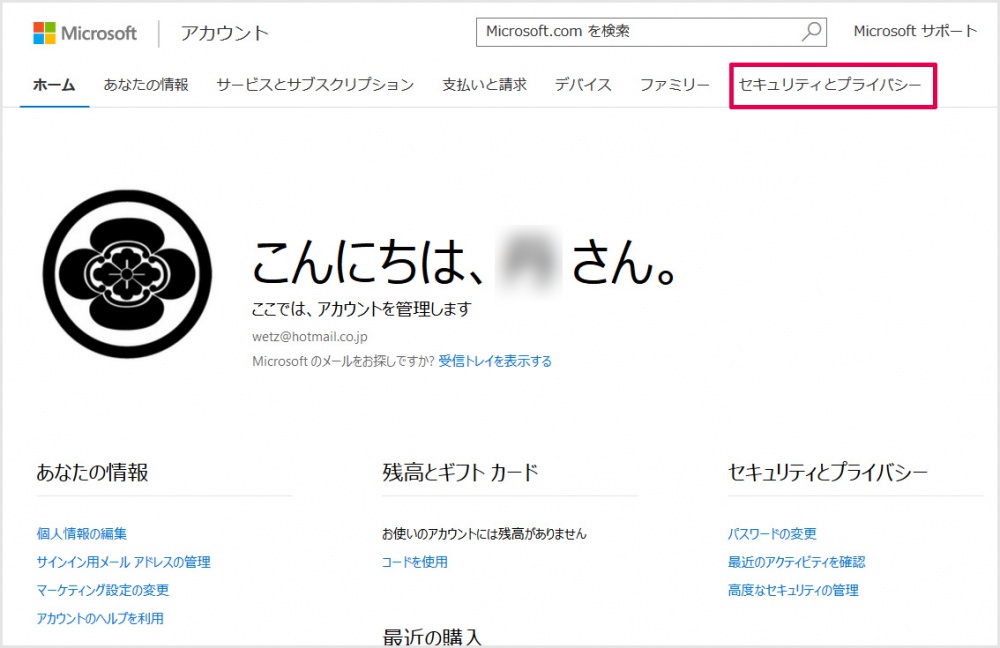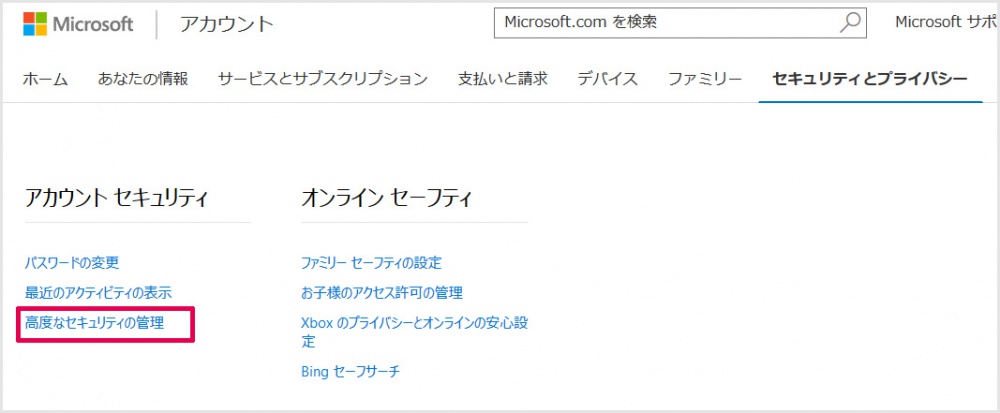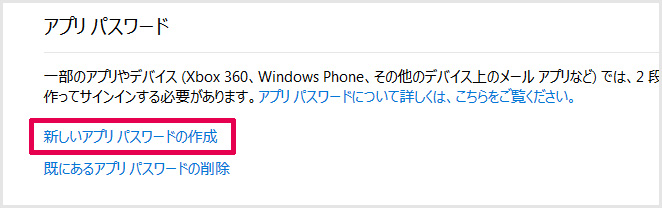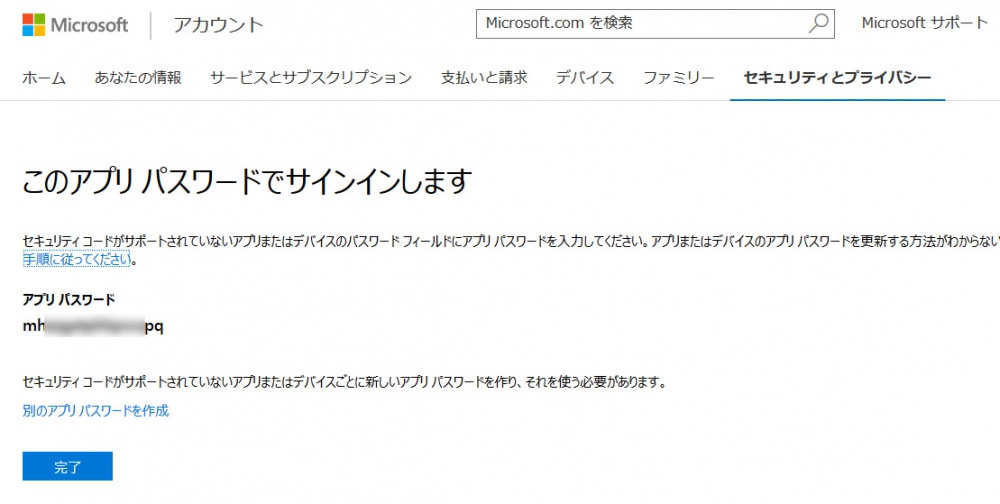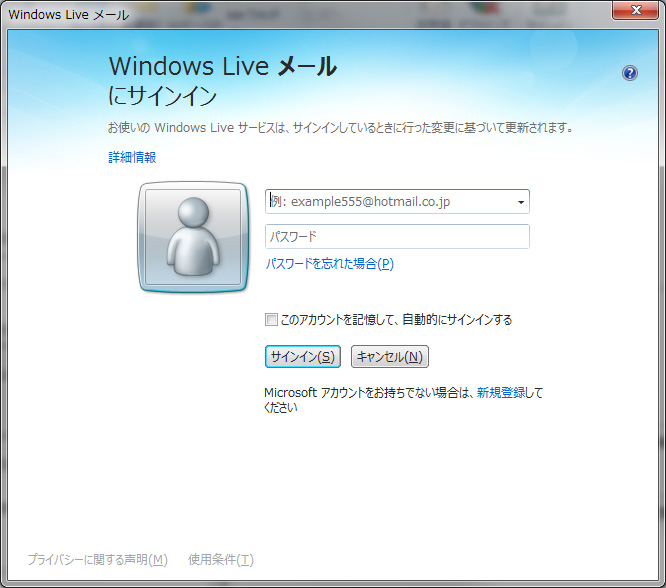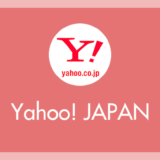Windows PCでメールをやりとりするのに、メールクライアントは数あれどWindows Liveメールを利用している方が多いのではないでしょうか。かくいう僕も日頃からLiveメールを利用しているひとりです。
Windows Live メールを便利に使うためにはMicrosoftアカウントにサインインして利用するのがベストです。サインインをすることによってPeopleに登録してあるアドレスがLiveメールでも使うことができたりと非常に恩恵に預かることができるからです。
しかし、安全のためにMicrosoftアカウントを2段階認証設定にしていると、通常のMicrosoftメールアドレスとパスワードではLiveメールにサインインすることができません。
というわけで、今回は「2段階認証設定しているMicrosoftアカウントからLiveメールにサインインする方法」を紹介したいと思います。
アプリパスワードを設定しよう
まずは、Microsoftのサービスへなんでも良いのでブラウザからアクセスします(MicrosoftのサービスとはOutlookやOffice OnlineでもOnedriveなど)。
Microsoftのサービスページの右上にある「自分のアカウント名」をクリックするとメニューがドロップダウンますので、「アカウント設定」を選択します。
するとアカウント画面に切り替わるので、右上のメニュー「セキュリティとプライバシー」を選択します。画像のピンク枠の部分です。
余談ですが、僕のアカウントのアイコン画像は自分の家の家紋です(笑)
つづいて切り替わった画面から「高度なセキュリティ」を選択します。
更に切り替わった画面を少し下にスクロールしていくと「アプリパスワード」という項目があります。その項目の中に「新しいアプリパスワードの作成」というリンクがありますので選択します。
「新しいアプリパスワードの作成」をクリックすると、↑画像のように「アプリパスワード」が生成されますのでそれをコピーして完了します。
Microsoftのアカウントページはかなり頻繁にデザインが変わります。もしも画像の表示からデザインが変わってしまっていても、基本的に文言とやり方は変わりませんので探してみてくだい。
Windows Liveメールからサインインしよう
Windows Liveメールを開くと「サインイン」ボタンがありますので選択します。すると以下のようなサインイン画面になります。
MicrosoftアカウントのユーザーIDはメールアドレスですから、メール欄へはMicrosoftのメールアドレスを入力します。
パスワード欄には、Microsoftアカウントのパスワードではなく、先ほどアカウント設定からコピーした「アプリパスワード」を貼り付けます。
これでWindows LiveメールがMicrosoftアカウントへサインインし、Peopleなどの便利な機能と連携できるようになります。やはりアドレス帳との同期連携が最大のメリットかな?と僕は思うのですがいかがでしょうか。
まとめ
やはりこのご時世、自衛セキュリティのために2段階認証は必須だと思います。「面倒だから、自分は平気」などの理由からセキュリティを疎かにする人間はパソコンやスマートフォンなどのデジタル機器をそもそも使うべきではないと思っています。
お困りで当記事を読まれた読者さんは当然2段階認証を設定されている意識の高い方ではないかと勝手に推測します。そんな方のお役に立てたならこれ幸いです♪