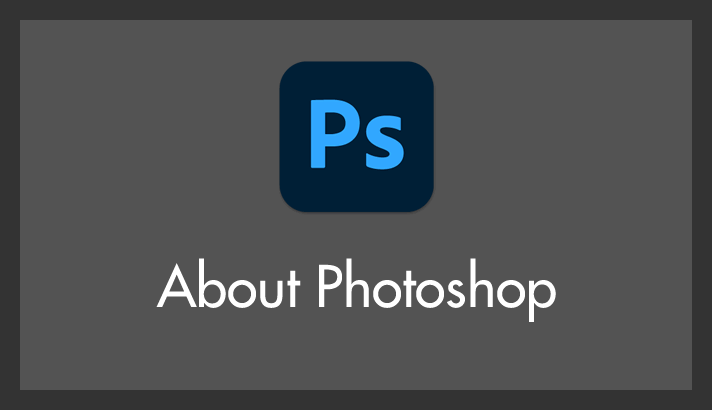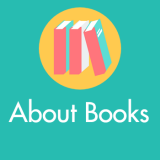「Photoshopを使って画像のサイズを一括変換する方法」を検索エンジンで調べると、「アクションに動作を登録して、バッチにて自動処理をする・・・・」という小難しい方法がよくヒットします。
普段Photoshopをガンガン使いこなしている方々にはなんら苦にならないのかもしれませんが・・・これって意外とハードル高い作業に感じますよね?
実は Photoshop には、アクションなんかを使わないでも、複数の画像を一括で簡単にサイズ変換する方法があります。
今回の記事内容
今回は「Photoshopを使って複数画像を任意のサイズへ一括変換する方法」を紹介します。
本記事の内容は Photoshop 2024 でも問題なく動作します。
Photoshop で複数の画像を任意サイズへ一括変換する方法
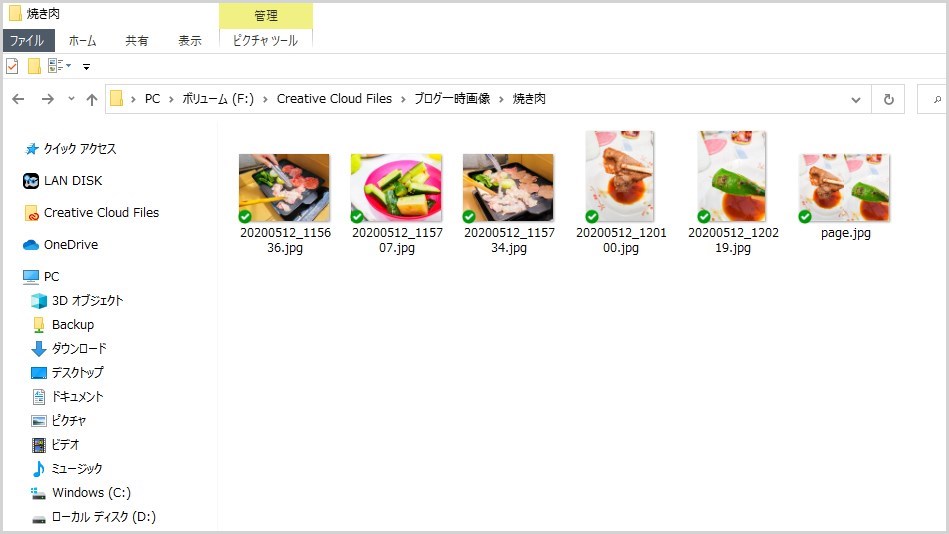
まず下準備。サイズを一括変換したい複数画像をひとつのフォルダにまとめます。- Photoshop を起動します。
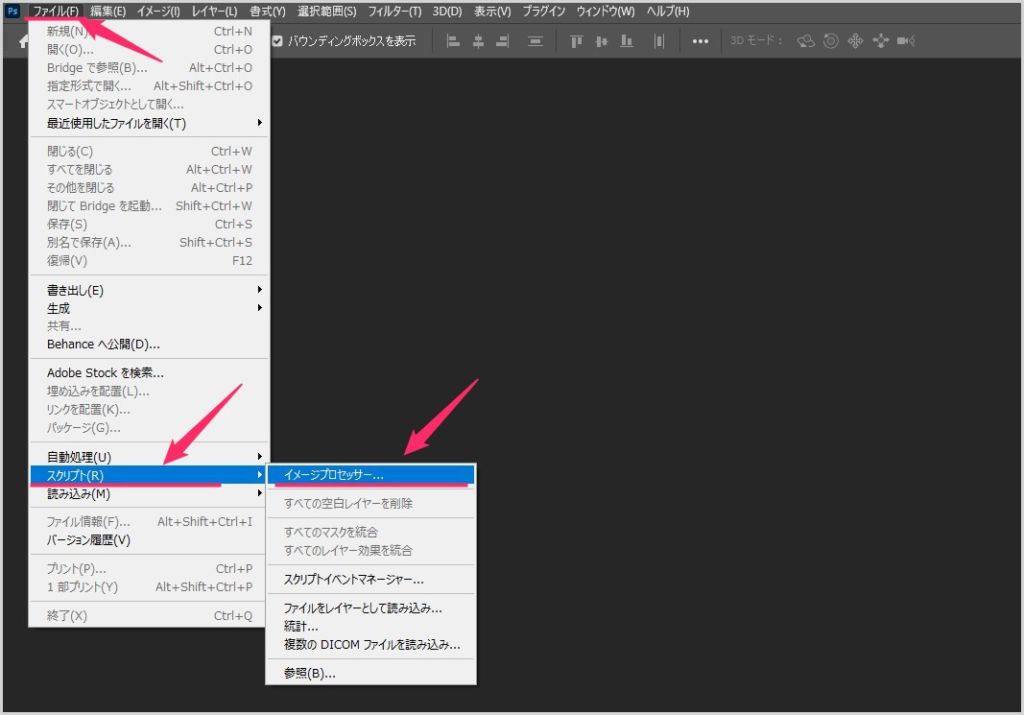
「ファイル」→「スクリプト」→「イメージプロセッサー」の順で選択します。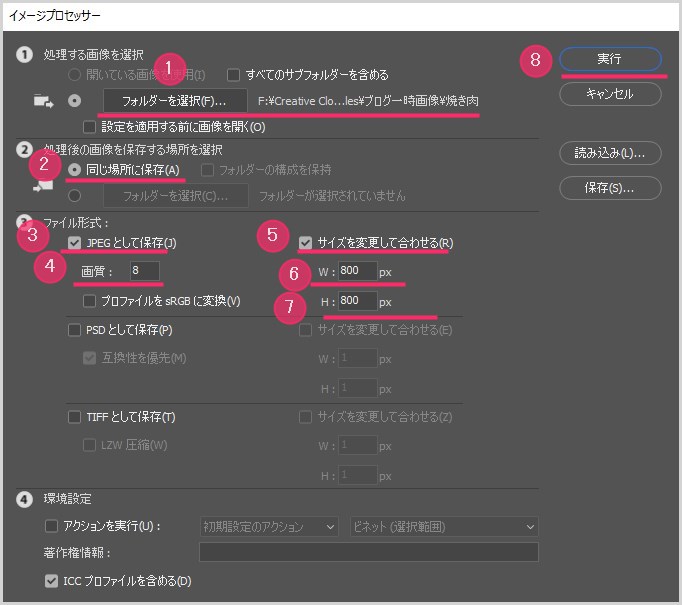
①:「1」で用意したフォルダを選択します。
②:「同じ場所に保存」にチェック。
③:「JPEG として保存」にチェック。
④:画質を任意で設定(8~10 がおすすめ)
⑤:「サイズを変更して合わせる」にチェック。
⑥:任意の画像横幅を入力(ここでは 800px)
⑦:任意の画像縦幅を入力(横幅と同じにします)
⑧:①~⑦ まで設定できたら「実行」を押す。- 実行ボタンが押されると、画像のサイズ変換が開始されます。変換する画像の数が多いほど変換時間がかかります。
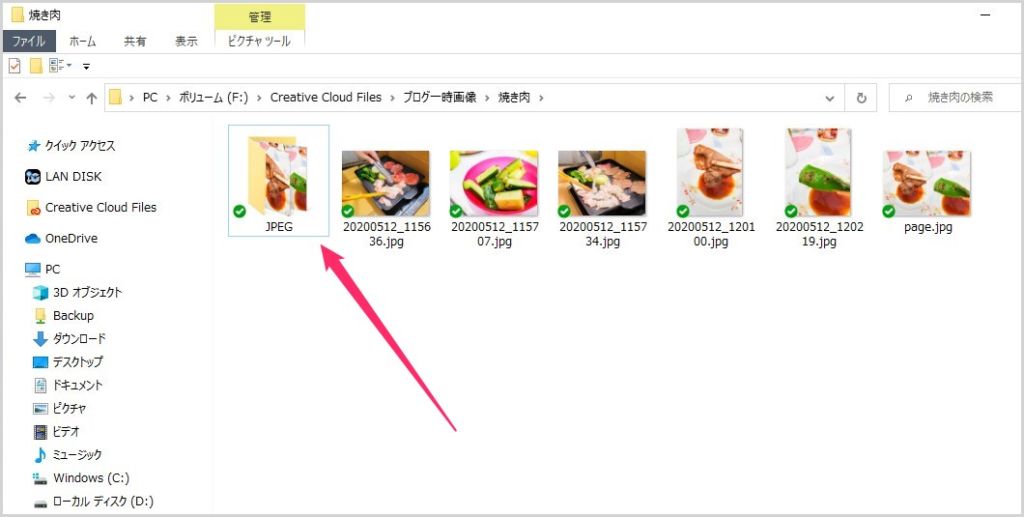
「1」で用意したフォルダを確認すると「JPEG」というフォルダが作成されています。ここに Photoshop で一括変換した画像が収めれています。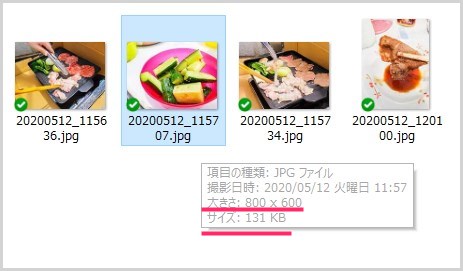
JPEG フォルダの中の画像を確認すると、「4」で設定した大きさにサイズ変更されて、画像容量もリサイズされていることを確認できます。
ここがポイント!
本記事で利用している Photoshop のバージョンは「Photoshop CC」ですが、この複数の画像を一括変換する方法は、Photoshop CS3 から使えます。
あとがき
複数画像を一括で任意サイズに変換するのは、フリーソフトでも行うことができます。しかし、Photoshop で行うことのメリットとして、下手なフリーソフトよりも画像が劣化しないという点でしょうか。
キング・オブ・画像を編集するソフト「Photoshop」の複数画像一括サイズ変換機能・・・結構便利なので、まだ使ったことのない方はぜひぜひお試しください。