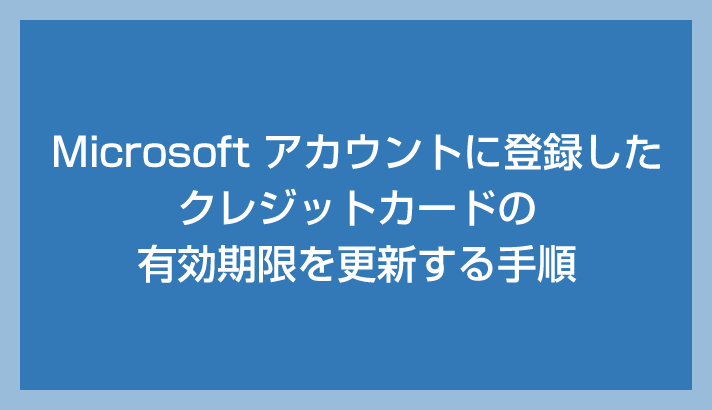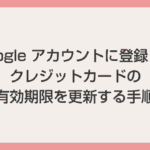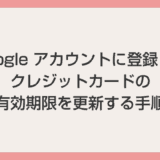クレジット カードの有効期限が切れると、カード会社から新しいカードが送付されます。
その際に行わなければならないことの一つに、「インターネット サービスに登録しているクレジット カードの有効期限を更新する作業」があります。
Microsoft アカウントもその対象の一つであり、クレジット カードを登録している場合、新しいカードが発行された際には、有効期限を手動で更新する必要があります。
今回は、Microsoft アカウントに登録されているクレジット カードの有効期限を変更する手順について、わかりやすく紹介します。
今回の記事内容
Microsoft アカウント登録のクレジットカード有効期限を更新する手順
Microsoft 登録クレジットカードの有効期限を更新する手順
Microsoft アカウント登録のクレジットカード有効期限の更新は、スマホと PC の両方どちらかでもおこなうことができます。
本記事ではスマホと PC 双方の手順を掲載しています。該当する参考にしてください。
PC からカード有効期限を更新する手順
- 以下のリンク先である Microsoft サインページへアクセスします。
▶ Microsoft アカウントサインインページ 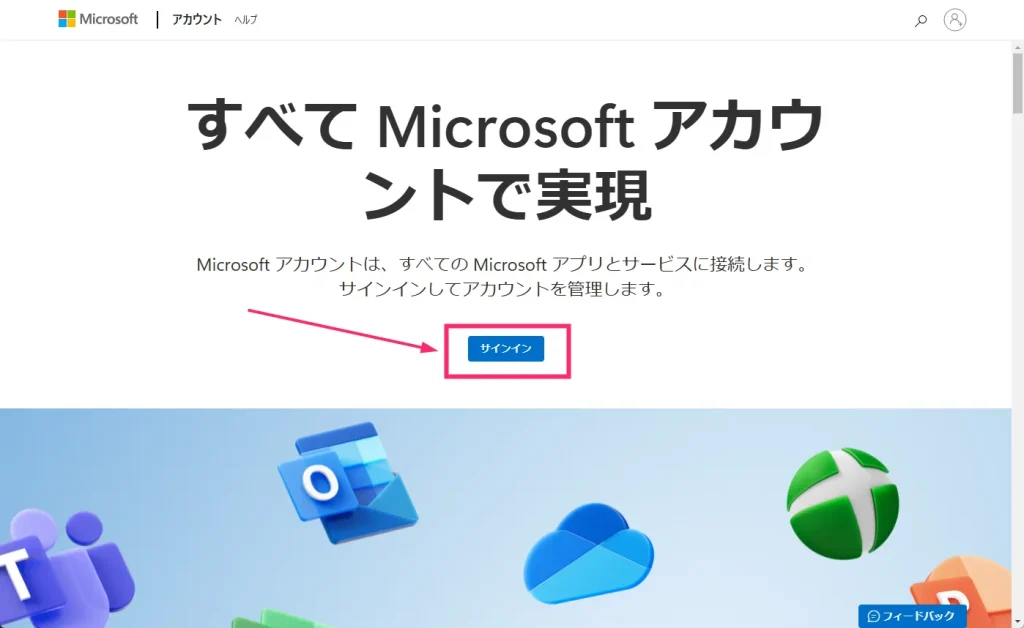
「サインイン」ボタンを押して Microsoft アカウントへサインインします。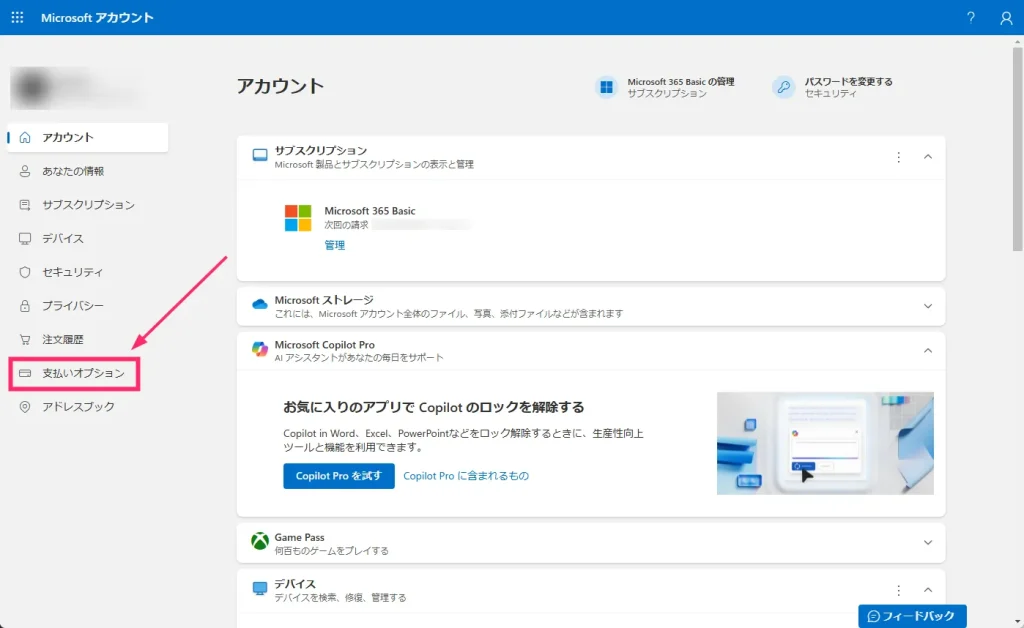
Microsoft アカウントへサインインしたら、左サイドメニューの「支払いオプション」を選択します。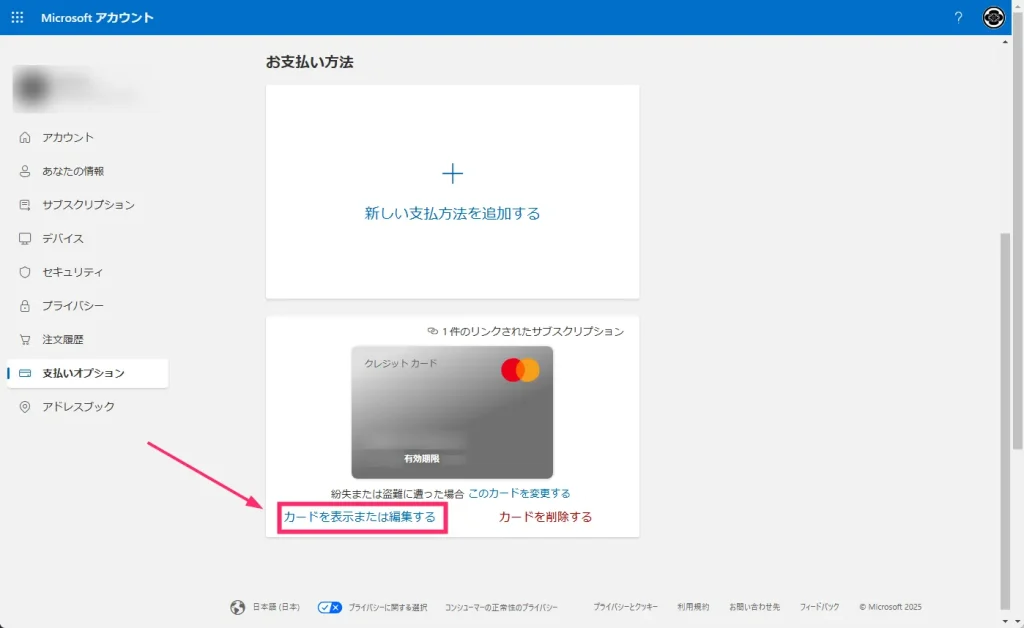
スクロールすると お支払い方法 項目に Microsoft アカウントに登録してあるクレジットカードがあります。クレジットカード左下にある「カードを表示または編集する」をクリックします。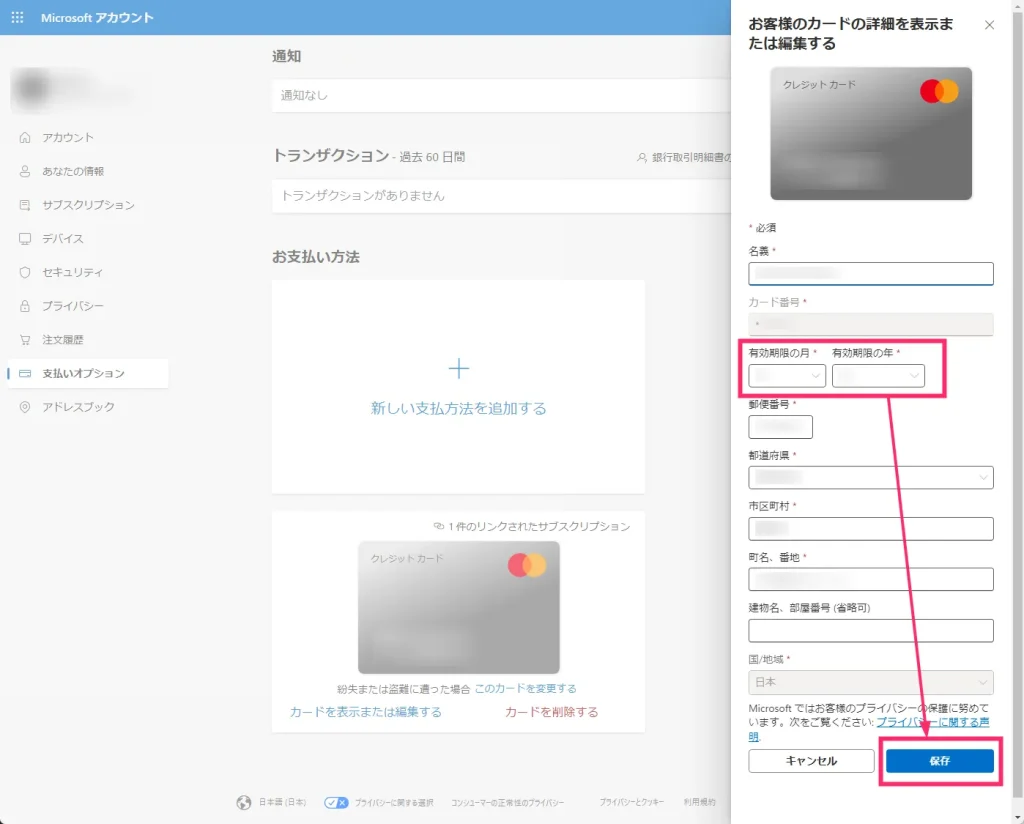
クレジットカードの入力情報が表示されます。「有効期限の月・年」を変更したら「保存」ボタンを押します。これで Microsoft アカウントのクレジットカード有効期限の更新作業は完了です。
スマホからカード有効期限を更新する手順
- 以下のリンク先である Microsoft サインページへアクセスします。
▶ Microsoft アカウントサインインページ 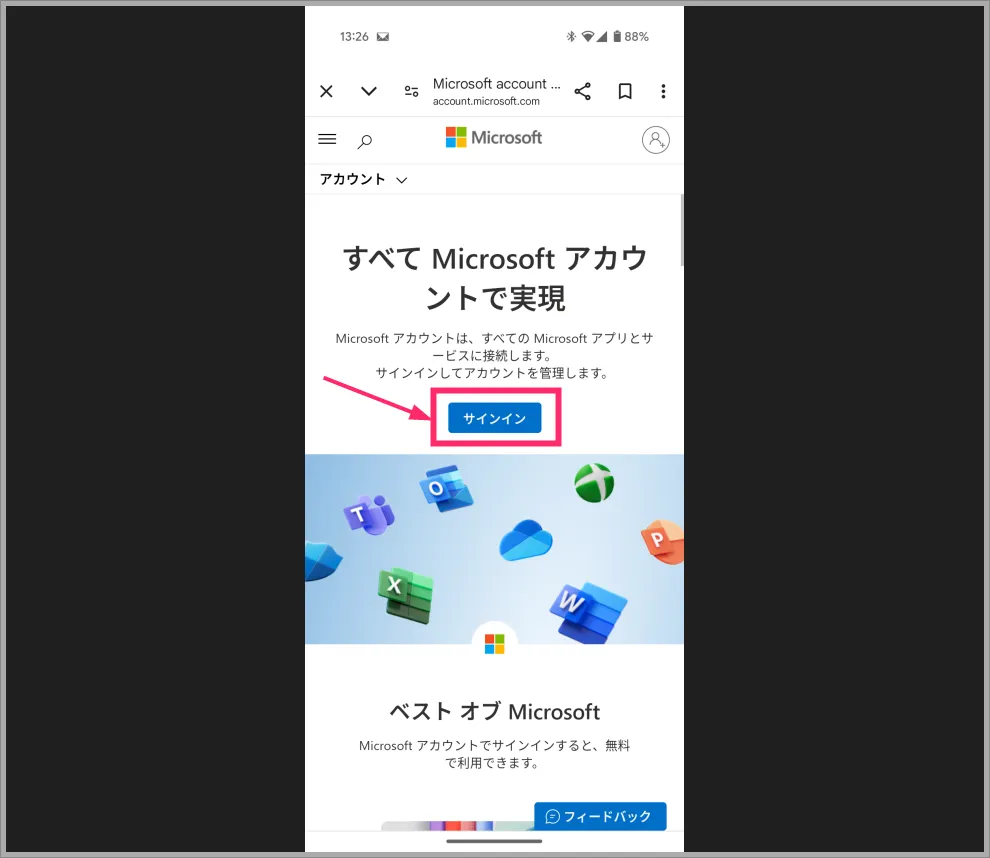
「サインイン」ボタンを押して Microsoft アカウントへサインインしてください。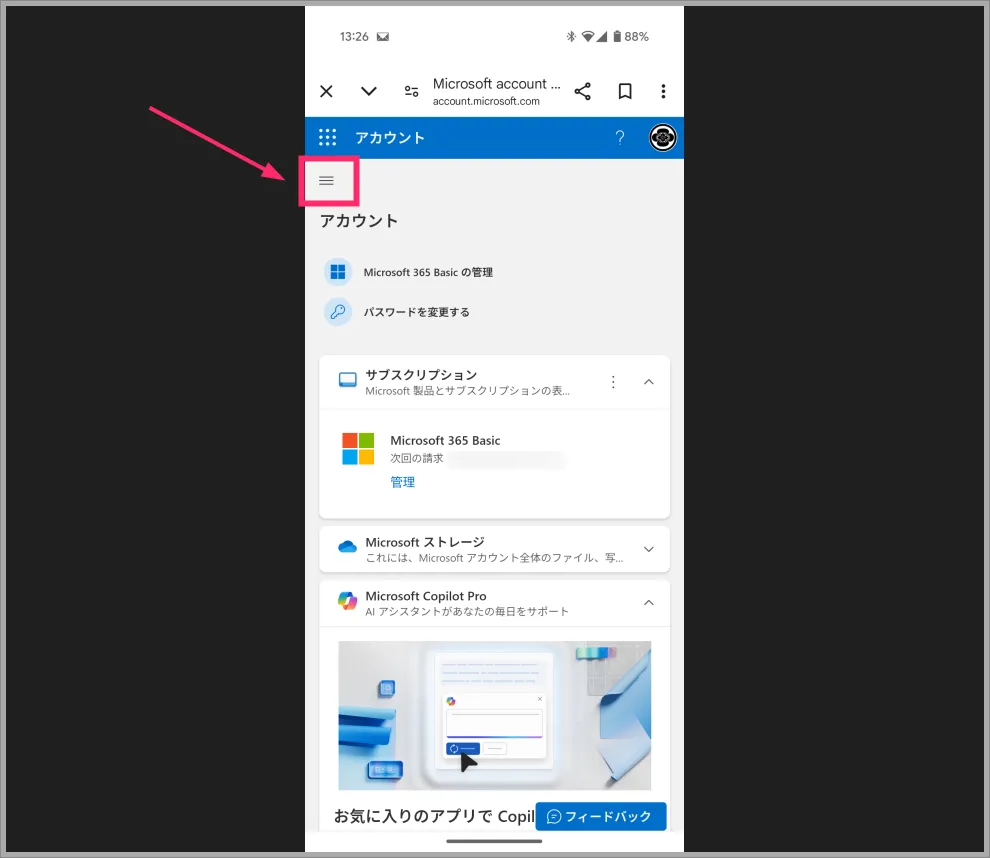
Microsoft アカウントページが表示されたら、左上の「≡」アイコンをタップします。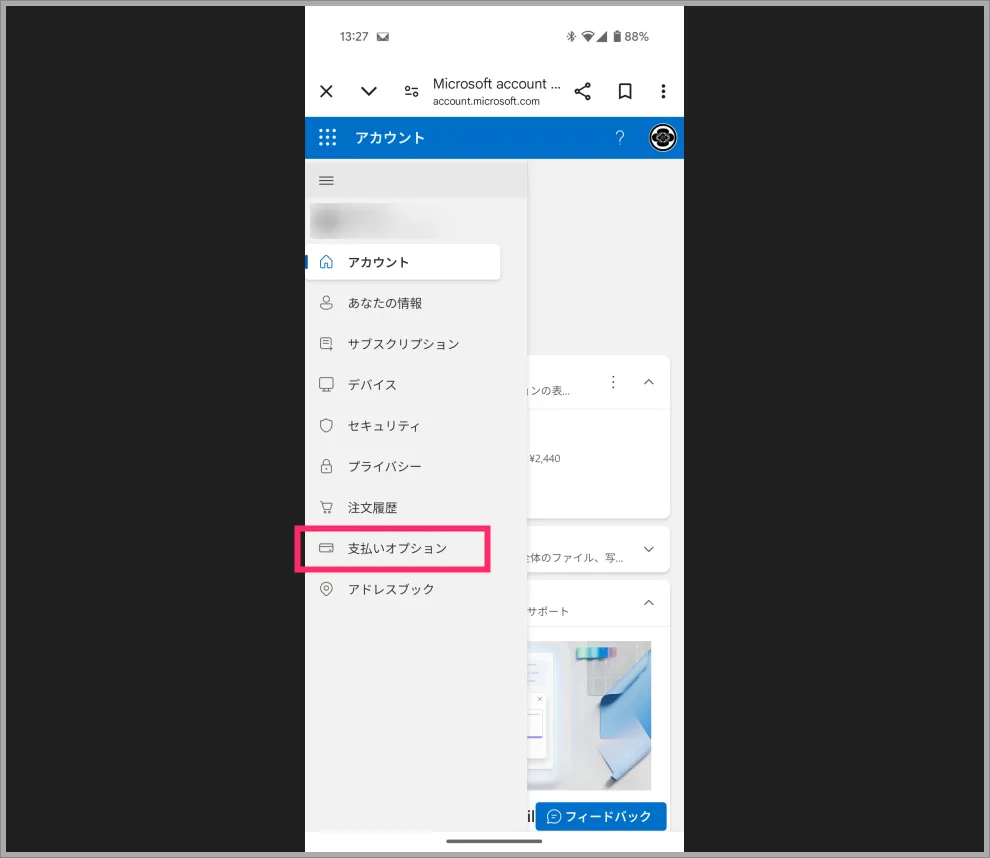
出てきたメニュー内から「支払いオプション」をタップします。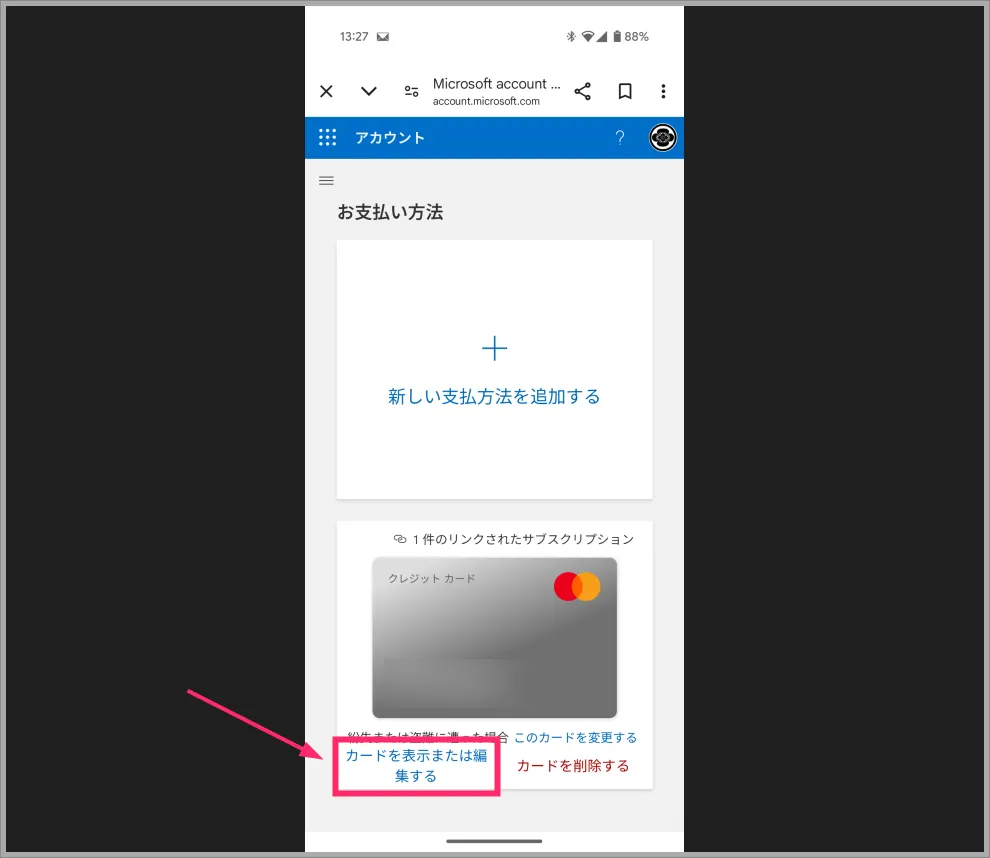
スクロールすると お支払い方法 項目に登録してあるクレジットカードが表示されています。クレジットカードの左下にある「カードを表示または編集する」をタップします。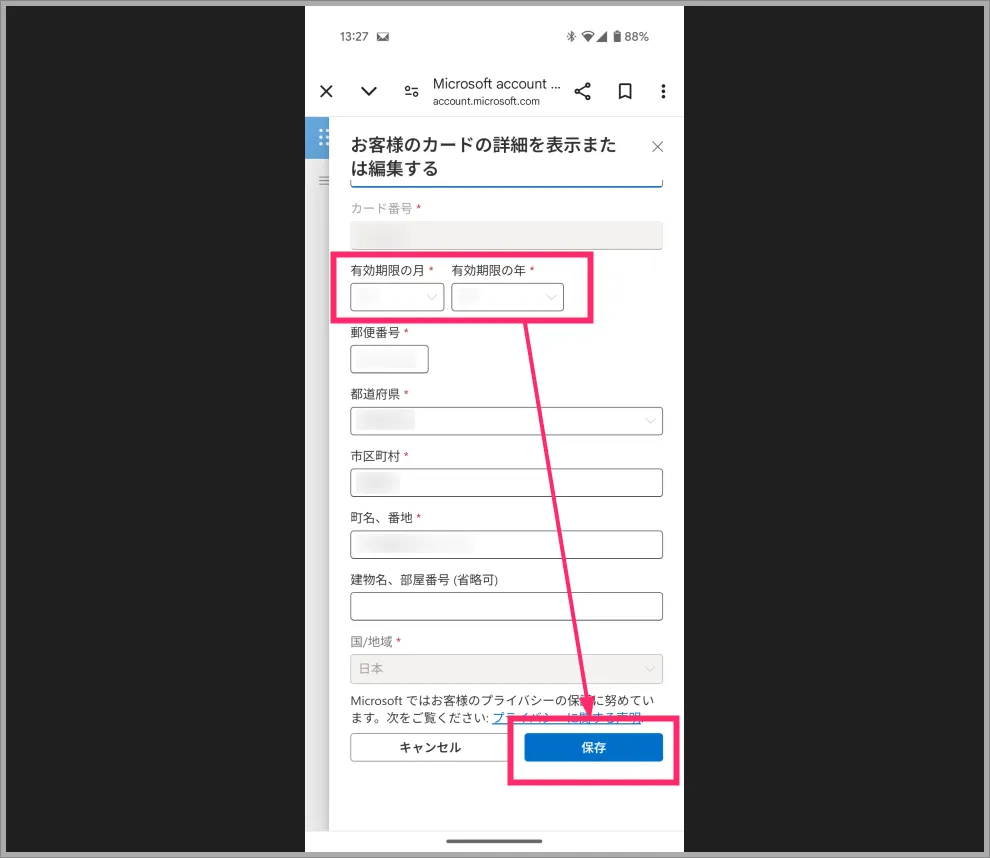
クレジットカードの入力情報が表示されます。「有効期限の月・年」を変更して「保存」ボタンをタップします。これで Microsoft アカウントの登録クレジットカード有効期限の更新作業は完了です。
あとがき
有効期限の更新を忘れてしまうと、Office 365 のサブスクリプション料金が支払われず、自動更新が停止したり、Microsoft Store で有料アプリを購入できなくなったりするなど、Microsoft 関連の支払いができなくなる可能性があります。
新しいクレジット カードが届いた際は、速やかに Microsoft アカウントに登録されているカード情報の有効期限を忘れずに更新しましょう。