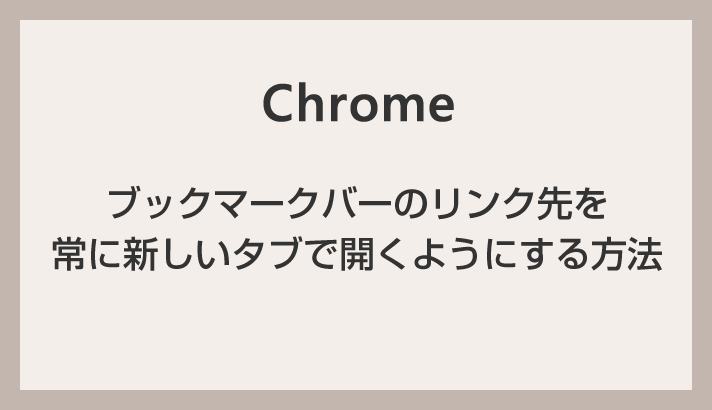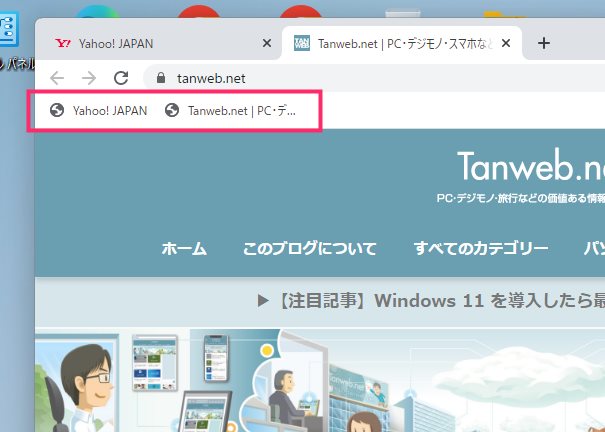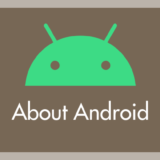PC版の Chrome のブックマークバーって便利ですよね。
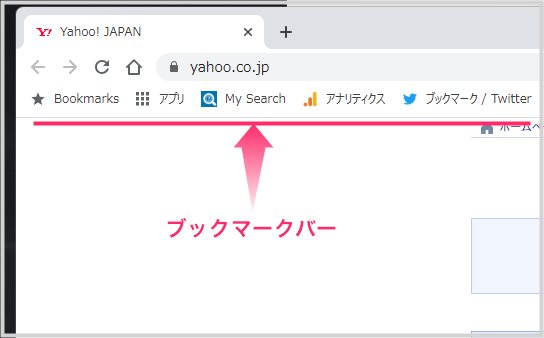
よくアクセスするリンク先をすぐに開くことができます。
ただ、このブックマークバーのリンクをクリックすると、今表示されているタブのサイトを上書きしてリンク先のサイトを表示させる設定になっています。
ブックマークバーのリンクをクリックしたら新しいタブで開くようにする設定は、現状 Chrome 標準の設定から行うことができません。そういった設定すらありません。
 キタムラ
キタムラ
ブックマークバーのリンクをクリックしたら常に「新しいタブ」で開くようにできたら便利だと思いませんか?
今回は「Chrome のブックマークバーのリンクをクリックしたら常に新しいタブで開くようにする方法」を紹介します。
ブックマークバーのリンクを新規タブで開くようにする手順
Chrome のブックマークバーに並ぶリンクをクリックしたら常に新しいタブで開くようにする設定は、リンクごと個別に設定します。
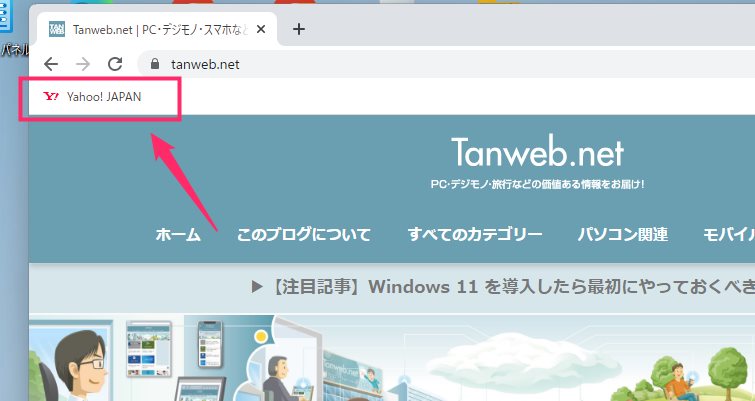
ブックマークバーに並ぶ、クリックしたら常に新しいタブで開いて欲しいリンクにカーソルを合わせてマウス「右ボタンクリック」をします。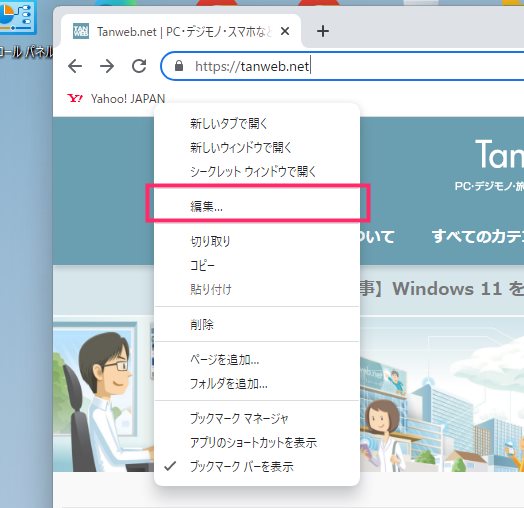
メニュー内の「編集」をクリックします。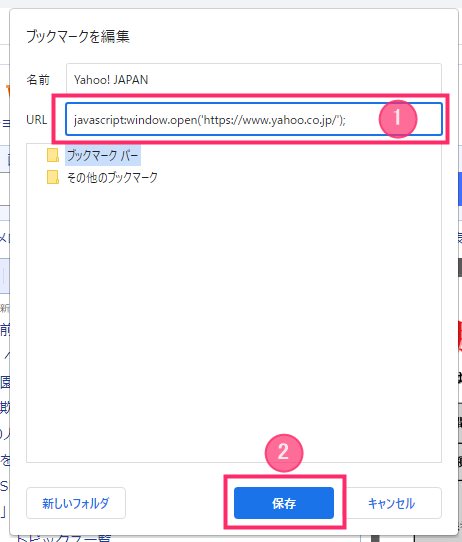
① に下の「4」にある Javascript テキストをコピーして貼り付けます。貼り付けたら「url」の部分をリンク先の URL に差し替えます(この例画像では Yahoo! JAPAN の URL に差し替えています)。差し替えれたら ②「保存」ボタンを押します。-
1javascript:window.open('url');
url の部分を任意のサイト URL へ変更してくださいね。
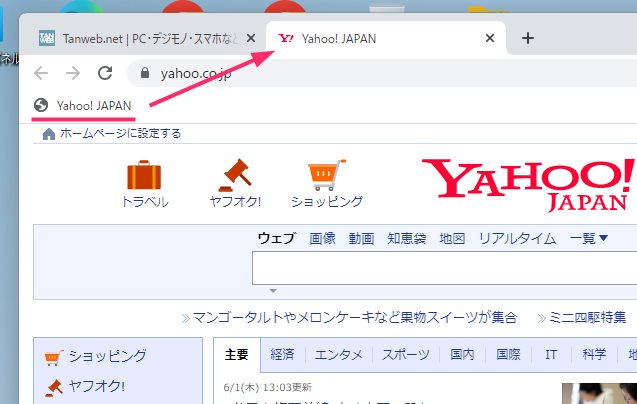
編集後のブックマークバーのリンクをクリックすると常に新しいタブでリンク先が開くようになります。- 他にも常に新しいタブで開きたいブックマークバーのリンクがある場合は、他のリンクにも同じ用に「1」~「4」の編集を行えば新しいタブで開くようになります。
この方法で変更したブックマークバーのリンクは、アイコン(ファビコン)が Chrome デフォルトのネットワークアイコンに変化してしまいます。
あと、新しいタブが開いた状態で編集したリンクをクリックしても反応しないというデメリットがあります。
この2つのデメリットが許容できるユーザーさんはぜひ活用してみてください。
あとがき
各サイトに設定されているファビコンが非表示になって、Chrome デフォルトのアイコンに変化してしまうデメリットはありますが、リンクをクリックすれば常に新しいタブでリンク先が開くようになるのは便利でなかなか使い勝手が良いです。
各サイトごとのファビコンが非表示になるのが嫌な場合は、キーボードショートカットかマウスボタンの機能などを利用して新しいタブでリンク先を開くしか現状ありません。
そちらの方法は別記事にて詳しく紹介しているので合わせて読んでみてください。