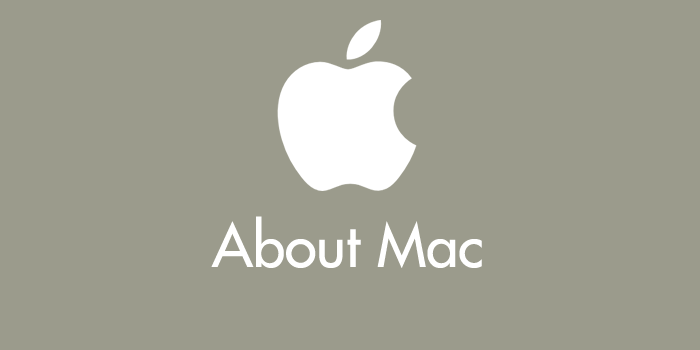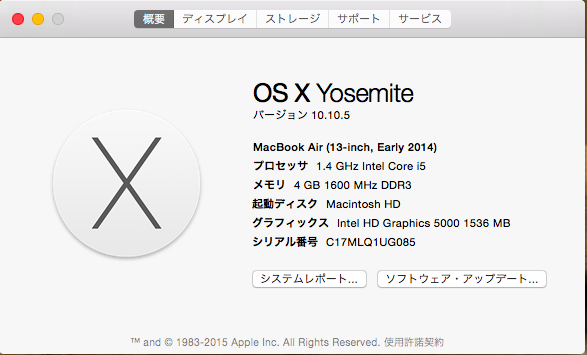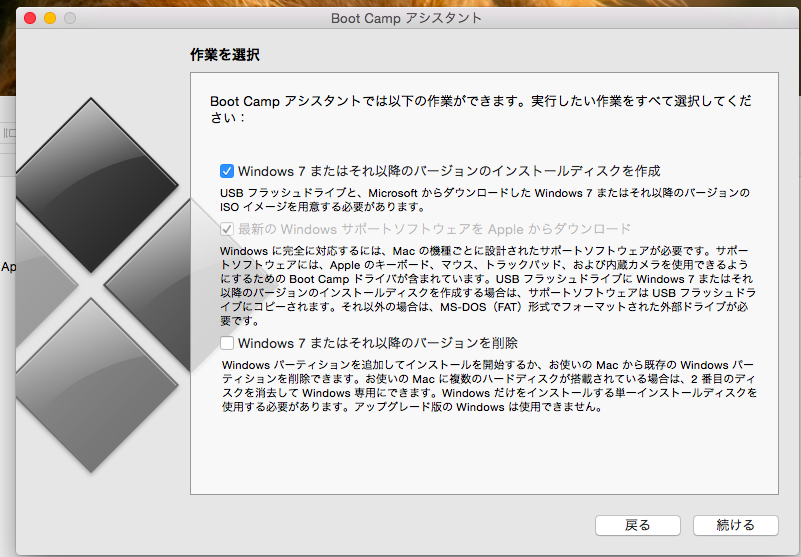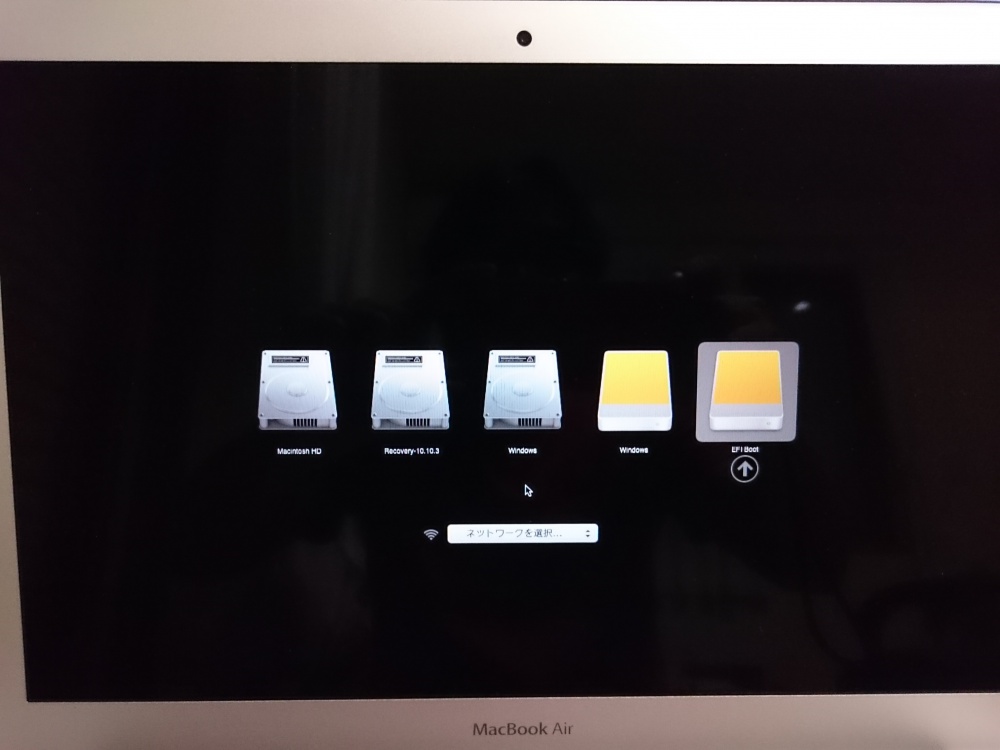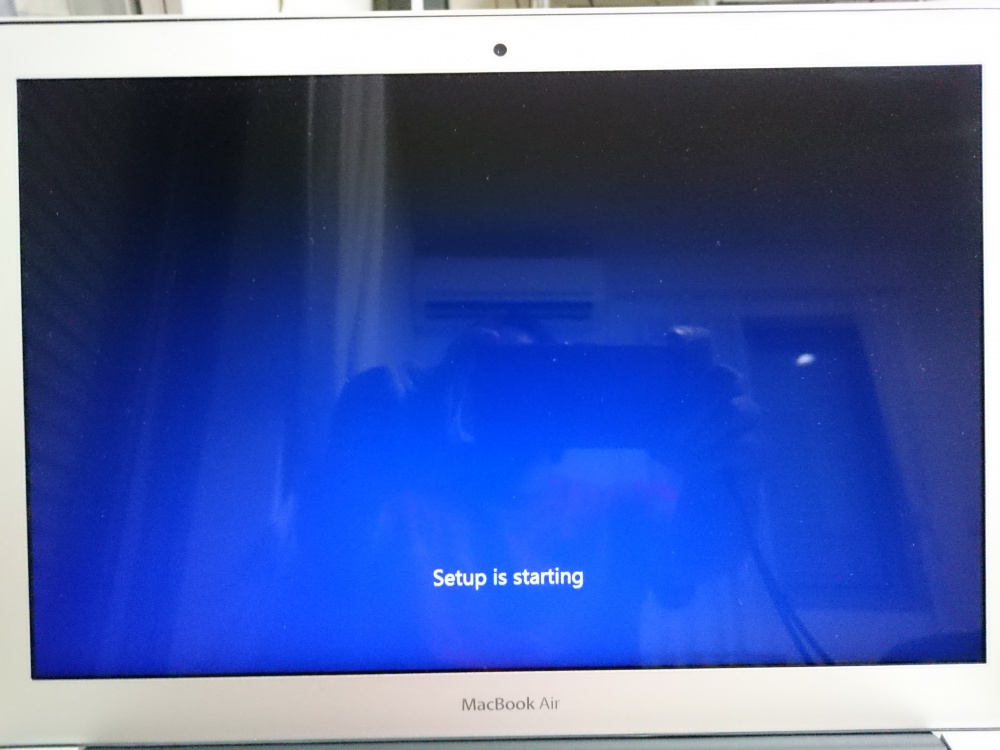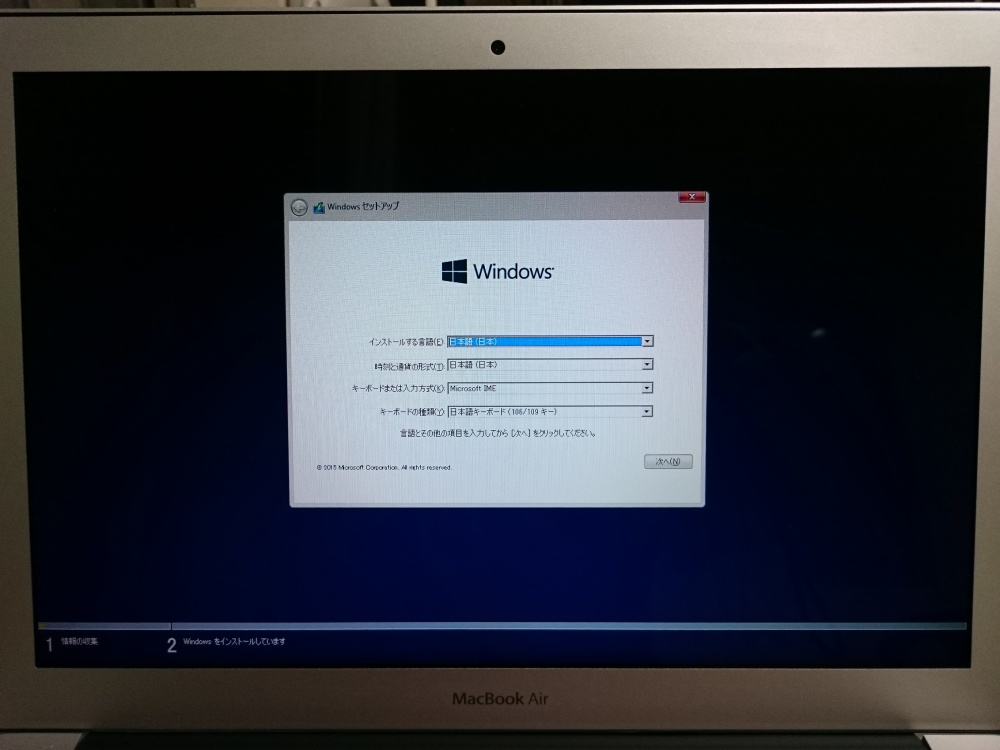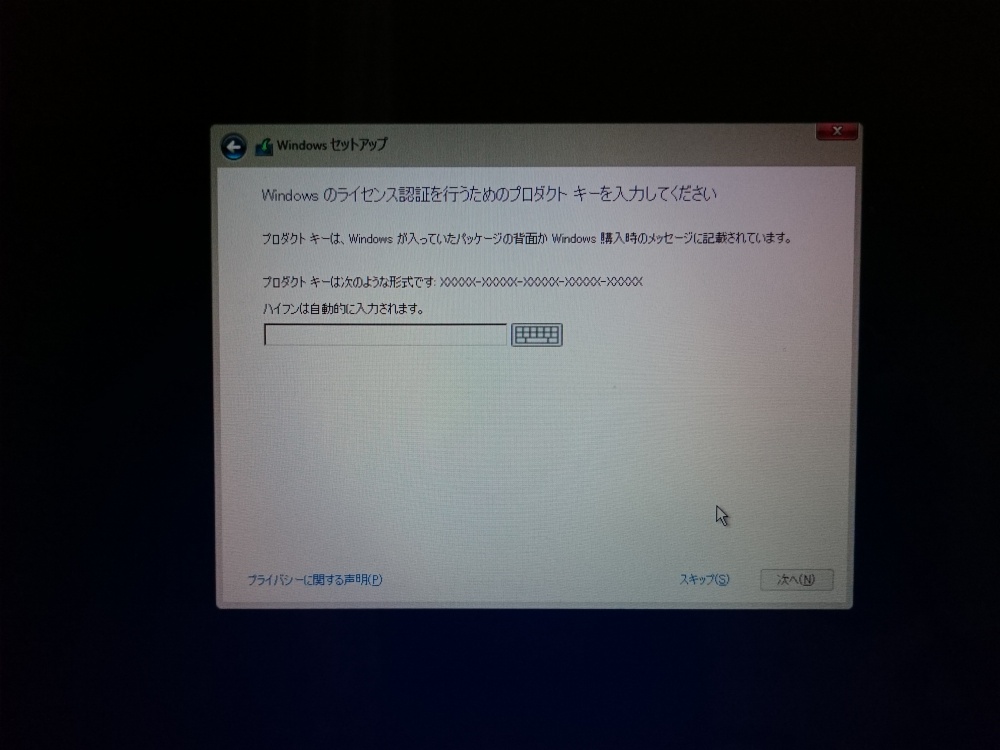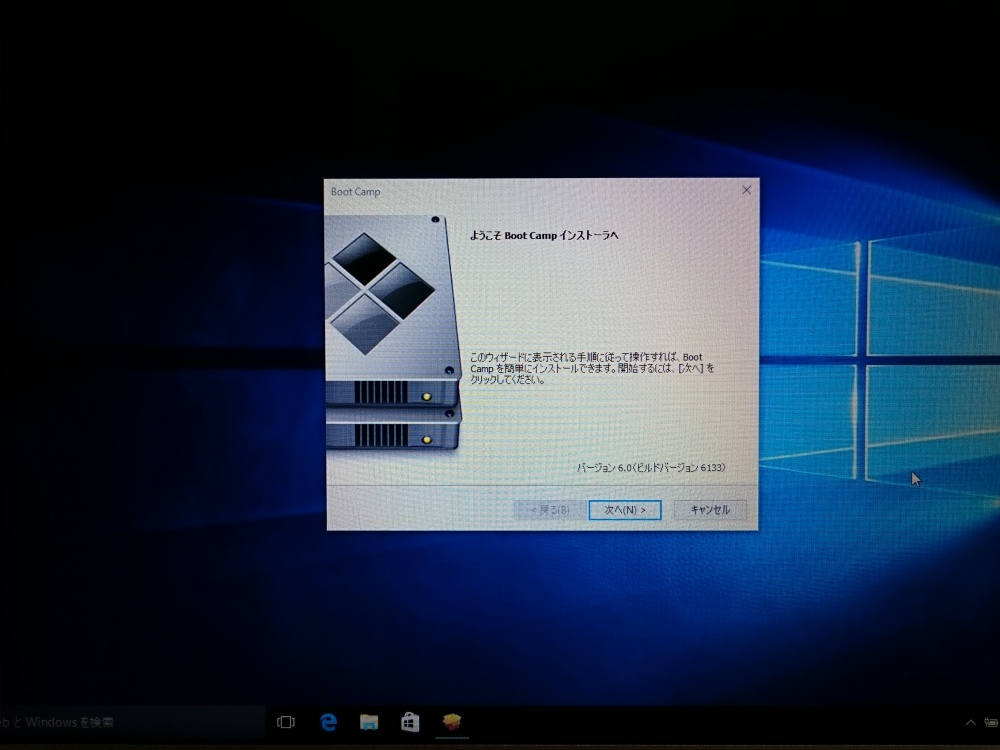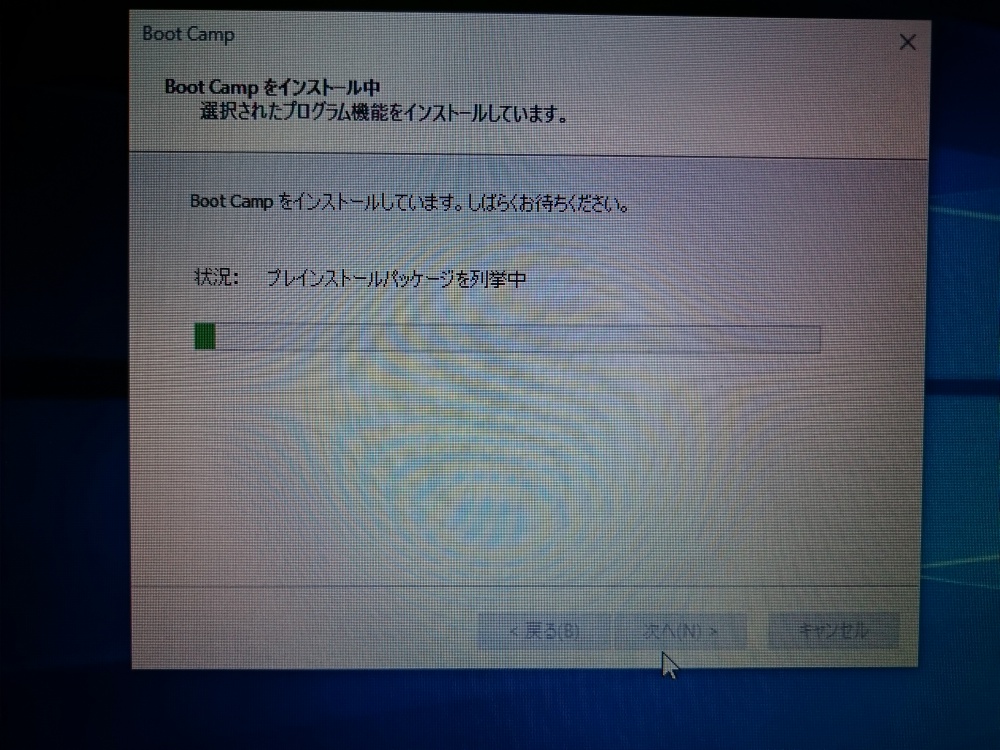先日、Windows10をBoot Campにインストールしてみたら不具合全開でひどかったことをブログしました。その後、8月13日に「Boot Camp 6」がリリースされ、正式にWindows10に対応いたしました。
今回は「Boot Camp 6 へのアップグレードと Windows 10 へのアップグレードの方法」をブログします。
準備するもの
MacのBoot CampからWindows10を利用できるようにするためには、ちょっとだけ準備するものがあります。
前提条件
お使いのMacのBoot CampでWindows7または8.1をすでに利用中(インストール済み)であることがWindows10へアップグレードする条件となります。
※Windows 8を利用中の場合は8.1にしないとアップグレードできませんので、まずはWindows Updateより8.1へアップグレードしてください。(多分Boot Camp6との兼ね合いです)
Mac OS側での準備
最新のOS X
僕がアップグレードした8/15の段階ではOSバージョン「10.10.5」が最新のようです。まだの方はStoreからアップグレードしてOSを最新にしましょう。
Windows 10 アップグレード用 ISO
Boot Camp6からこのISOを使用してWindows10インストーラーを作成します。ISOのダウンロード先は以下のリンクです。
Mac内のダウンロードフォルダへ直接ダウンロードしておいて、作業が終わったらゴミ箱しちゃいましょう。
USBフラッシュメモリ
作成したBoot Camp6サポートファイルとWindows10インストーラーは必ずこのUSBメモリへ保存しなければなりません。
保存ファイルは7GB程になるので、8GB以上のUSBメモリを用意しましょう。
これで準備完了です。
アップグレード方法(Mac側)
まずはMac側でBootcamp6へのサポートファイルとwindows10インストーラーを作成します。
1.USBスロットへ8GB以上で空のUSBメモリを挿しておきます。
2.アプリケーション→ユーティリティ→Boot Campの順に選択していきます。
3.選択するチェックマークが3つあります。一番上と真ん中へチェックをいれて「続ける」を選択します。
ここからは手順にしたがってやっていけばOKです。インストーラー作成は時間は30分くらいかかるかと思いますが気長にまちましょう。
※長いからといって途中で絶対に電源をきったりしないでくださいね!
アップグレード方法(Windows側)
Mac側でサポートファイルとインストーラーの作成が終ったらMacをシャットダウンします。MacにはUSBフラッシュメモリは挿しっぱなしにしておいてください。
※Windows10へのアップグレードはクリーンインストールになります。現在入っているOSのデータはWindows.oldとして保存されます。ご注意ください。
1.optionキーを押しながらMacの電源をいれます。
2.どこからBootするかを選択する画面になるので、USBフラッシュメモリを選択します。僕の場合は「EFI Boot」でした。
3.USBフラッシュメモリを選択後、USBの中身のインストーラーがしっかり作成されていれば、以下の画像のように表示されます。
4.続いてインストーラーが起動しますので、指示通りに進めていきます。
5.プロダクトキーを2回ほど求められますが、入力しても「間違っています」といわれると思いますので、無視してスキップします。
6.Windows 10が無事にインストールされると次はBoot camp 6 のインストールになります。指示通りに「次へ」と進んでいきます。
Boot Campのインストールが終われば、無事にWindows10へのアップグレードが完了となり、これにて手順終了です。
注意点
注意点①
プロダクトキーはPCのプロパティから、必ずインターネット経由のライセンス認証を忘れずに行ってください。
注意点②
Windows10はアップグレードなのですが、なぜかBoot Camp 6でアップグレードをするとクリーンインストール扱いになるようで、今までのWindowsの設定やファイルは全てやり直しになるのでご注意ください。また、SSDの容量が気になる方は、前のWindowsがWindows.oldとして保存されていますから、忘れずに削除してくださいね。