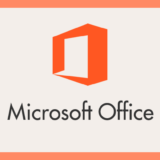Gmail の管理画面を開いたら、溜まりに溜まった受信メールの数。何十・何百通とあれば確認するのもげんなりしてしまいます。
さて、そんな溜まりに溜まった Gmail の受信メールは、一通一通を地道に確認しなくても、すべてを一括で既読状態にすることができる機能が搭載されています。
今回の記事内容
今回は「Gmail の未読メールをすべて一括で既読状態にする手順」を紹介します。
Gmail の未読メールをすべて一括で既読状態にする手順
- まずはパソコンブラウザで Gmail にアクセスします。
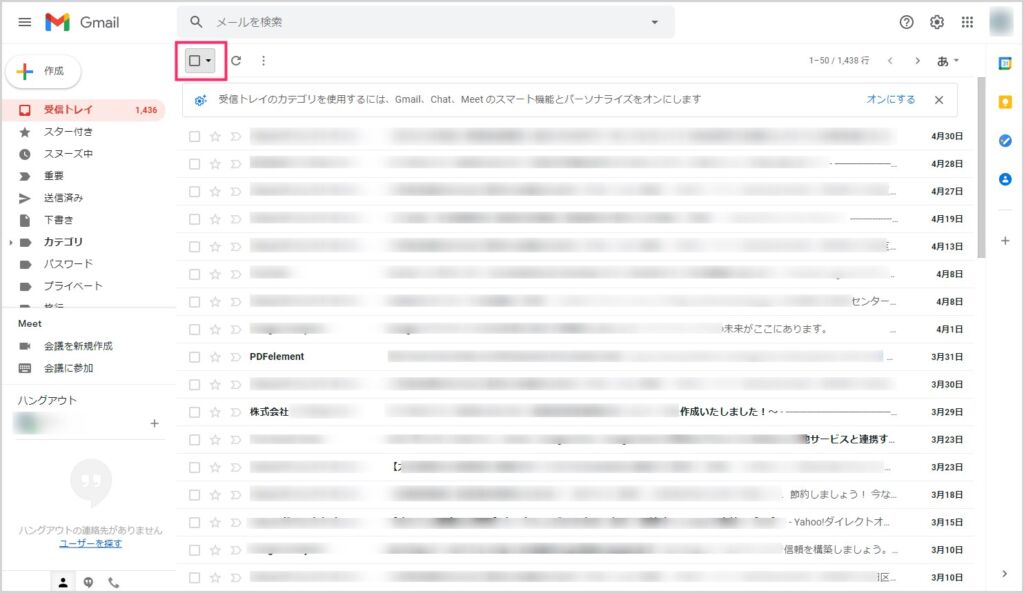
受信トレイを選択後、上部(検索バーの下あたり)にある「□」をクリックしてチェックを入れます。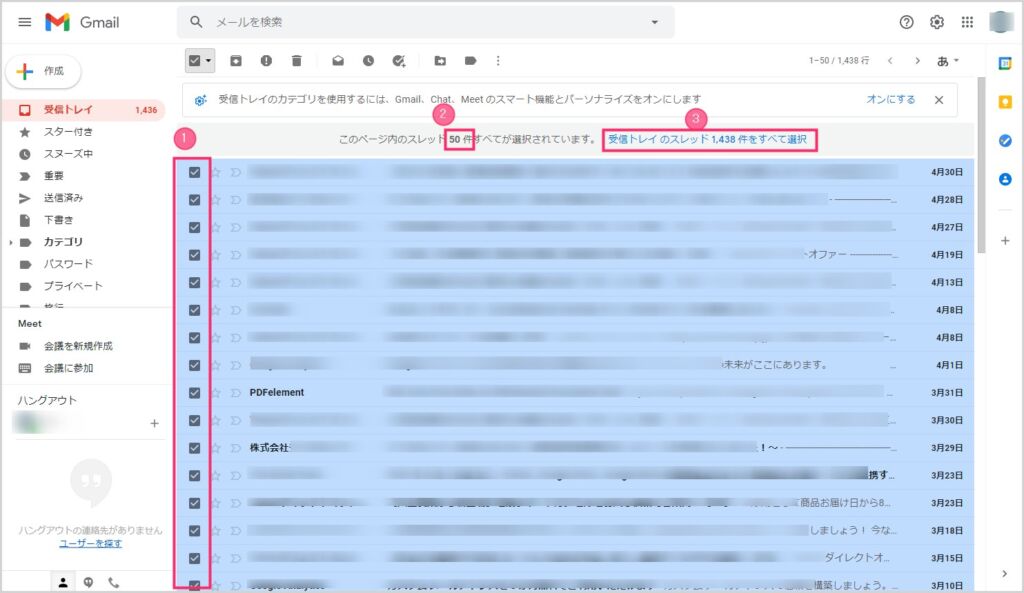
「□」にチェックをいれると、①:見えているスレッドにある未読メールにチェックマークが入ります。②:1ページに表示されるメールの数。しかし、未読メールが1ページに収まらない場合にはチェックが入らないので、③:「受信トレイのスレッド○○件をすべて選択」をクリックして、見えていない未読メールにもチェックを入れます。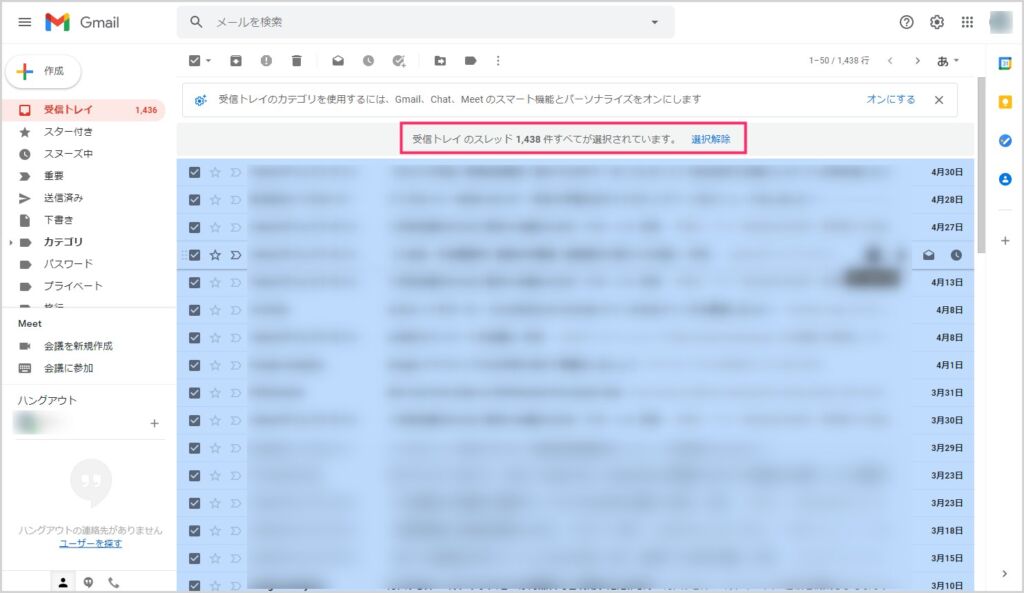
「受信トレイのスレッド○○件をすべて選択」をすることで、未読メール全てに一括でチェックマークが入りました。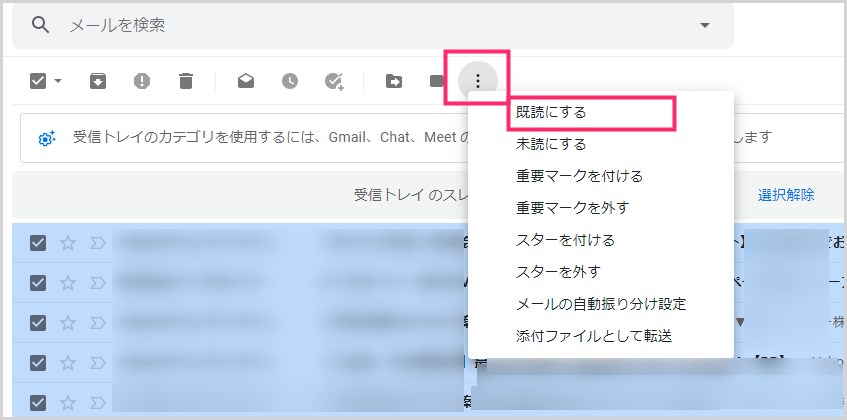
未読メール全てにチェックが入った状態で、検索バー下にある「︙」アイコンをクリックします。出てきたメニュー内の「既読にする」を選択します。
一括で既読にするかどうかの確認です。「OK」ボタンを押します。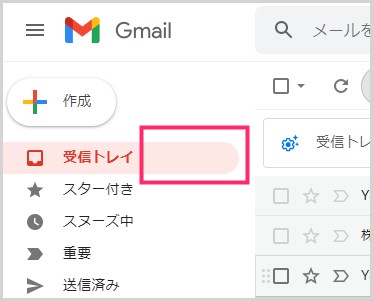
これで全ての未読メールが一括で既読状態になりました。サイドバーの受信トレイを確認すると、未読をあらわす数字が消えているので、全て既読になったことが確認できます。
あとがき
Gmail へ久しぶりにアクセスしたなどの理由で、未読メールが溜まりに溜まってしまった場合など、わずらわしい未読表示をすべて一括で既読状態にできるのが本記事の手順。ぜひぜひお試しくださいね。
というわけで、今回は「Gmail の未読メールをすべて一括で既読状態にする手順」を紹介いたしました。
こちらもいかがですか?