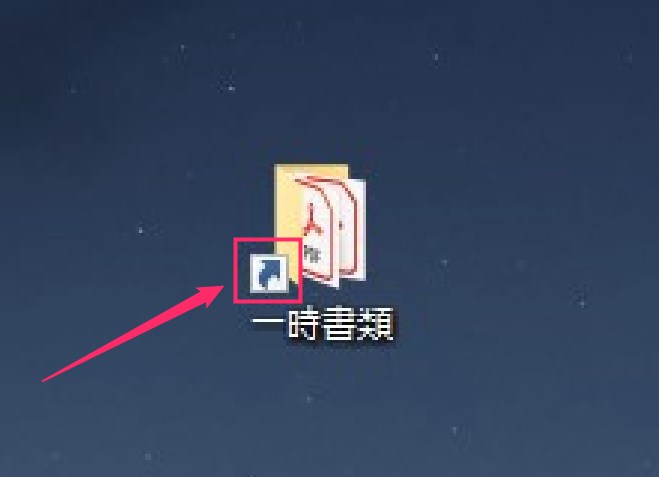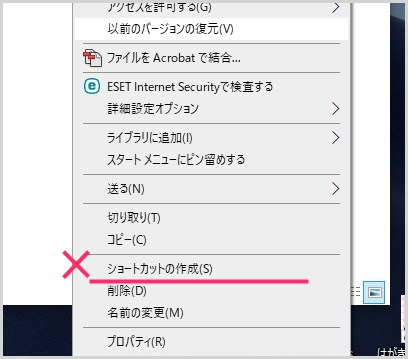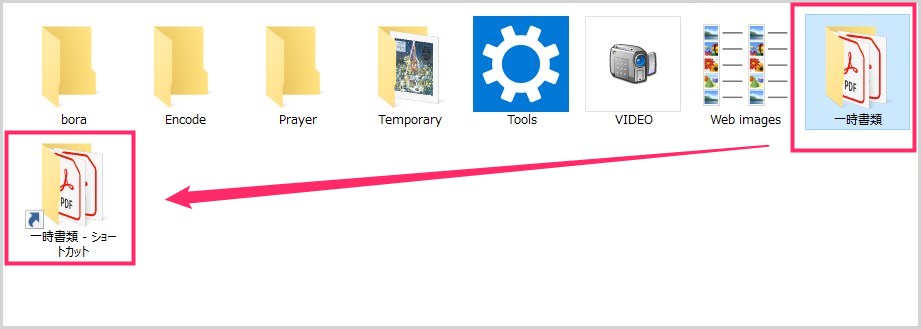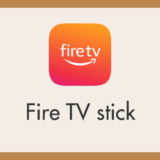ドキュメントなどに保存してあるフォルダをいちいちドキュメントまでアクセスしてから開くのって面倒ですよね?
デスクトップにフォルダのショートカットを作成すれば、ドキュメントまでアクセスしなくても、そのフォルダをデスクトップにから直接アクセスできるようになります。
何でもかんでもフォルダやファイルをデスクトップに置いていくのは、正直ただの汚デスクトップ(デキない人の代名詞)になってしまいますが、よく利用するフォルダのいくつかはデスクトップにショートカットを置いておくと作業効率が向上します。
今回の記事で紹介する内容は・・・
- Windows 10 デスクトップにフォルダのショートカットを作成する方法です
目次
デスクトップにフォルダのショートカットを作成する手順
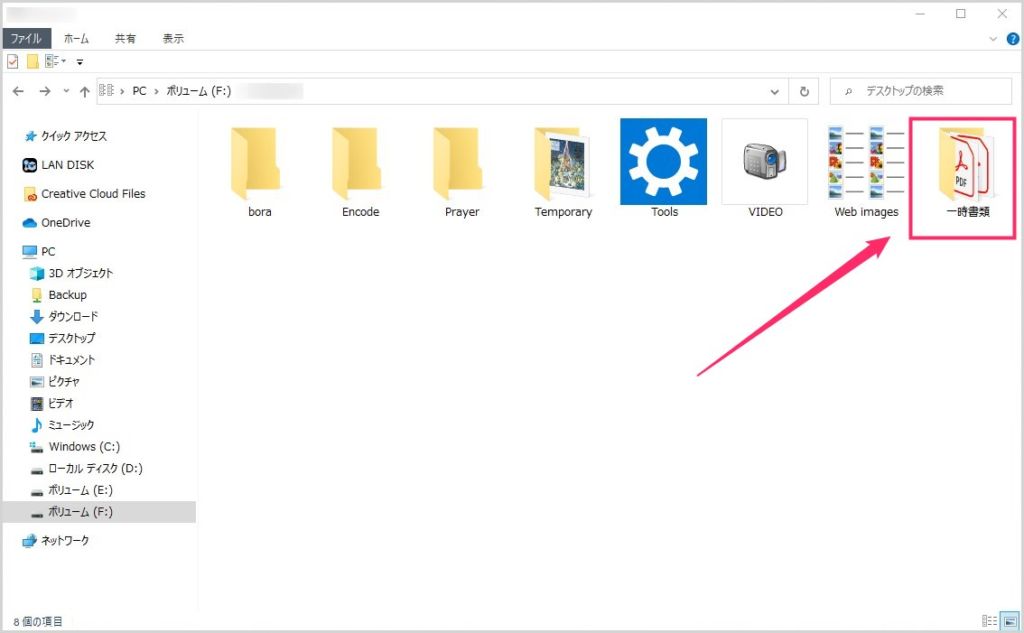
デスクトップにショートカットを作りたいフォルダが格納されている場所へアクセスします。ここでは「一時書類」というフォルダのショートカットをデスクトップに作成してみます。
ショートカットを作成したいフォルダを「マウス右クリック」するとメニューが表示されます。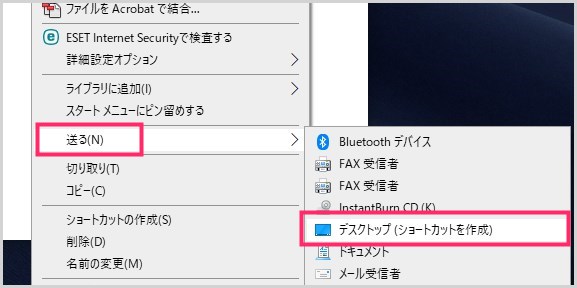
右クリックメニューにある「送る」にマウスカーソルをあてると、追加メニューが出てきます。「デスクトップ(ショートカットを作成)」を押します。
デスクトップに該当フォルダのショートカットが作成されました。
デスクトップに作成したショートカットは、あくまでも「そのフォルダへアクセスするための入り口だけの機能」です。中身のデータは大元のフォルダの中にあります。仮で作った入り口を削除しても大元のフォルダには何の影響もありません。
ショートカットを作成したらフォルダ名を変更しよう
デスクトップにフォルダのショートカットを作成すると、フォルダ名の末尾には必ず「ショートカット」という文言が入ります。
このままでも気にしないというユーザーさんはスルーで結構ですが、ショートカットという文言は消してしまったほうがすっきりします。
以下、ショートカットフォルダの名前を変更する手順です。
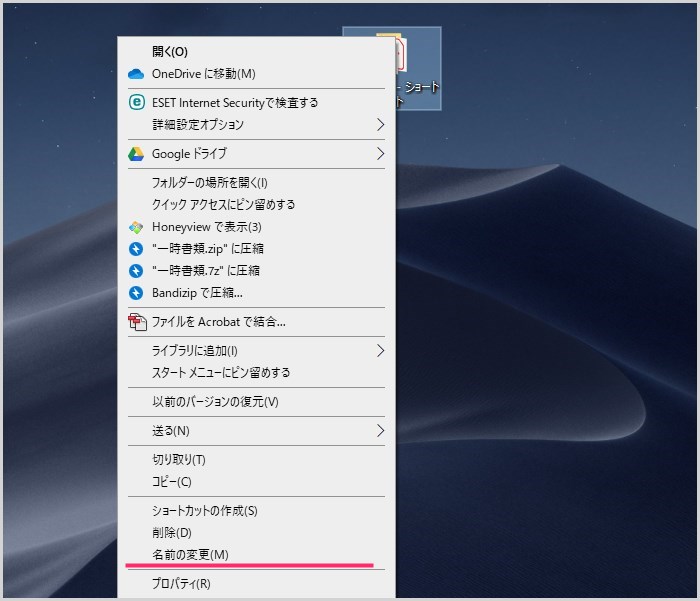
作成したショートカットフォルダを「右クリック」するとメニューが出ます。「名前の変更」をクリックしてください。- すると、ショートカットフォルダの名称が変更できるようになるので、任意の名称に入力し直してください。
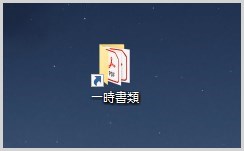
元ファルダと同じ名称に変更しました。こんな感じで、末尾の「ショートカット」という文言を削除するだけですっきりします。
ショートカットフォルダやアプリのアイコンの左下には「上向き矢印」のアイコンが表示されます。このアイコンがあればショートカットだということです。逆に無ければ大元のフォルダということになります。
右クリックメニューすぐの「ショートカット作成」は NG
フォルダショートカットを作成する右クリックメニューに「ショートカットを作成」というメニューがあります。
ショートカットの作成は「送る」からじゃなくて、このショートカットを作成から作ればいいんじゃないの? と思うかもしれませんが、こちらのメニューからショートカット作成するのは NG です。
「送る」からではなく、右クリックメニューすぐにある「ショートカット作成」で作成されたショートカットは、元フォルダが格納されている同じ場所に作成されてしまいます。
デスクトップにショートカットを作成する場合は「送る」から作成しましょう。
実は意外と知らない「送る」からのショートカット作成
フォルダのショートカットを「送る」からデスクトップに作成する方法は、こんなに便利なのに、実は意外と知らない Windows 10 ユーザーさんがいたりします。
フォルダのショートカット作成機能は使いこなせば作業効率の向上に繋がります。ぜひぜひお試しくださいね。