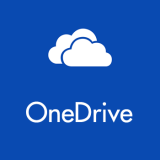Windows 10 アップデートバージョン Fall Creators Update(1709) から「ストレージセンサー」という新機能が追加されました。
このストレージセンサーの機能はかなり秀逸で、パソコンの中に溜まった一時ファイルなどのゴミデータを設定した期間の経過で自動的に掃除(削除)してくれるという、大変便利な機能なのです。
いままで、ディスクのクリーンナップから手動で行っていた Windows パソコンの掃除を自動で定期的にやってくれるというのは、とても助かるわけなのです。
- 今回は『PC のゴミデータを自動的に削除してくれる Windows 10 標準搭載の便利機能「ストレージセンサー」の利用手順や設定方法』を紹介します。
Windows 10 標準機能「ストレージセンサー」とは?
Windows 10「ストレージセンサー」とは Fall Creators Update から Windows 10 へ新たに追加された新機能です。
ストレージセンサーを設定することによって、『OS がある領域ストレージ内の一時ファイルやゴミ箱などの PC の動作に影響のない不要なゴミデータを定期的に自動で削除してくれる』今まで有りそうで無かった素敵機能なんです!!
PC は使っているだけで、チリやホコリのように一時的なデータが堆積していき、それをほっぽっておくと PC が遅くなる原因にもなります。
その不要データを自動で削除してくれる機能ってありがたいと思いませんか? PC 初心者から上級者まで幅広く使える秀逸な便利機能ですよねっ!
ストレージセンサーの設定方法
設定方法はとっても簡単。
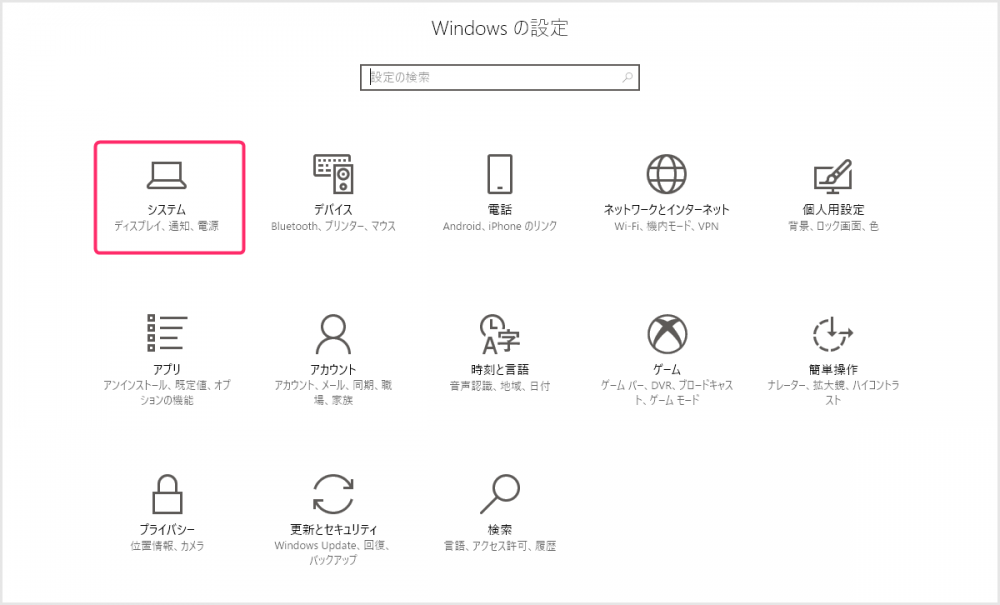 「Windows の設定」を起動させ、「システム」を選択します。
「Windows の設定」を起動させ、「システム」を選択します。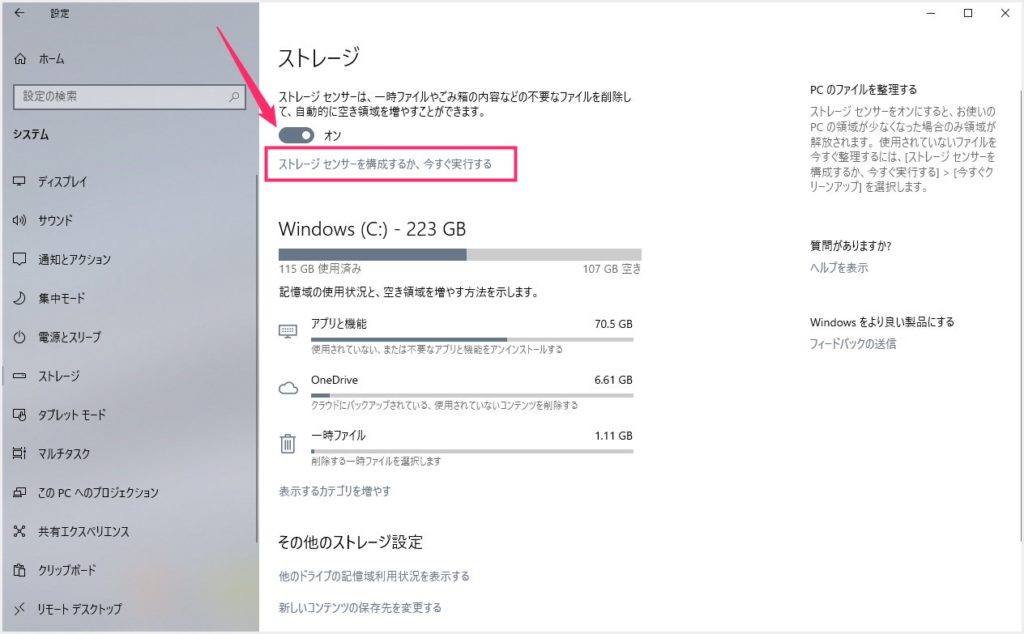 サイドメニューの「ストレージ(または “記憶域” と表記)」を選んで、ストレージセンサー項目を「オン」に変更します(デフォルトではオフ)。オンにしたらその下にある「ストレージセンサーを構成するか、今すぐ実行する」をクリックします。
サイドメニューの「ストレージ(または “記憶域” と表記)」を選んで、ストレージセンサー項目を「オン」に変更します(デフォルトではオフ)。オンにしたらその下にある「ストレージセンサーを構成するか、今すぐ実行する」をクリックします。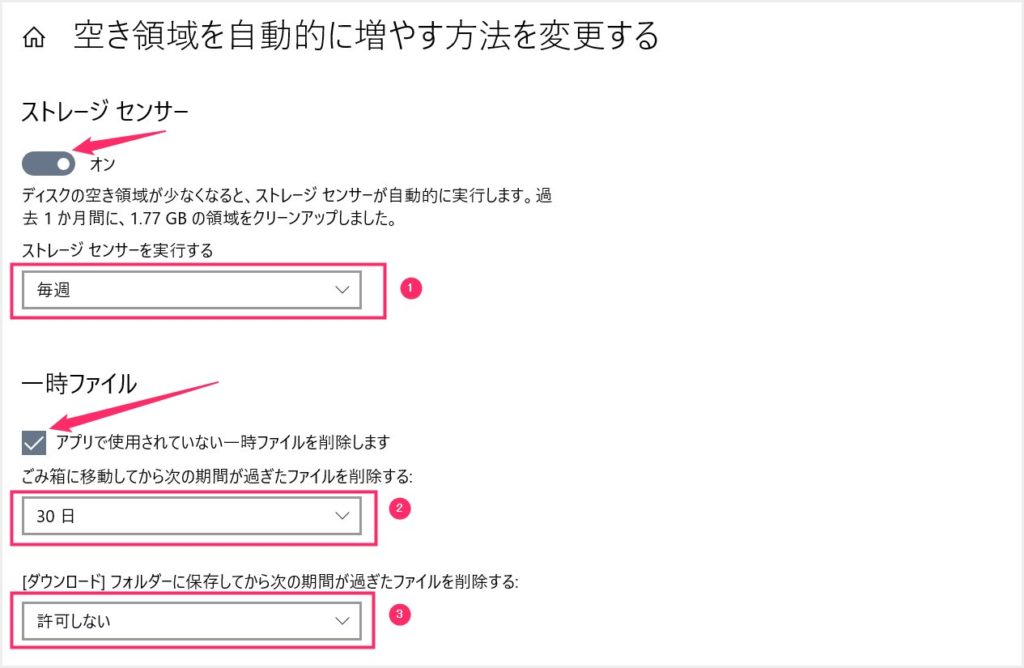 ①ストレージセンサーを実行する期間を選びます。②消しても支障がない一時ファイルを削除する期間を選びます。ここにはゴミ箱のデータ削除も含まれています。③「ダウンロード」フォルダにダウンロードしたファイルを定期的に削除するかの選択です。ぼくは自分で処理したいのでここは「許可しない」にしています。
①ストレージセンサーを実行する期間を選びます。②消しても支障がない一時ファイルを削除する期間を選びます。ここにはゴミ箱のデータ削除も含まれています。③「ダウンロード」フォルダにダウンロードしたファイルを定期的に削除するかの選択です。ぼくは自分で処理したいのでここは「許可しない」にしています。- 画像③の「ダウンロードフォルダに…」に関して、ダウンロードしたファイルを溜め込んで放置してしまいがちな方は、定期的に削除してくれるように設定したほうが PC のためには良いと思います。放置は意外とストレージを圧迫しますから。
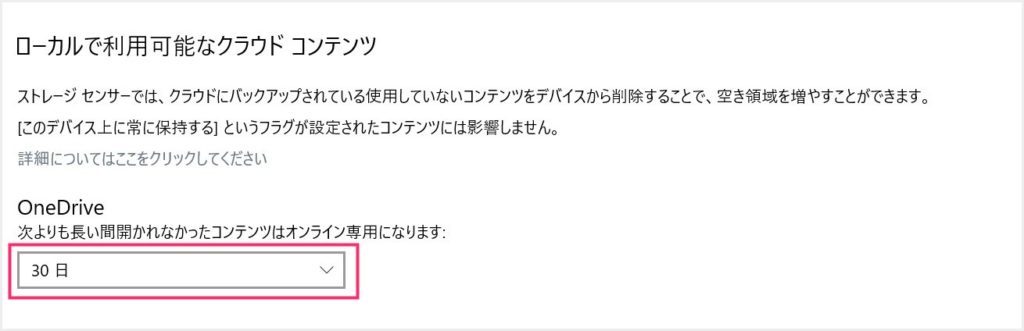
更にスクロールするとこの設定項目。OneDrive と PC が同期されている場合、OneDrive のデータは PC の中に保存されます。しかし、使用頻度が低いデータは PC のストレージを圧迫するだけなので、しばらくアクセスされていないデータは PC から削除しておく・・・そんな設定項目です。ぼくは 30日触っていないデータは PC から削除するように設定しています(PC から削除しても OneDrive 事態からは消えません)。
以上でストレージセンサーの設定が完了しました。
これで設定した期間にあわせて定期的に Winodws 10 が自動でゴミデータの処理を行なってくれるようになります。
ゴミファイルの手動削除もできます
今まで Cドライブを「右クリック→プロパティ→ディスクのクリーンアップ」から更に消すデータを自分で選んで削除しなければいけなかったPCの不要データたちですが、ストレージセンサー導入の恩恵で手動削除も超簡単になっています。
- 上の自動削除設定をした「空き領域を増やす方法を変更する」をスクロールすると一番下に「今すぐクリーンアップ」ボタンがあります。

これを押すとその場でディスクの掃除がはじまります。
特に自分で削除するものを選ぶということはなくその場で始まります。消して良いものだけを自動で選んでくれているので、以前とくらべて安心で格段に行いやすくなっています。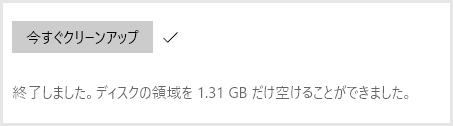
終了すると削除結果が表示されます。例では1.31GBのストレージ容量が確保できました。
自動削除設定をしておけば、この手動と同じことを設定した期間になれば定期的に自動削除をおこなってくれますので、手動操作は要りません。
しかし、ストレージセンサーで定期削除を行なってほしくない、ストレージセンサーを「オフ」にしているユーザーさんは、定期的に「今すぐクリーンアップ」ボタンを手動で押して PC の掃除をすると良いでしょう。
あとがき
ストレージセンサーは本当便利で、Windows 10 の機能なかではピカイチの実用機能じゃないかなと思っています。いままで手動でチクチク定期的にやっていたことを自動で行ってくれるのは最高ですね。
このストレージセンサーを設定しておけば、ズボラなユーザーでも PC ストレージをある程度キレイに保てます。設定して損はないですよっ!
以上、今回は「ストレージセンサーの利用手順や設定方法」を紹介しました。