ある日突然 PC の動作がおかしくなることって無い話ではありません。昨日まではキビキビ動いていたのに今日になったらカクカクしたりフリーズしたらどう対処しましょう?
はたまたフリーソフトをインストールしたら PC の動きがおかしくなった。アンインストールしても戻らない! どう対処しましょう?
そんな PC の動作がおかしくなったときには、システムの復元で、PC が以前の正常に動いていた時にもとに戻してあげれば大抵は解決します。
今回は「システム復元を使ってPCを以前の正常に動いていた時に戻してあげる」方法を紹介します。
システムの復元とは
システムの復元とは、Windowsが正常に動いていたわりと近い過去へPCの状態を戻すことのできる便利な機能です。当然、過去へ戻すわけなので、戻す前に覚えたことは忘れてしまうので注意してください。
作成したファイルやフォルダ等のデータは戻らず消えることはありませんので安心してください。もとに戻すのはシステムデータ(インストールしたアプリやOSの設定変更など)に限ります。
Windows 10 システムの復元の手順
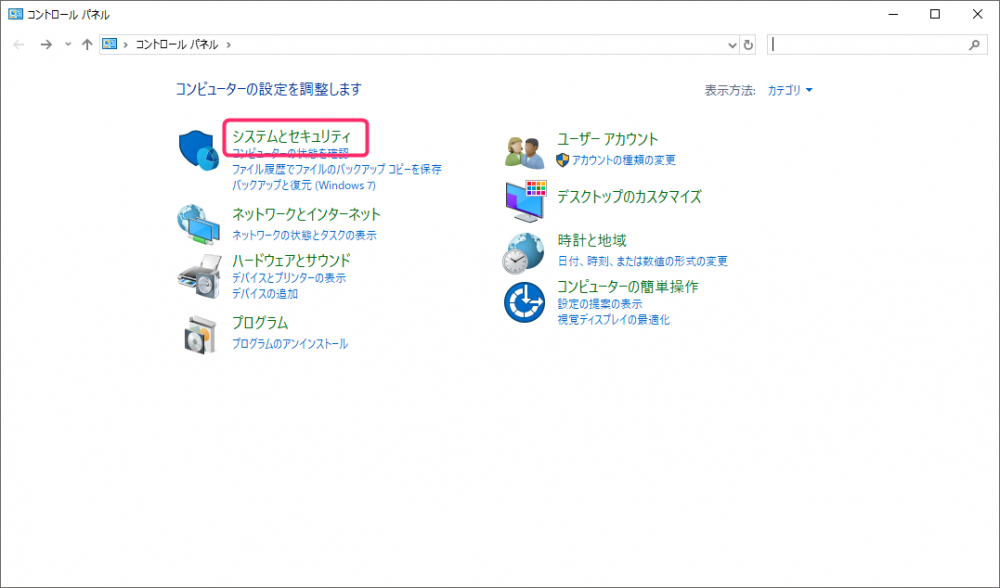
コントロールパネル開いて「システムとセキュリティ」を選択します。
続いて「システム」を選択します。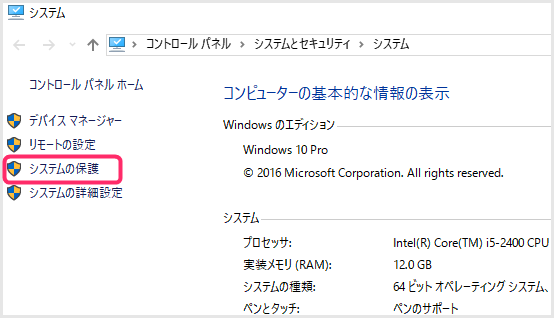
システムの左サイドメニューから「システム保護」を選択します。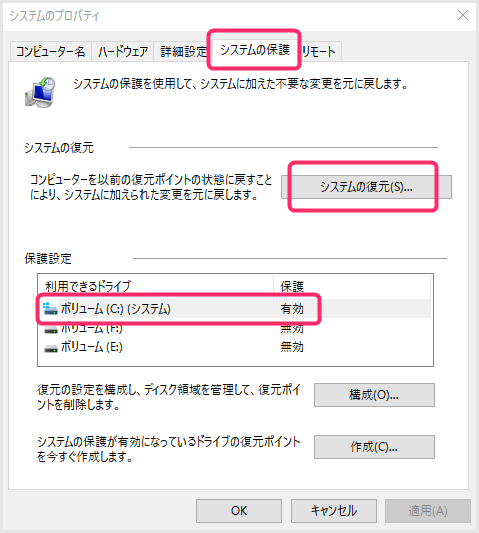
「システム保護タブ」を選択し、保護設定が「ボリューム(C)」選択されていることを確認して「システムの復元」ボタンを押します。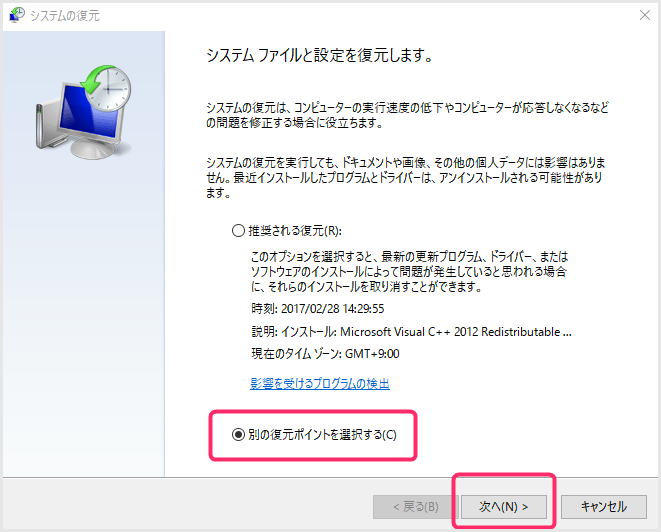 デフォルトでは「推奨される復元」が選択されていますが、「別の復元ポイントを選択する」にチェックしなおしてから「次へ」を押します。
デフォルトでは「推奨される復元」が選択されていますが、「別の復元ポイントを選択する」にチェックしなおしてから「次へ」を押します。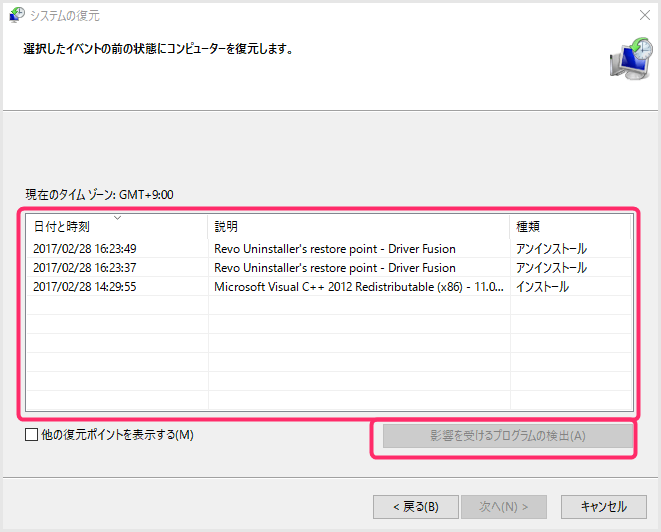 Windowsはシステムに変更があったときには復元ポイントを作って置いてくれています。自分が戻したい日時の復元ポイントを選択して、「影響を受けるプログラムの検出」ボタンを押します。
Windowsはシステムに変更があったときには復元ポイントを作って置いてくれています。自分が戻したい日時の復元ポイントを選択して、「影響を受けるプログラムの検出」ボタンを押します。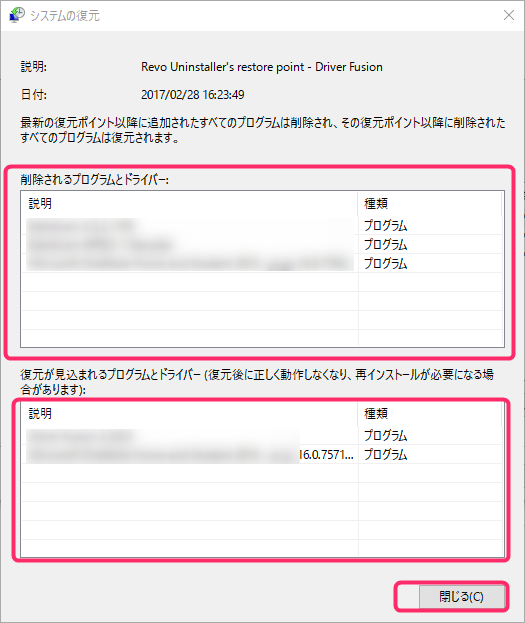
復元することによって影響を受けてしまうプログラムの一覧が表示されます。問題なければ良いのですが、困る場合は影響の受けるプログラムをしっかりメモしておき、復元終了後に再度インストールしたり再設定すれば問題ないでしょう。あとで泣きをみないためにもここは必ず確認して必要ならメモしてくださいね。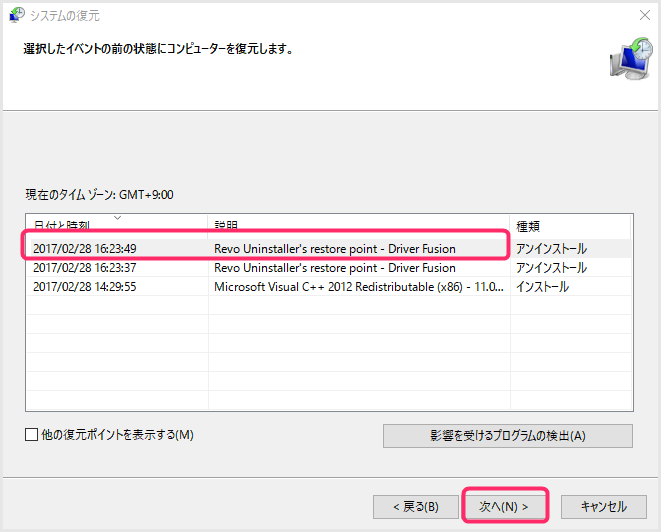 影響を受けるプログラムを確認したら、「次へ」を選択します。
影響を受けるプログラムを確認したら、「次へ」を選択します。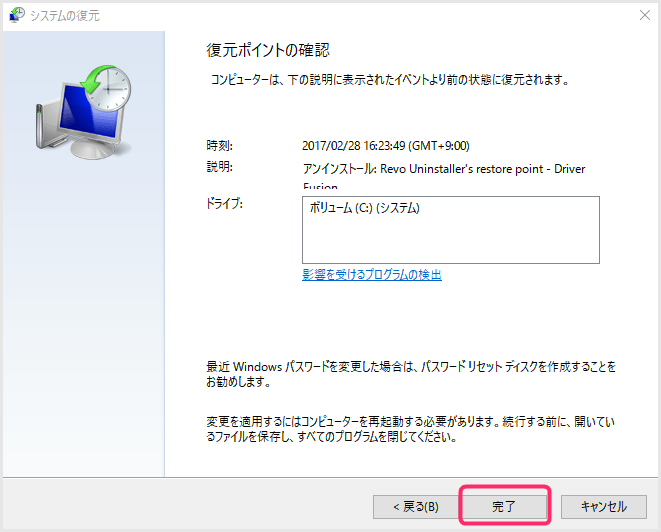 ドライブが「ボリューム(C)」になっているのを確認して「完了」を押します。
ドライブが「ボリューム(C)」になっているのを確認して「完了」を押します。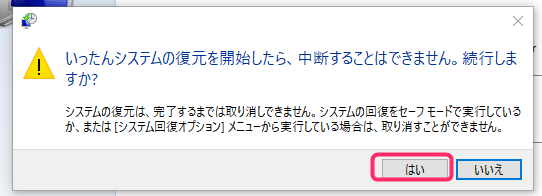
最後にファイナルアンサー(最終確認)が出てきますので「はい」を選択してください。「はい」を押すとシステムの復元がはじまり自動で再起動します。- システム復元作業は数十分~1時間ほどかかります。システム復元中は絶対にまちがっても電源をオフにしないでください。必ず時間に余裕があるときに行ってください。
注意点
システムの復元は有効化されていないと利用できない
システムの復元が利用できる条件として、OS の入っているボリュームが「有効」表示になっていなければなりません。有効化してはじめて Windows が復元ポイントを自動作成してくれるようになるわけです。
無効になっている場合は、復元ポイントがまったく無い状態ですから当然以前のポイントへ戻すことはできません。諦めるしかありません。
復元ポイントの自動作成を有効化する手順は以下
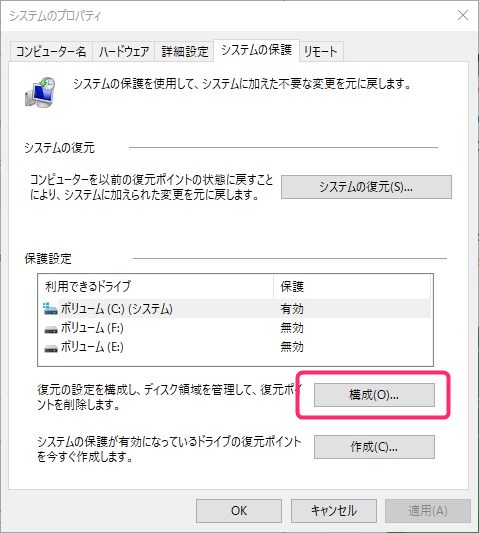
「構成」をクリックします。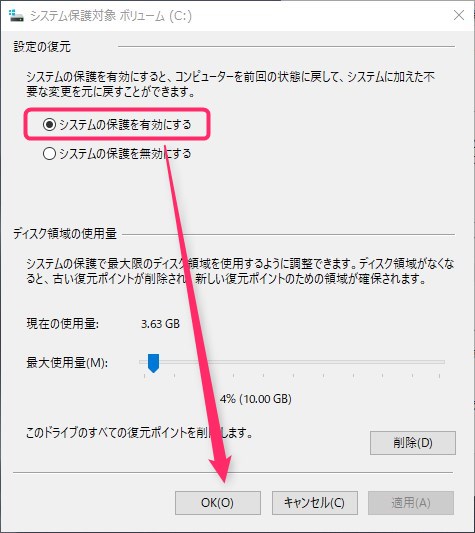
「システムの保護を有効にする」にチェックして「OK」します。- これで復元ポイントの自動作成が始まります。例えば Windows アップデートなどの OS上に変更点があったりすれば復元ポイントを作成してくれるようになるわけです。
システムの復元ではファイルなどのデータを戻せない
システム復元は、消してしまったファイル等のデータを元に戻すことはできませんのでご注意ください。あくまでも「システム(OS の動作やアプリケーションの不具合)」を正常に動いていた時に戻すための復元機能です。
ファイル等のデータを復元する場合には、以下の記事を参照ください。
あとがき
この「システムの復元」は以前の Windows から変わらずある便利な機能です。変なアプリケーションをインストールしてしまいPCの動作がおかしくなってしまったときなどにやってみてください。
人間で言うと「風邪をひく前の日に戻る」みたいな?とても羨ましい機能ですね(笑)
それでは快適な Windows ライフをお送りください~♪






