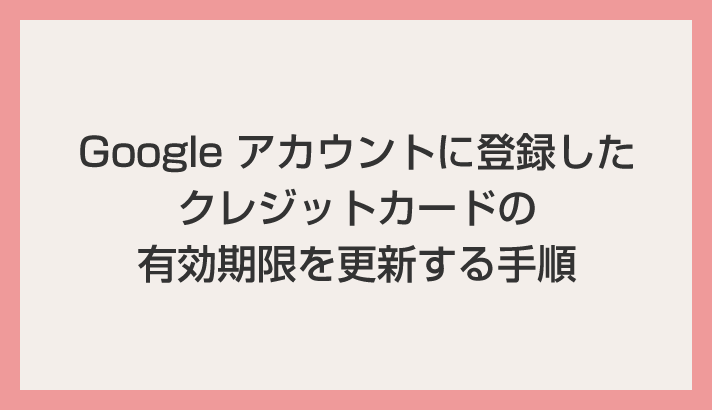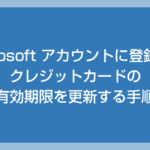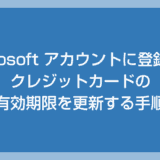Google アカウントに登録してあるクレジットカードですが、新しいカードが届いた際に有効期限を更新しないと利用できなくなってしまいます。
では、Google アカウントのクレジットカード有効期限の更新はどこから行えばよいのでしょうか?
今回は、Google アカウントに登録されたクレジットカードの有効期限を変更する手順をわかりやすく紹介します。
今回の記事内容
Google アカウント登録のクレジットカード有効期限を更新する方法
Google 登録のクレジットカード有効期限を更新する手順
Google アカウント登録のクレジットカード有効期限の更新は、スマホと PC どちらからでも行うことができます。
本記事ではスマホと PC それぞれの手順を掲載します。該当する参考にしてください。
PC から有効期限を更新する手順
- 以下の Google アカウントページへアクセスします。
▶ Google アカウント 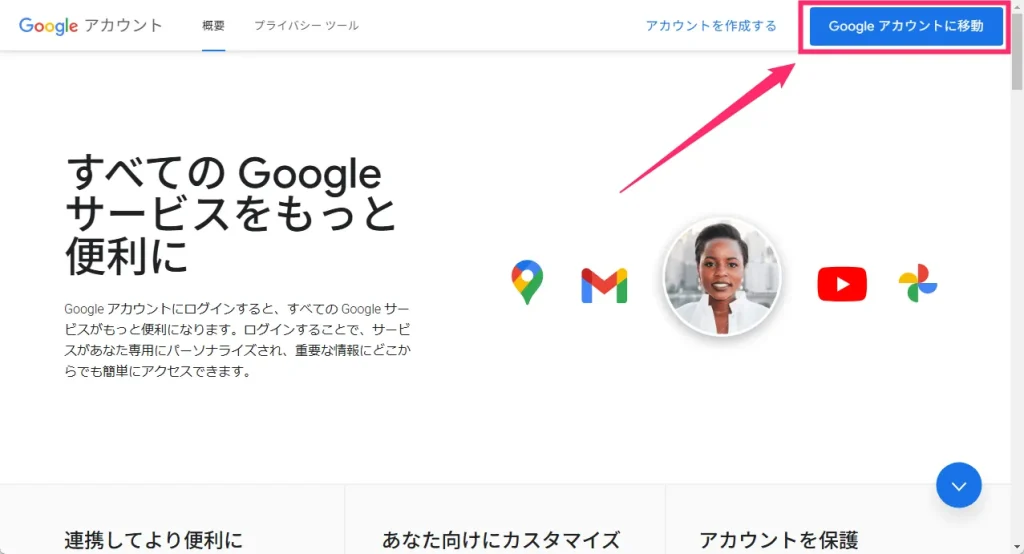
「Google アカウントに移動」ボタンをクリックして Google アカウントへログインします。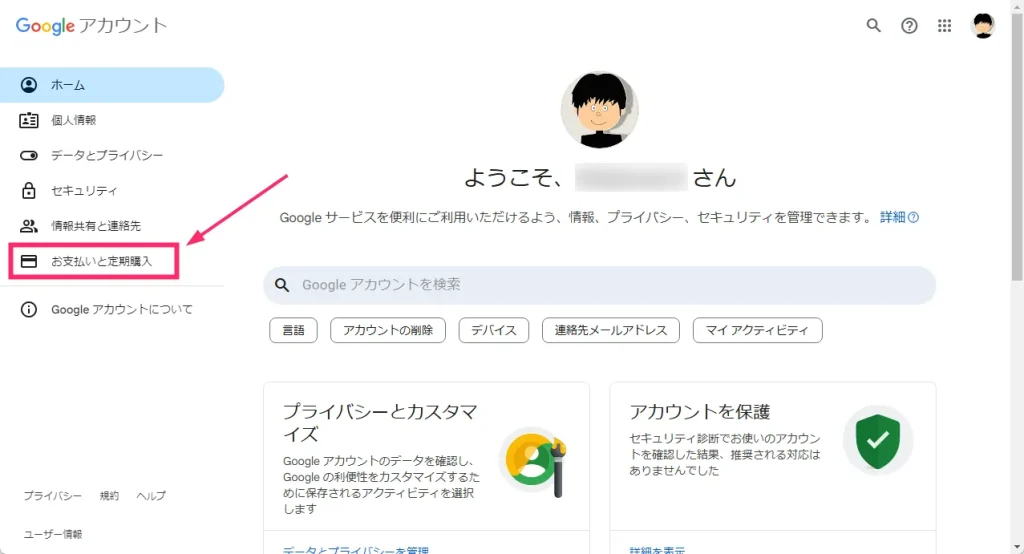
Google アカウントにログインしたら、左サイドメニューから「お支払いと定期購入」を選択します。
お支払い方法 項目の「お支払い方法を管理」をクリックします。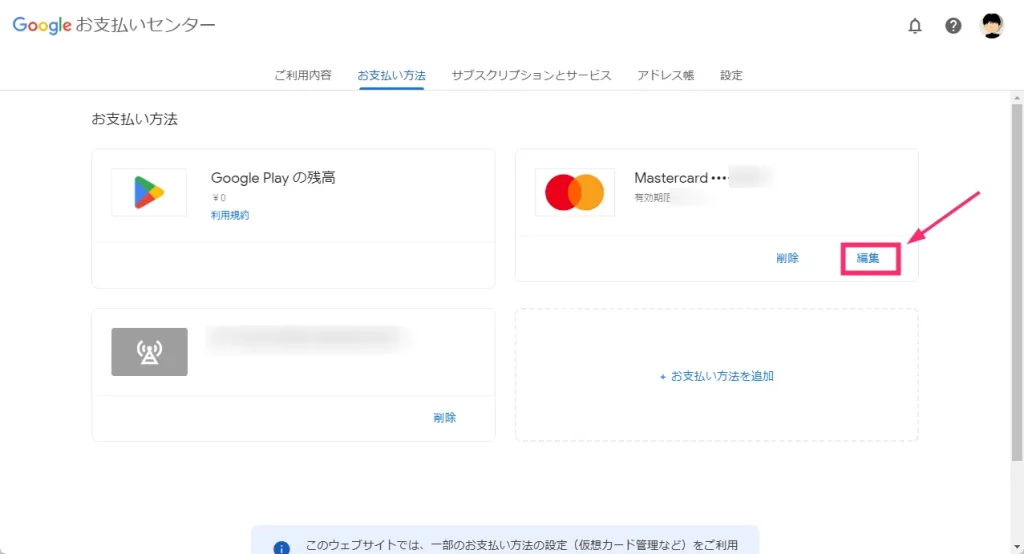
登録してあるクレジットカード項目の右下に「編集」があるのでクリックします。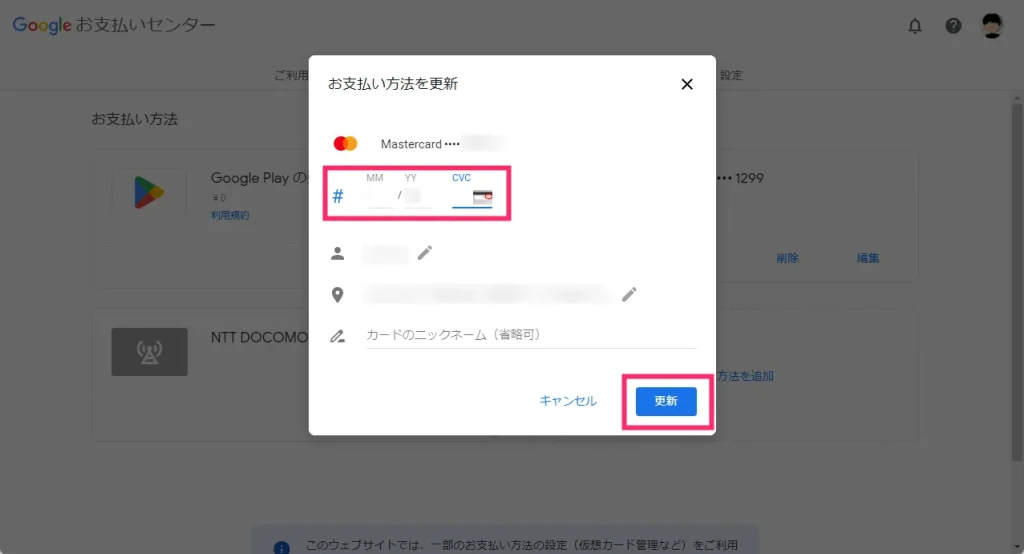
カードの有効期限(MM と YY)を入力します。カードが新しくなると CVC(カード認証コード)も変更されているはずなので忘れずに入力します。入力が完了したら「更新」ボタンを押します。これでカードの有効期限の更新作業は完了です。
スマホから有効期限を更新する手順
- 以下の Google アカウントページへアクセスします。
▶ Google アカウント 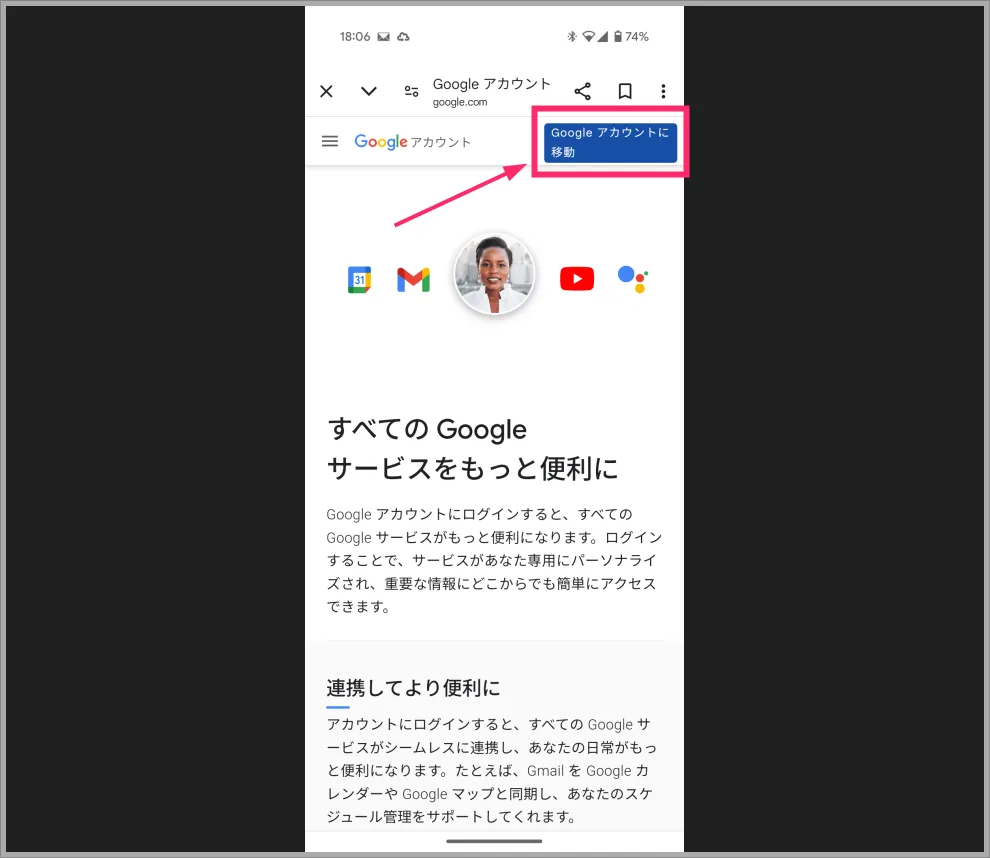
Google アカウントページが開いたら右上の「Google アカウントに移動」ボタンをタップしてログインします。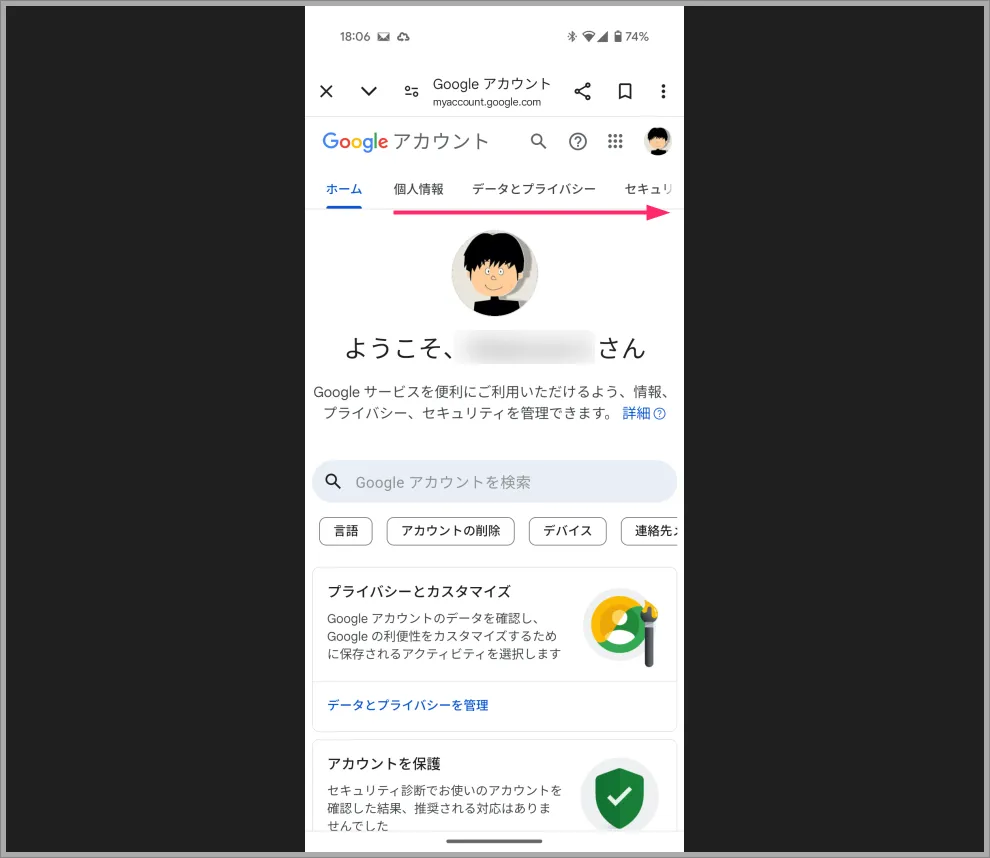
上部のメニューを右方向へスライドさせて隠れているメニューを表示させます。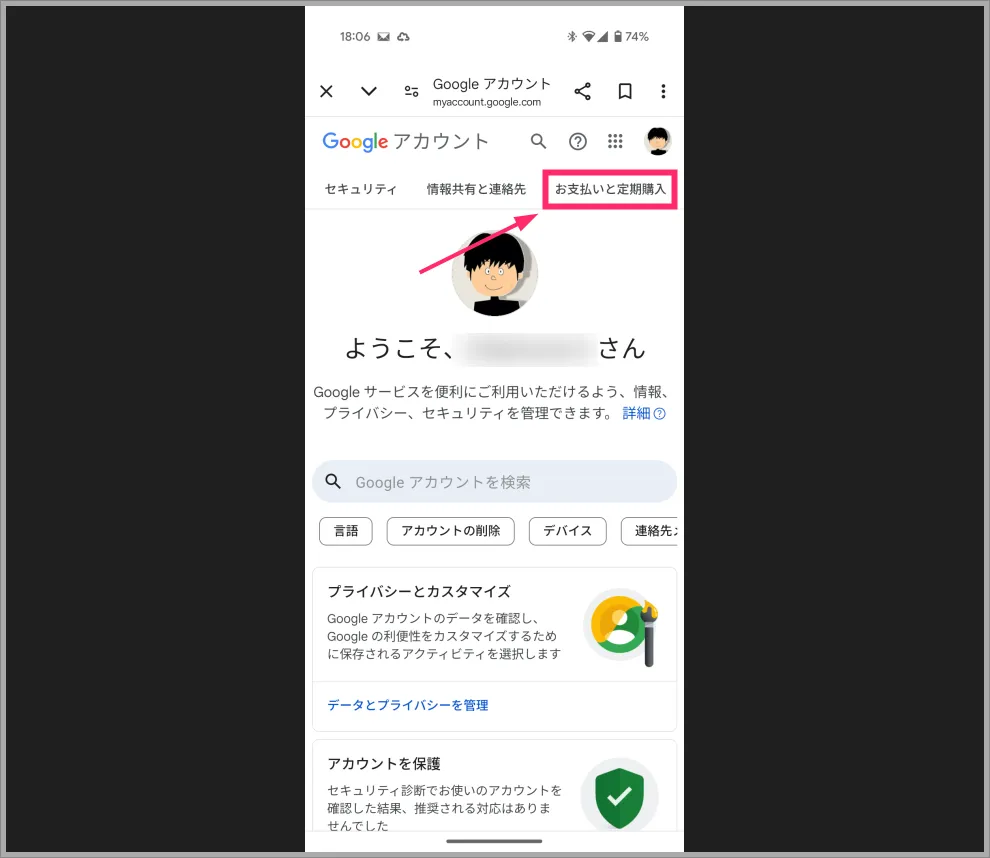
「お支払いと定期購入」をタップします。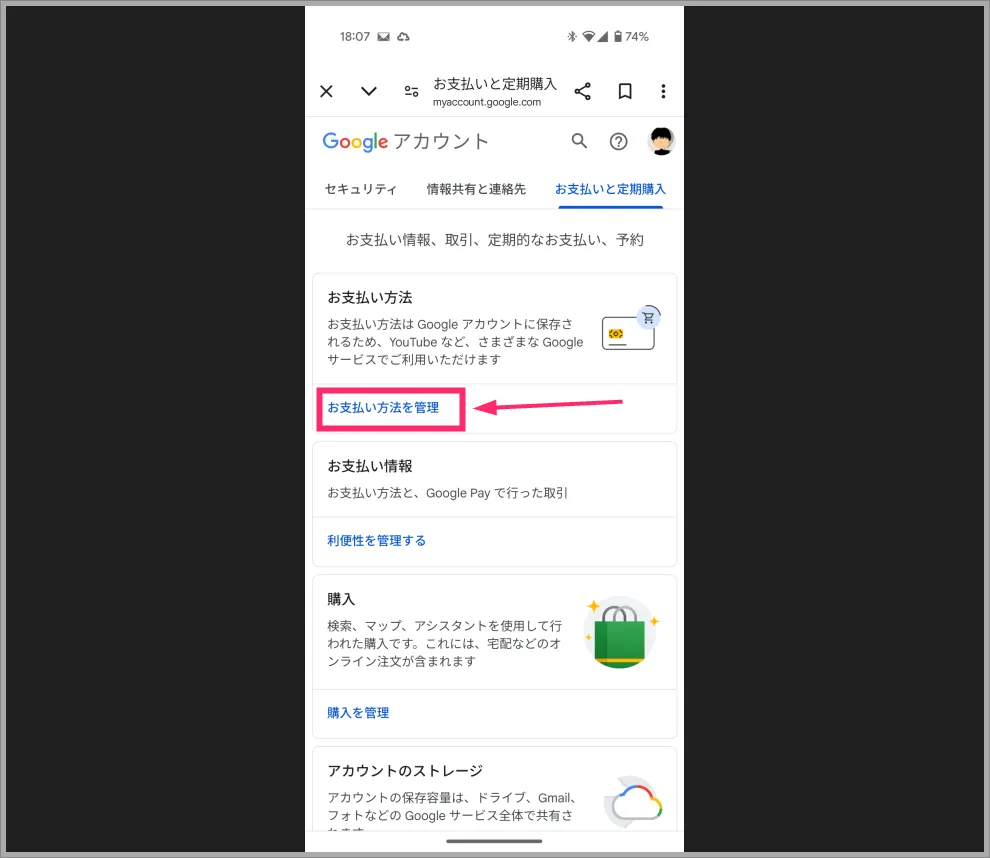
お支払い方法 項目の下にある「お支払い方法を管理」をタップします。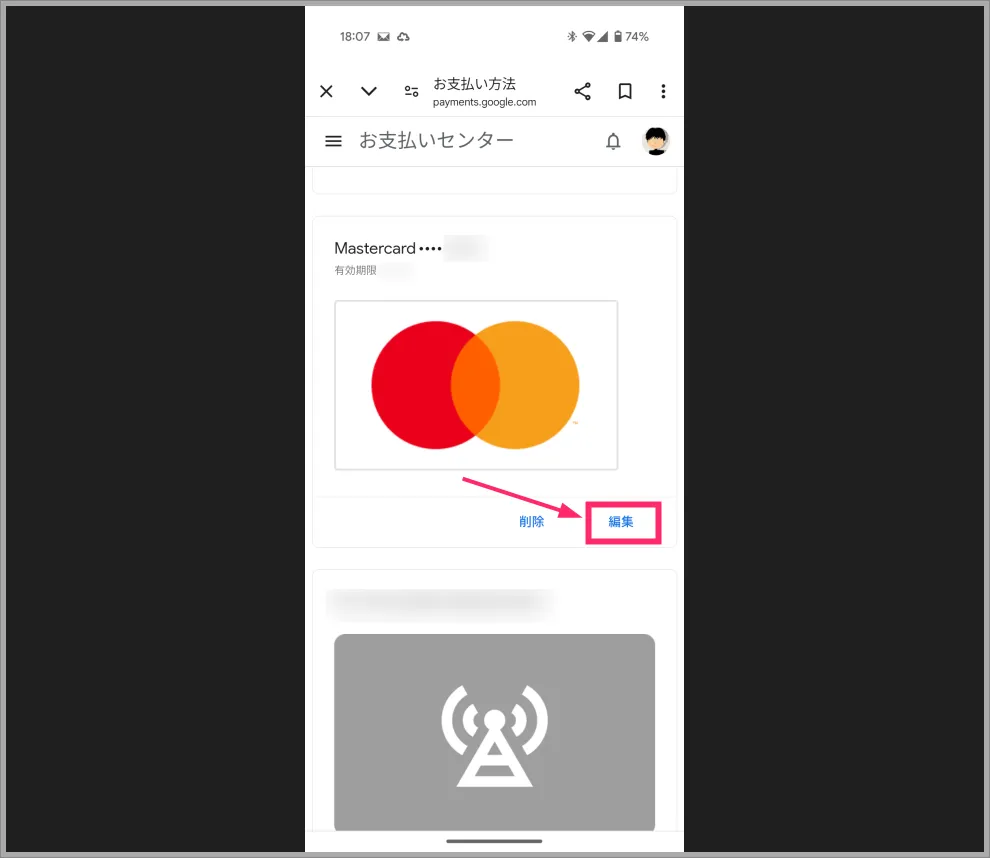
Google アカウントに登録してあるクレジットカードの右下の「編集」をタップします。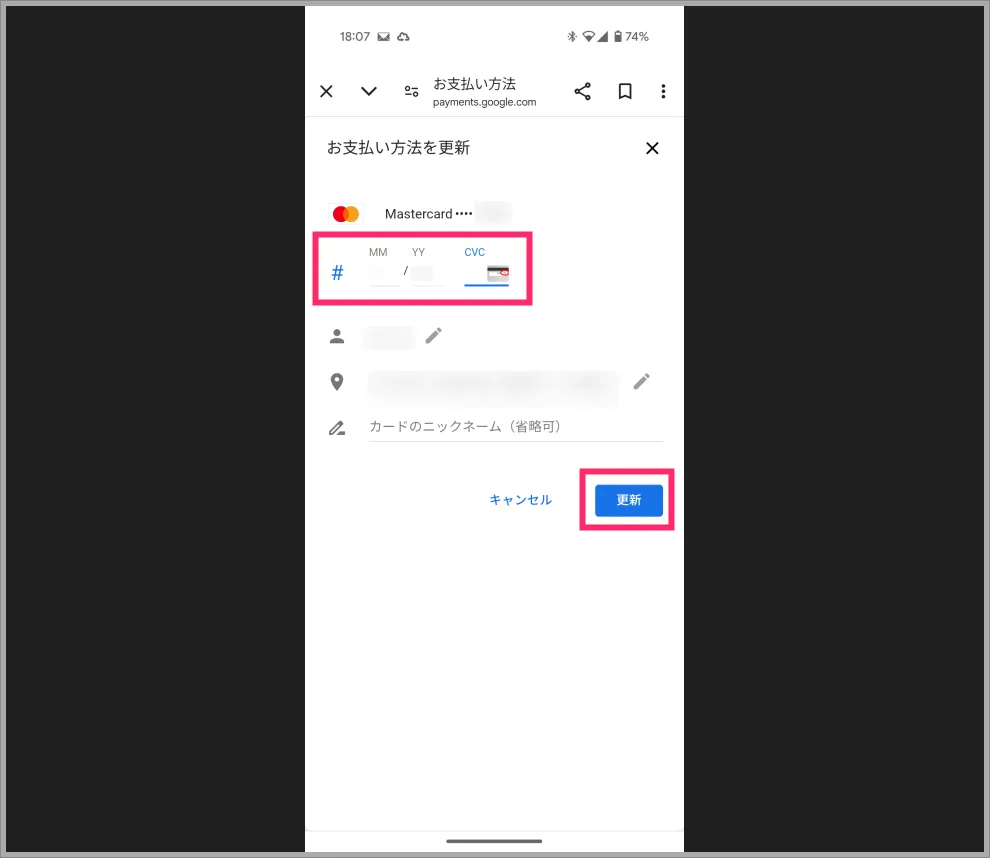
カードの有効期限(MM と YY)を入力します。カードが新しくなると CVC(カード認証コード)も変更されていると思うので忘れずに入力します。入力が完了したら「更新」ボタンを押します。これでカードの有効期限の更新作業は完了です。
あとがき
有効期限が満了して新しくクレジットカードが送られて来たら、速やかにカード登録してあるネットのサービスのカード有効期限を更新しましょう。
これを忘れてしまうとネットサービスで購入ができなくなってしまうのでご注意なのです。Google サービスも例外ではありませんのでお忘れなきように。