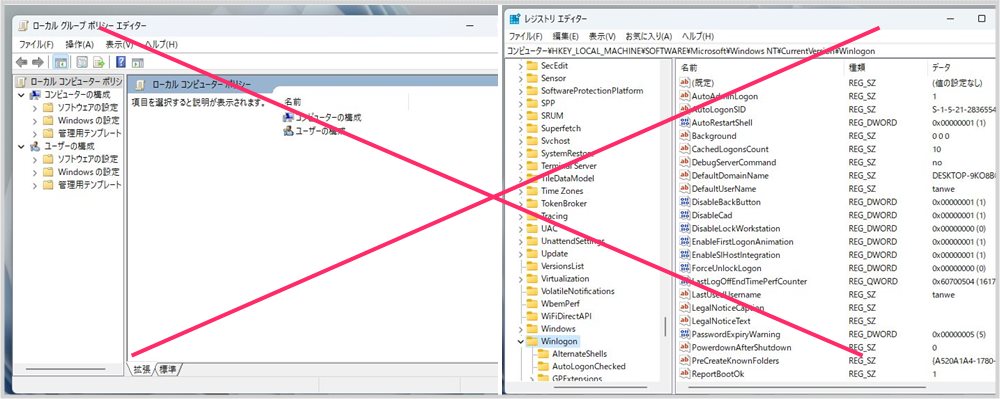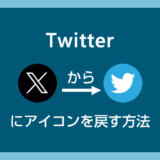Windows のタスクバーにある「検索」は、PC 内にあるアプリやファイルなどを検索できる便利な機能なのですが、検索語句を入力すると必ず Web 検索まで一緒に行います。
この Web 検索機能は人によっては本当邪魔でありがた迷惑な機能だったりします。

PC 内のアプリを検索したいのに、いちいち Web 検索結果まで一緒に出さなくていいよ!情報量が多すぎる!!Web 検索なんて要らんて!!!
このようなことを考えているユーザーさん意外といるのではないでしょうか?
本記事で紹介する Windows 11 裏技を設定すれば、タスクバーの検索の Web 検索機能を無効化することが出来ます。
今回は「Windows 11 タスクバーの検索の Web 検索機能を無効化する方法」を紹介します。
本記事で紹介するのはコピペだけの超簡単な方法です
インターネットで検索をすると、本記事と同じ「タスクバー検索の Web 検索機能を無効化する方法」を紹介する記事がヒットします。
その記事の多くは「レジストリエディターにアクセスして変更する方法」や「ローカルグループポリシーエディターにアクセスして変更する方法」といった難易度が高く、失敗したら PC の動作に影響がでるような方法ばかりです。
本記事で紹介する手順は、テキストをコピー&貼り付けだけで済ます「どこよりも簡単なやり方」を紹介します。
レジスリエディターやローカルグループポリシーエディターには一切アクセスしない難易度的にはかなり低い簡単な方法なので、ぜひチャレンジしてみてください。
タスクバーの検索の Web 検索機能を「無効化」する手順
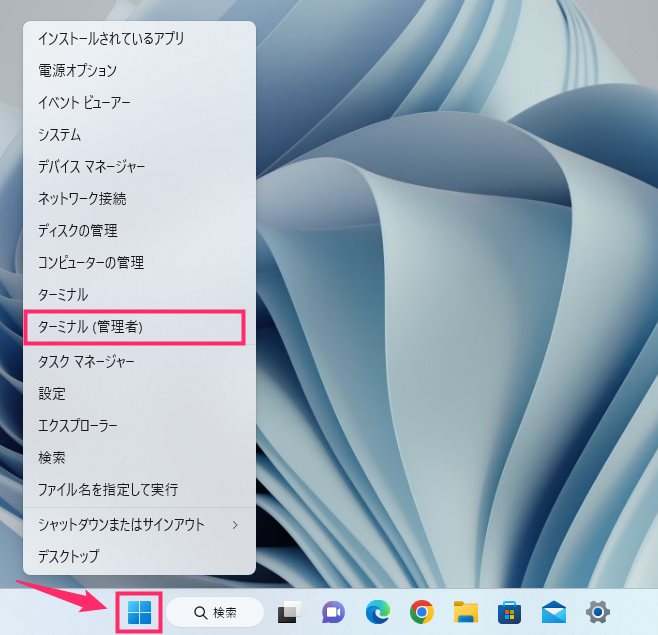
タスクバーのスタートボタンをマウス「右ボタンクリック」して、出てきたメニュー内の「ターミナル(管理者)」を選択します。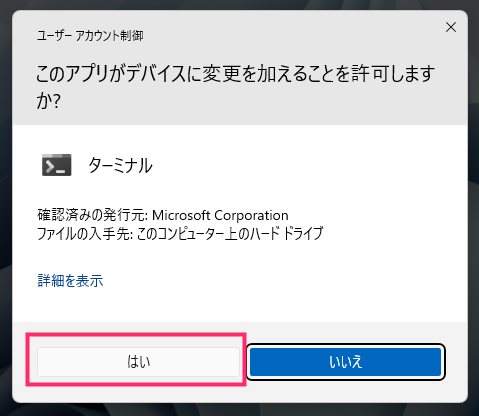
「はい」ボタンを押します。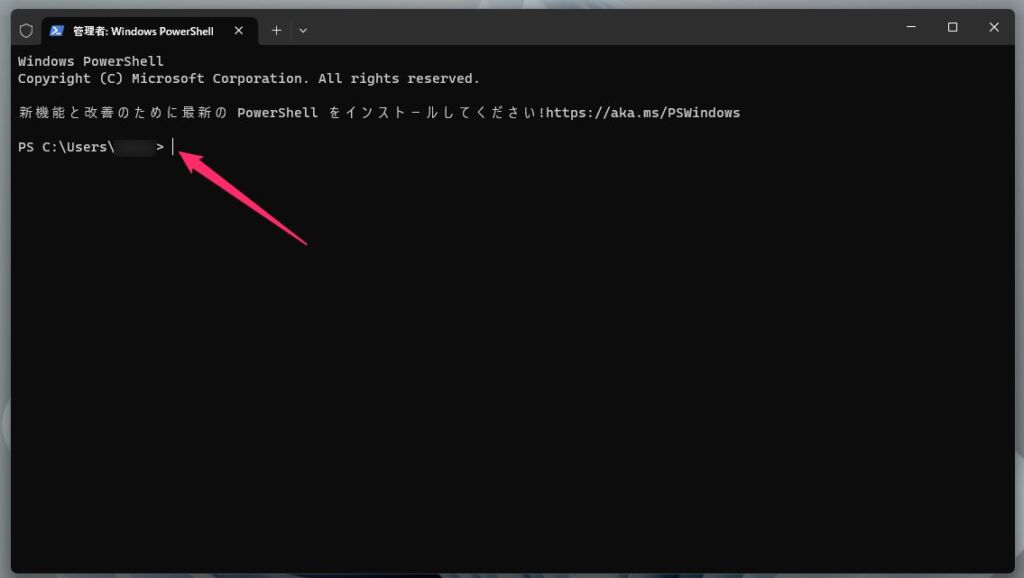
> の後に「4」のテキストをコピーして貼り付けてください。-
1reg.exe add "HKCU\Software\Policies\Microsoft\Windows\Explorer" /v DisableSearchBoxSuggestions /t "REG_DWORD" /d "1" /f
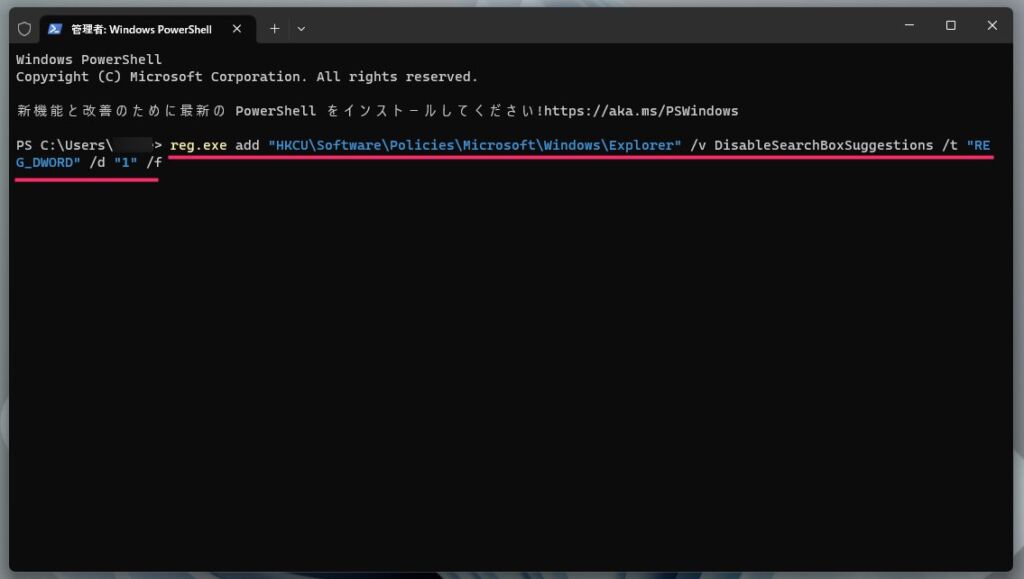
「4」のテキストを貼り付けたらこんな感じです。この状態で Enter キーを押します。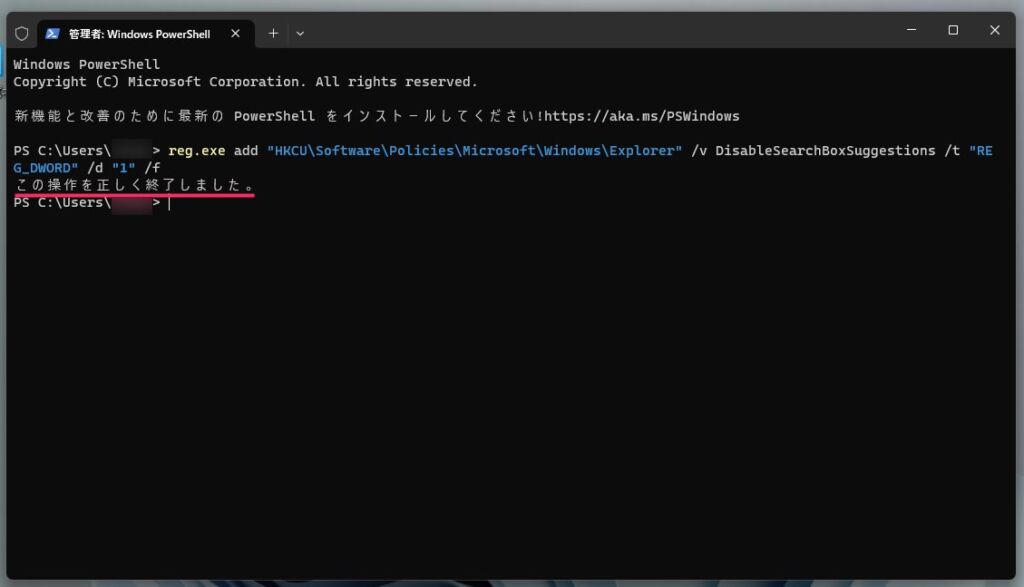
「この操作を正しく終了しました。」と表示されれば成功です。ターミナルを閉じてください。「失敗」の表示が出てれば適切に貼り付けられていないので「3」からやり直してください。- PC を再起動してください。
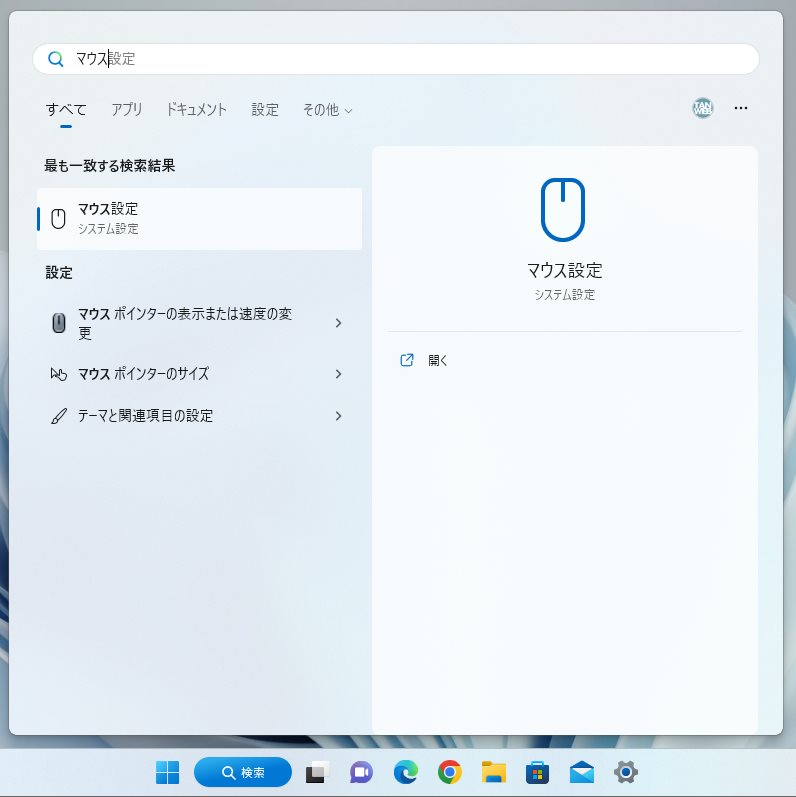
PC 再起動後にタスクバーの検索の検索結果を見ると、Web 検索機能だけが無効化されて、きれいさっぱり出てこなくなっています。余計な情報やアイコンが消滅してすごい見やすくなっていますよね!
タスクバーの検索の Web 検索機能を「有効化」する手順
やっぱりタスクバーの検索には Web 検索も必要だから戻したい…という場合の対処方法です。無効化と同じ手順で簡単に元に戻すことができます。
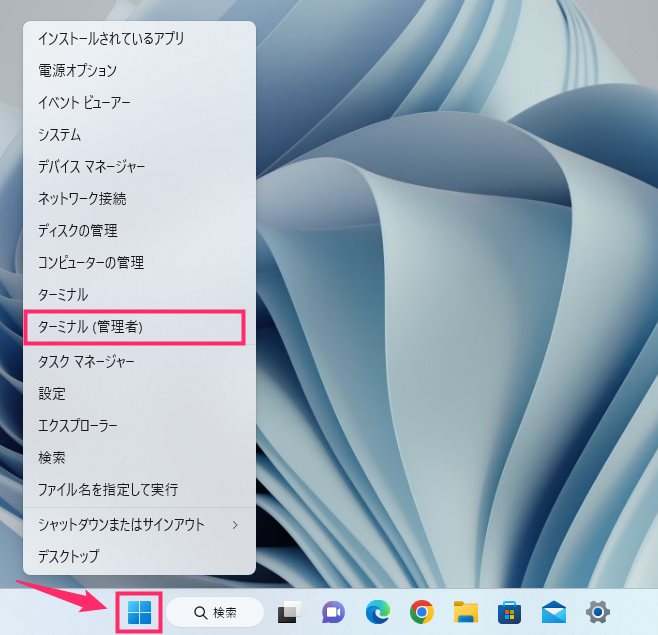
タスクバーのスタートボタンをマウス「右ボタンクリック」して、出てきたメニュー内の「ターミナル(管理者)」を選択します。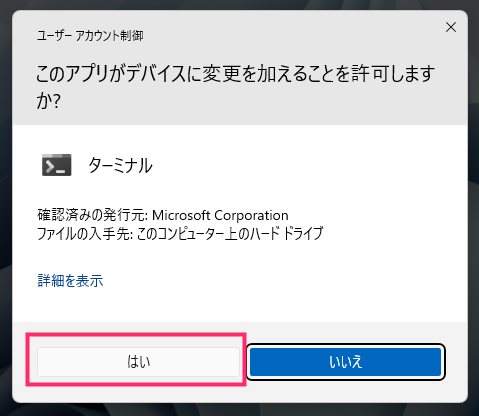
「はい」ボタンを押します。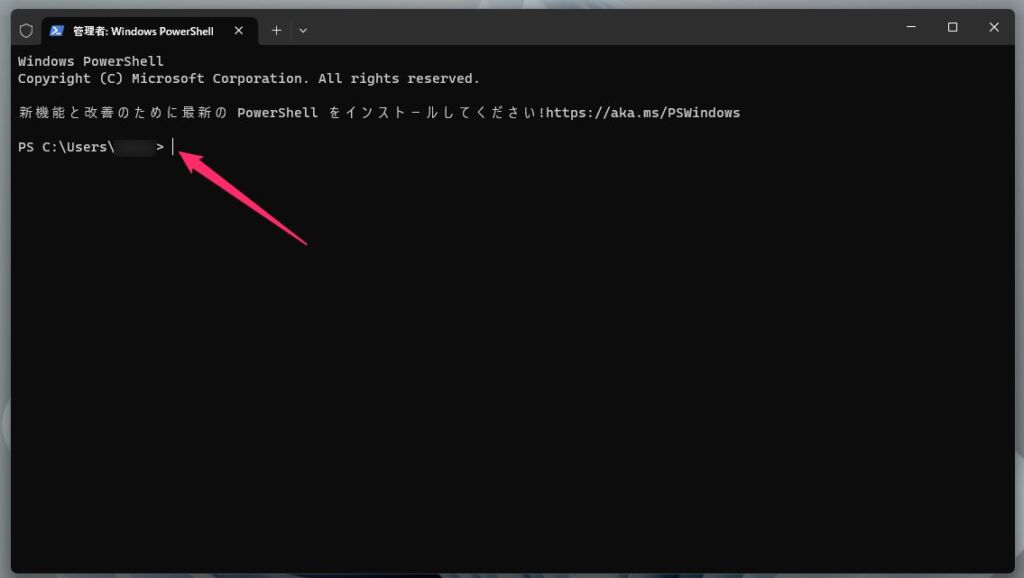
> の後に「4」のテキストをコピーして貼り付けてください。-
1reg.exe delete "HKCU\Software\Policies\Microsoft\Windows\Explorer" /f
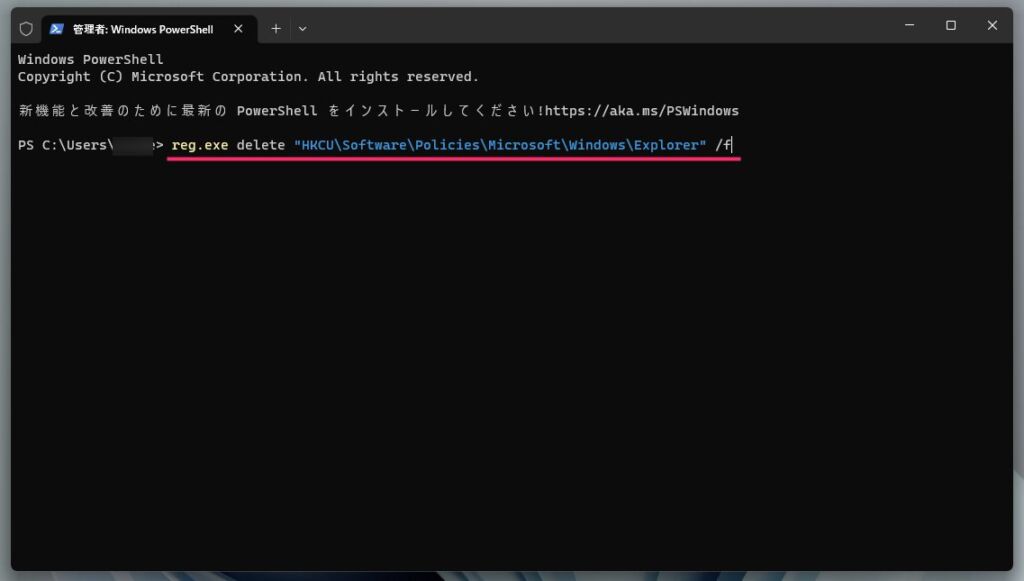
「4」のテキストを貼り付けたらこんな感じです。この状態で Enter キーを押します。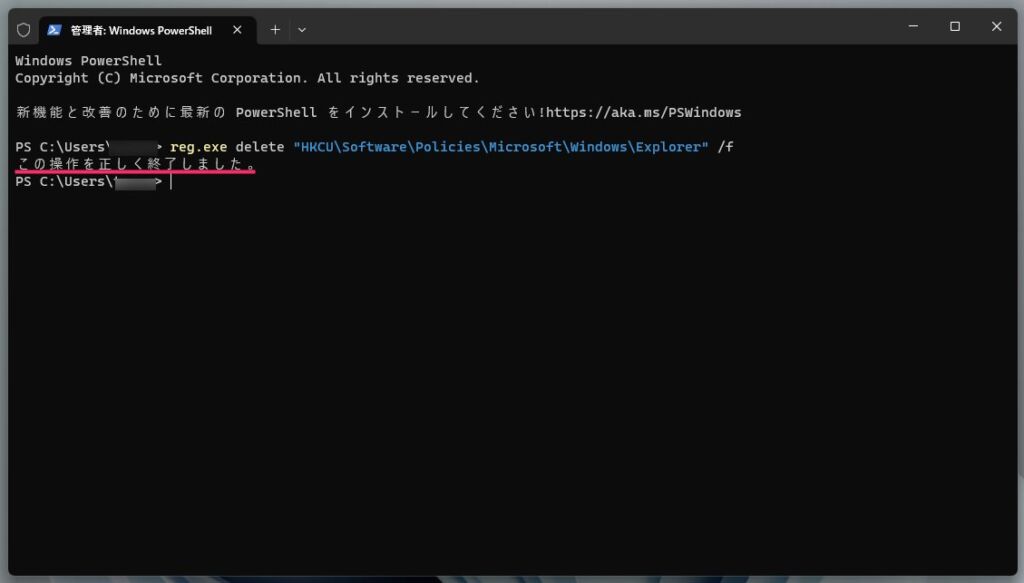
「この操作を正しく終了しました。」と表示されれば成功です。ターミナルを閉じてください。「失敗」の表示が出てれば適切に貼り付けられていないので「3」からやり直してください。- PC を再起動してください。
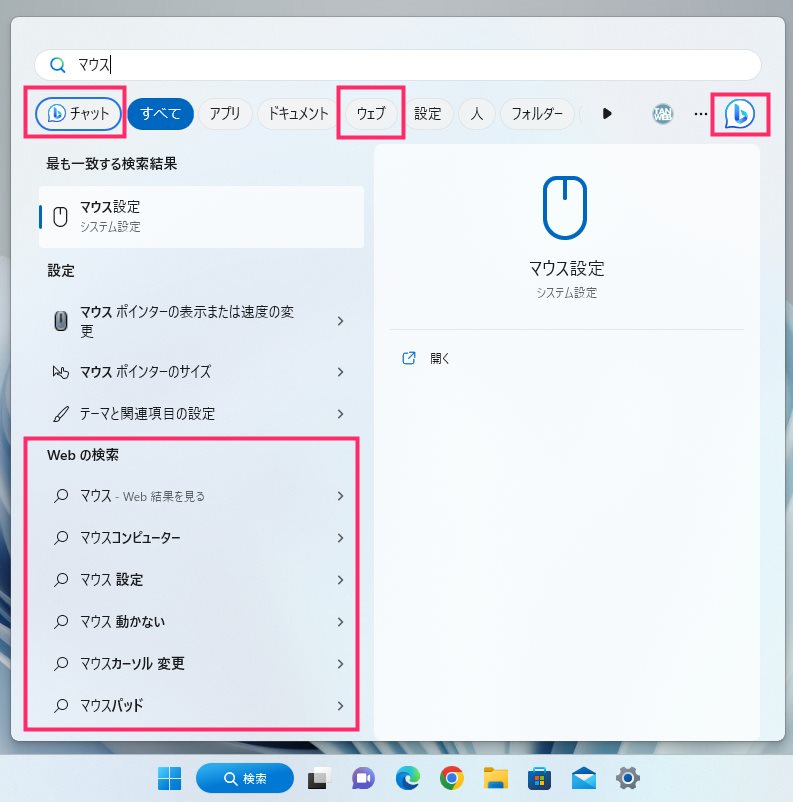
PC 再起動後にタスクバーの検索の検索結果を見ると、Web 検索機能が無事復活して元の状態に戻っています。
あとがき
本記事の手順でタスクバーの検索の Web 検索機能を無効化してあげた友人・知人は、口を揃えて、
 友人・知人
友人・知人
余計な情報がなくなってすっきり見やすくなった。Web 検索はブラウザからやるし本当に要らない機能だったよ。
というようなことを言ってスッキリした顔をしていました。
同じように、タスクバーの検索の Web 検索機能が邪魔だと感じているユーザーさんは、簡単にできますのでぜひやってみてくださいね。