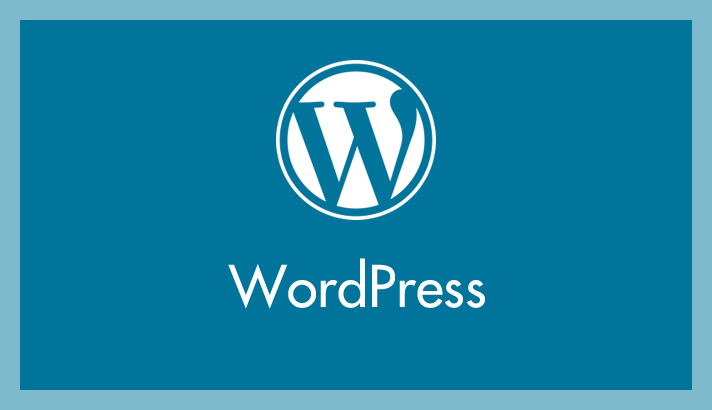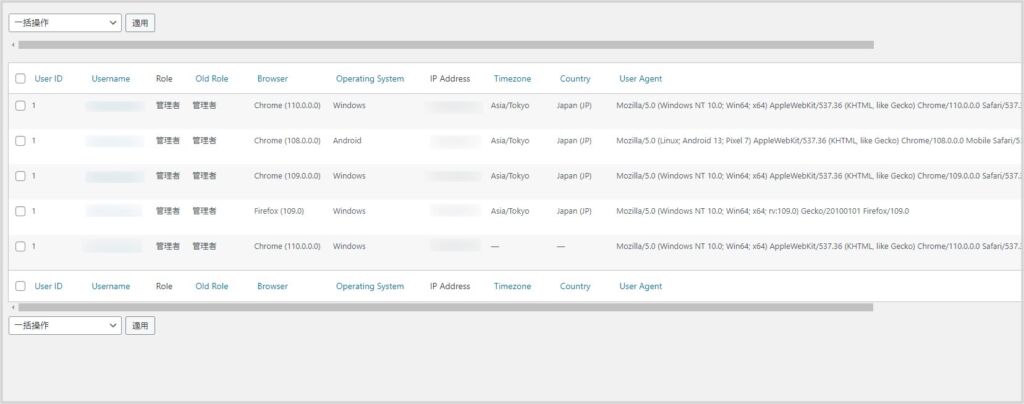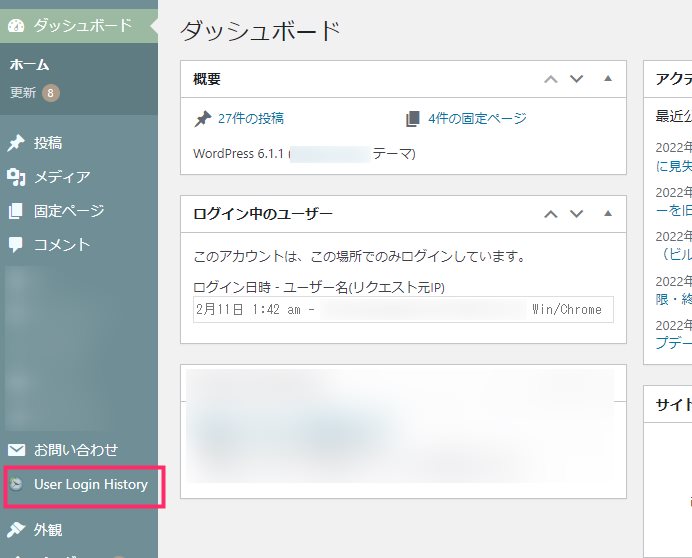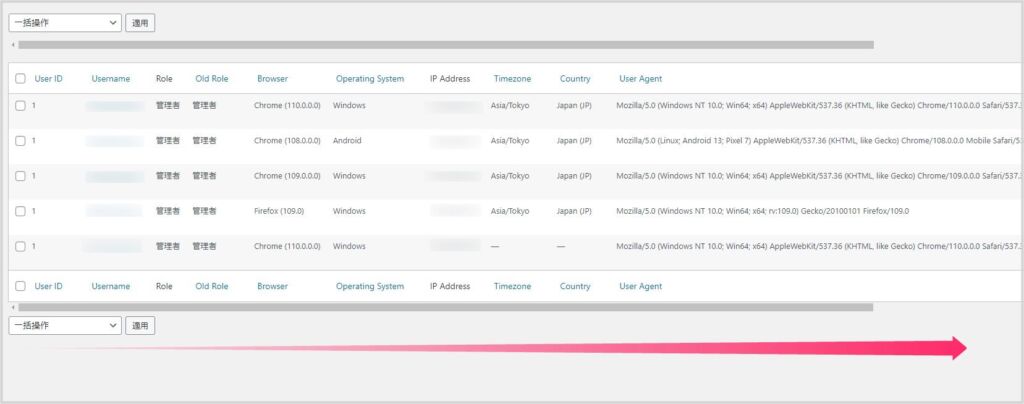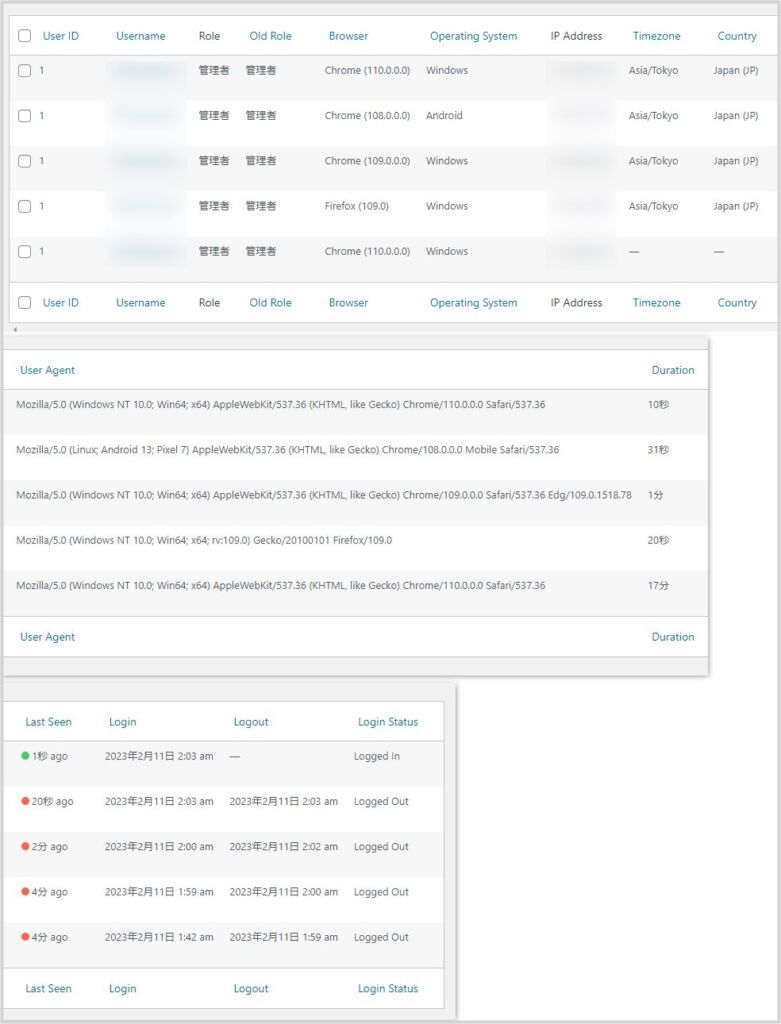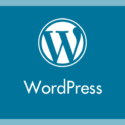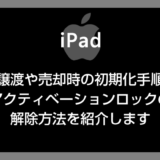WordPress への不正アクセスをチェックする方法に「ログイン履歴を確認する」方法があります。WordPress サイトを運営するなら必須セキュリティのひとつだと思います。
ログイン履歴を確認する機能は WordPress 標準の機能にはありませんので、別途プラグインを入れてあげる必要があります。
よく挙がる有名なプラグインに「SiteGuard WP Plugin」や「XO Security」がありますが、これらはログイン履歴を確認する以外にも機能が沢山あって、重い&様々な機能でごちゃごちゃしています。
 ユーザー
ユーザー
ログイン履歴を確認する機能だけあればこと足りるんだけど…ログイン履歴をチェックする機能だけのプラグインってないの?
ありますっ!
ログイン履歴を確認する機能だけしかない、その機能だけが必要なユーザーに一番適したプラグインが本記事で紹介する「User Login History」です。
今回は『WordPress ログイン履歴が確認できる便利なセキュリティプラグイン「User Login History」の使い方』を紹介します。
目次
ログイン履歴確認の為のプラグイン「User Login History」
User Login History は、WordPress 管理画面へのログイン履歴を保存して一覧にしてくれる便利なセキュリティ系のプラグインです。
User Login History のリストには、プラグインを導入した時点からの WordPress のログイン情報「ユーザー名 / OS / ブラウザ / 地域 / IP アドレス」などが一覧で表示されます(表示される情報については後述しますね)。
User Login History は、ログイン履歴を確認する機能だけしかないので、その機能を単体で利用したいユーザーには最も適したプラグインです。
不正アクセスの侵入経路で一番多いのはログインページからだと思われます。User Login History は、不正アクセスをいち早く察知するためにたいへん効果的なプラグインであるといえます。
User Login History の導入手順
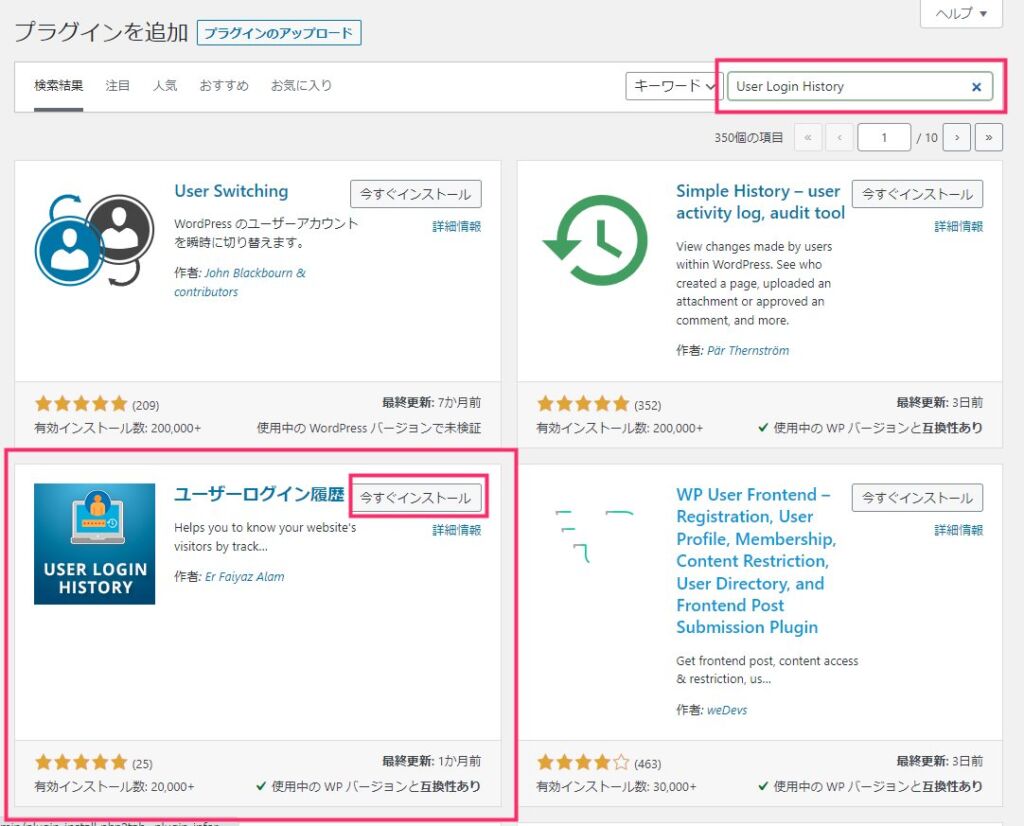
WordPress 管理画面からプラグインの新規追加へアクセスをして、プラグイン検索バーに「User Login History」と入力すれば検索結果に「ユーザーログイン履歴」という名称で表示されます。それの「今すぐインストール」ボタンを押します。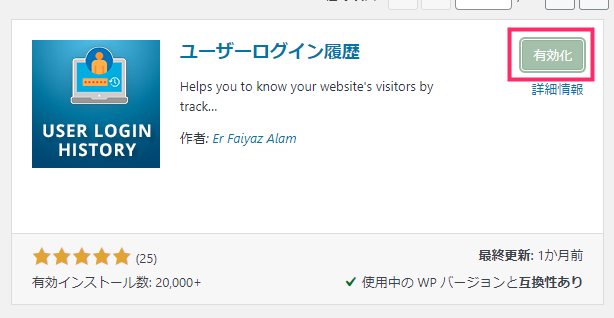
インストールが完了したら「有効化」も忘れずにやってください。有効化されたらプラグインの導入は完了です。
User Login History 導入後の初期設定
User Login History の導入が完了したら簡単な初期設定を行います。
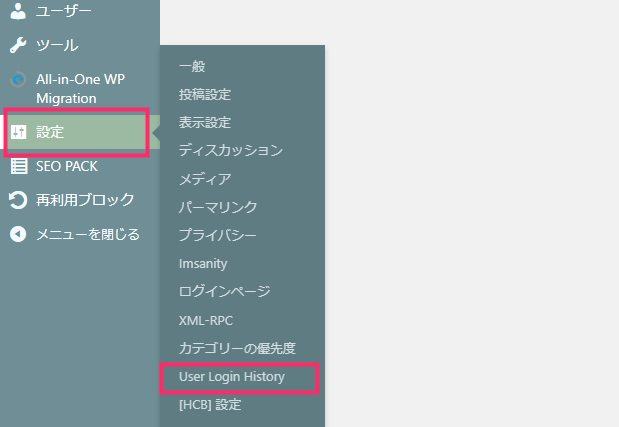
管理画面サイドメニューの「設定」内にある「User Login History」をクリックします。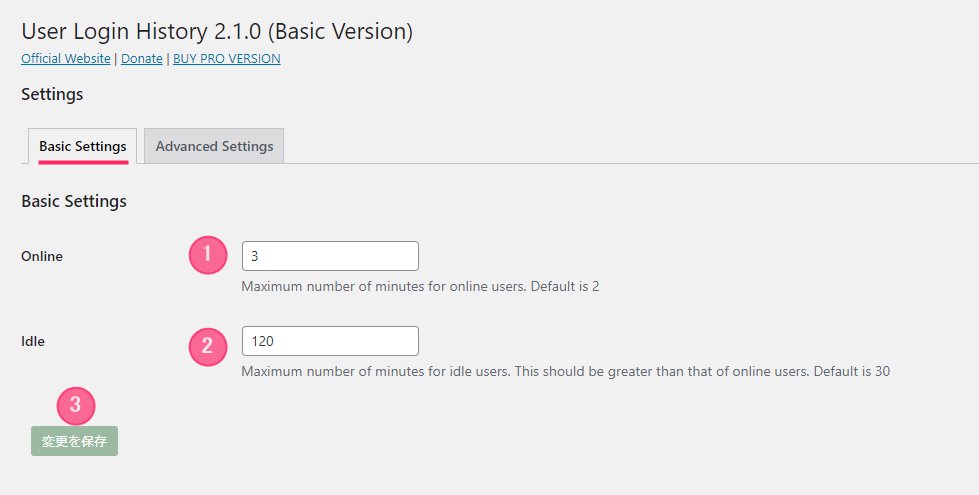
まず Basic Settings タブの設定をします。
①「同時ログインできる人数」…ぼくは動作チェックのために別の端末で同時ログインすることがあるので 3 に設定しています。
②「ダッシュボードを放置していたら自動ログアウトされる時間」…ぼくは書きかけ放置が多いので長めの120分に設定しています。
③「変更を保存」…①② が設定できたら変更を保存してください。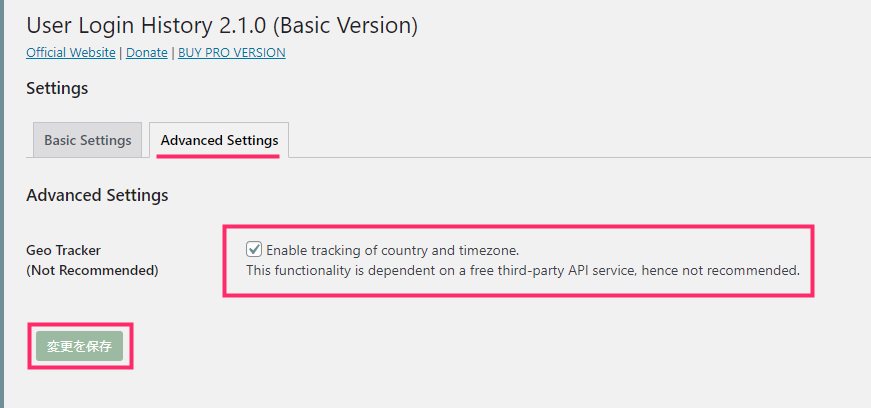
続いて Advanced Settings タブの設定をします。Geo Tracker 項目にチェックを入れてください。このチェックを入れることで管理画面にログインをしたタイムゾーンを取得してくれます(国・地域表示を取得してくれるようになる)。チェックを入れたら「変更を保存」ボタンを押します。
これで初期設定は完了です。Basic Settings タブの情報は具合を確かめて適時変更しても良いと思います。
User Login History の使い方(ログイン履歴の確認手順)
ログイン履歴一覧に表示さる情報について詳しく紹介します
User Login History にはログインした端末の様々な情報が表示されます。
表示される情報が多く画面に入り切らないので、最後まで確認するには横スクロールが必要になります。
以下、ログイン履歴に表示されている情報を全部表示させた状態の画像です。
ログイン履歴の情報は全部で「15種目」あります。
- User ID:ユーザーID
- Username:ユーザー名
- Role:ユーザーの権限
- Old Role:過去のユーザーの権限
- Browser:ログイン元のブラウザ(ただし Edge は Chrome 扱いになる)
- Operating System:ログイン元の OS(Windows や iOS 等)
- IP Address:ログイン元の IP アドレス
- Timezone:タイムゾーン(地域・都市)
- Country:国名
- User Agent:ログイン元の接続機器(PC や スマートフォン等)
- Duration:ログイン後の滞在時間(ログイン失敗の場合は1秒と表示される)
- Last Seen:最後にアクセスした時間
- Login:ログイン日時
- Logout:ログアウト日時
- Login Status:ログインステータス(Failed がログインエラーなので不正アクセスが試されているなどの推測ができたりする)
ログイン URL を変更するプラグインの導入もおすすめ
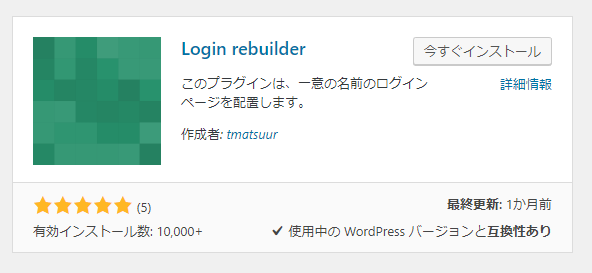
User Login History を入れたら、ログイン URL を変更することができるプラグイン「Login rebuilder」 を一緒に導入することをおすすめいたします。
ログインページから不正アクセスをさせれてしまうのは、WordPress のログインページの初期 URL が「https:○○/wp-admin」だからです。
その「wp-admin」を変更してしまうことで不正アクセス者からログインページの URL をわからなくさせることができます。
プラグイン「Login rebuilder」の導入方法や使い方は以下の別記事にてわかりやすく紹介していますので合わせて読んでもらえればと思います。