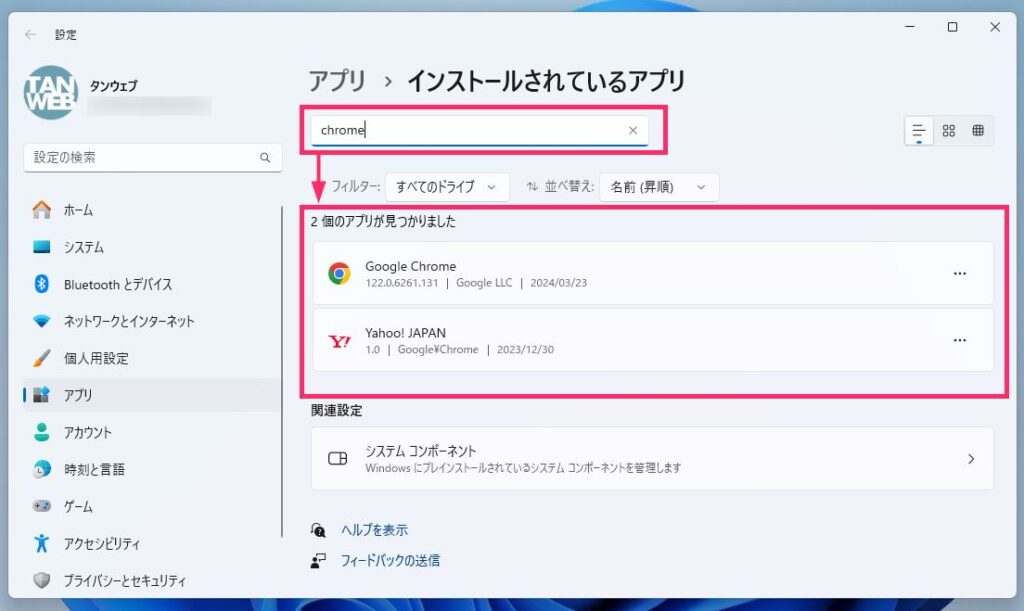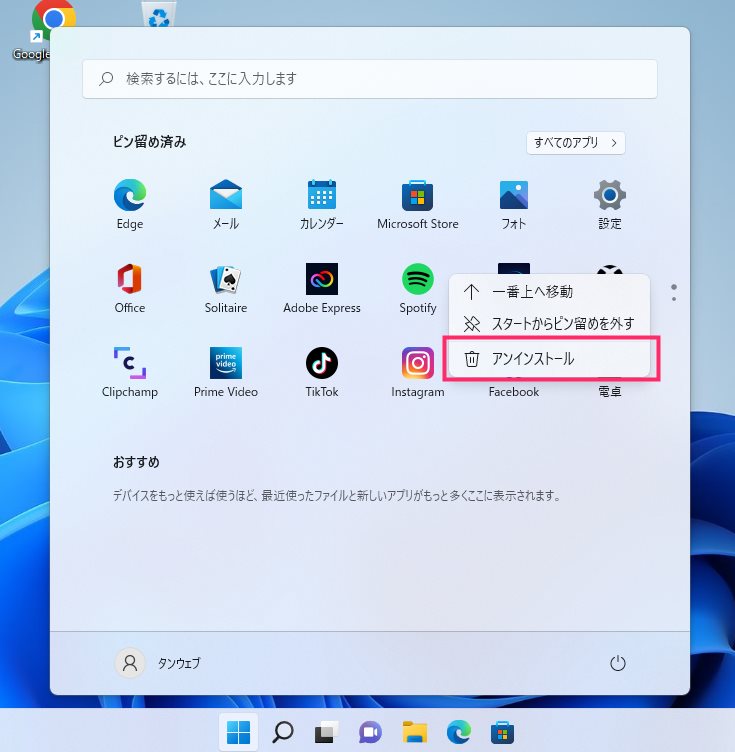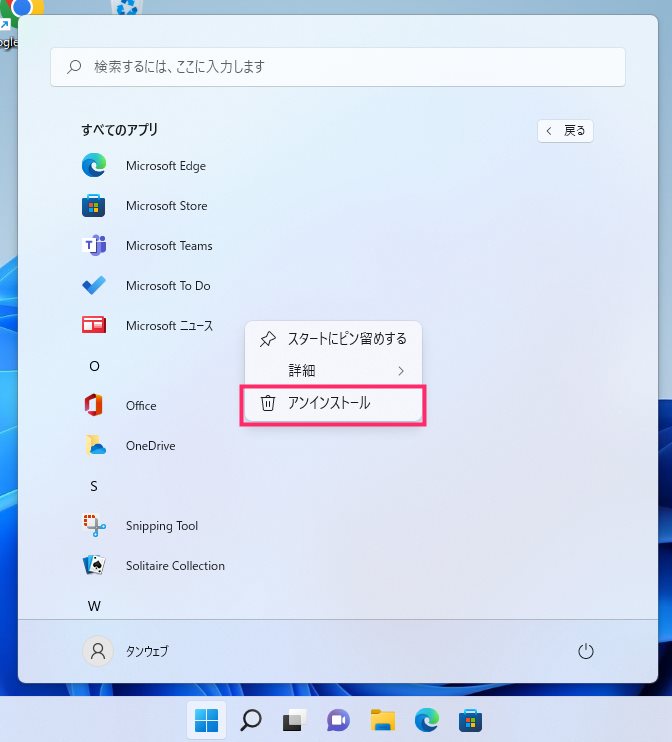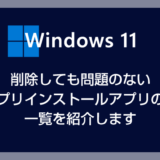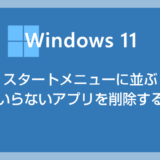Windows 11 PC を利用していて、不要になったアプリやソフトを PC から削除する動作を「アンインストール」と言います。
不要になったアプリやソフトというのは、例えば以下のようなものです。
- 初めからインストールされている使わないアプリ
- 自分でインストールしたけど使わなくなったアプリ
- 何らかの理由で勝手にインストールされてしまい、削除したいアプリ
本記事では、不要になったアプリやソフトをアンインストールする手順を紹介します。
今回は「Windows 11 で不要なアプリやソフトをアンインストールする方法」を紹介します。
不要なアプリやソフトをアンインストールする手順
Windows 11 から不要なアプリやソフトをアンインストールする基本的な手順はこの方法です。応用はあるかもしれませんが、基本のベースはこの手順になりますので、この手順だけは忘れずに覚えておいてくださいね。
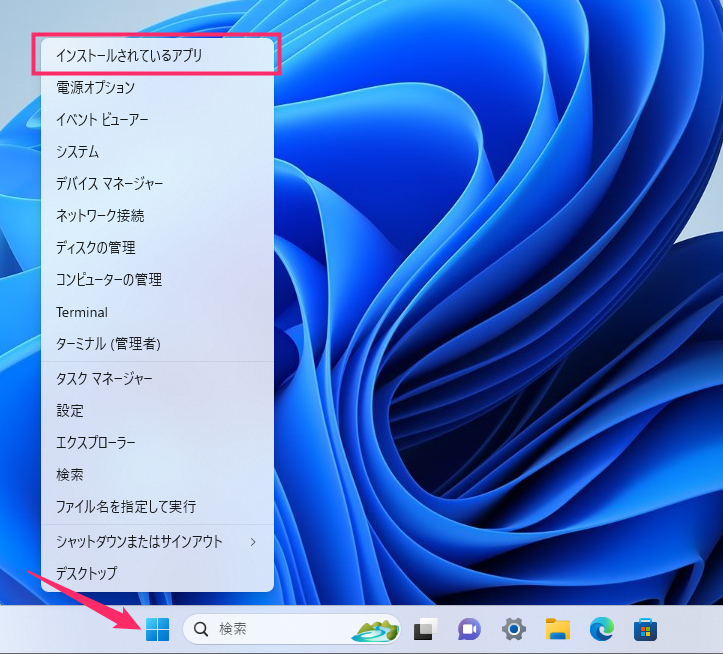
タスクバーにあるスタートボタンをマウス「右ボタンクリック」するとクイックメニューが出ます。「インストールされているアプリ」を選択してください。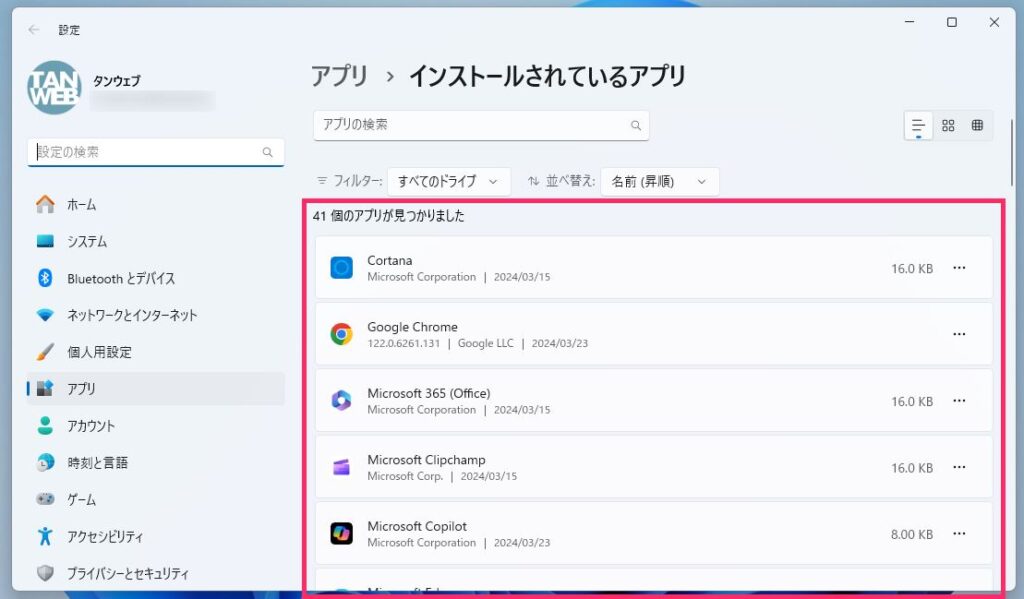
アプリの一覧 項目に現在 PC にインストールされているアプリやソフトが一覧で表示されます。この一覧からアンインストールしたいアプリを探します。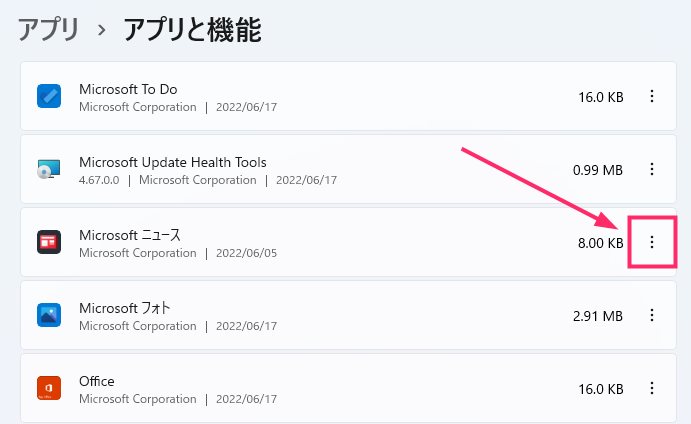
アンインストールしたいアプリを見つけたら、そのアプリの右にある「︙」をクリックします。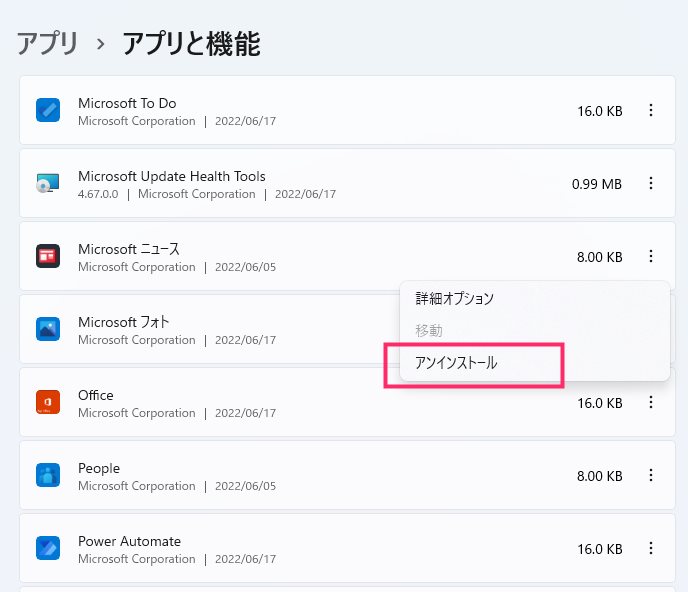
メニューが出るので「アンインストール」を選択します。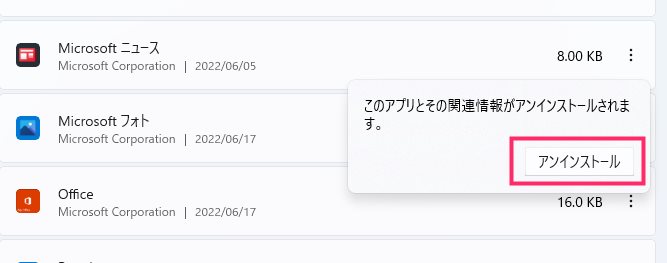
もう一度アンインストールするかの確認がでるので「アンインストール」ボタンを押します。これでその選択したアプリは PC からアンインストール(削除)されます。
アプリやソフトのアンインストールは一括でまとめて行うことはできません。アンインストールしたいアプリごとに「5」~「7」の手順を実行してください。
また、アンインストールしたいアプリ名を「アプリの検索」バーに入力すると、インストールされているアプリをピンポイントで探してくれます。
 サポートさん
サポートさん
アプリは一括でアンインストールできないので注意してくださいね! そして、インストールされているアプリが多いほど、「アプリの検索」機能がとても便利になりますよ。
スタートメニューから直接アプリをアンインストールする
スタートメニューのピン留め済みエリアに不要なアプリがある場合、そのアプリのアイコンをマウスで「右クリック」し、「アンインストール」を選択することで、直接 PC からアンインストールすることができます。
 サポートさん
サポートさん
ただし、この方法で直接アンインストールできるのは、「Microsoft Store」からインストールしたアプリのみで、デスクトップアプリについては、結局上記の手順でアンインストールすることになります。
すべてのアプリから直接アンインストールする手順
スタートメニューの「すべてのアプリ」一覧からも、直接アプリやソフトをアンインストールすることができます。
「すべてのアプリ」一覧に並んでいるアンインストールしたいアプリ名をマウスで「右クリック」し、表示される「アンインストール」をクリックすれば、アンインストールすることができます。
 サポートさん
サポートさん
ただし、この方法で直接アンインストールできるのは、「Microsoft Store」からインストールしたアプリのみで、デスクトップアプリについては、結局最初に紹介した手順でアンインストールすることになります。
あとがき
パソコンをより長く使うためにも、不要になったアプリやソフトはその都度しっかりアンインストールしてあげることをおすすめします。
これも立派なパソコンのメンテナンスです。ぜひアンインストールにチャレンジしてみてくださいね!
というわけで、今回は「Windows 11 で不要なアプリやソフトをアンインストールする方法」を紹介しました。