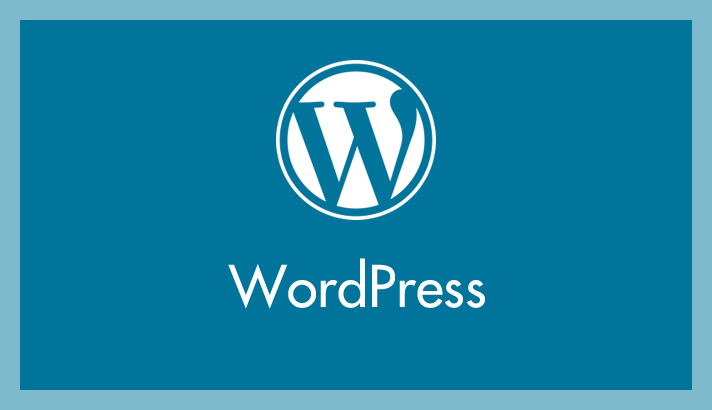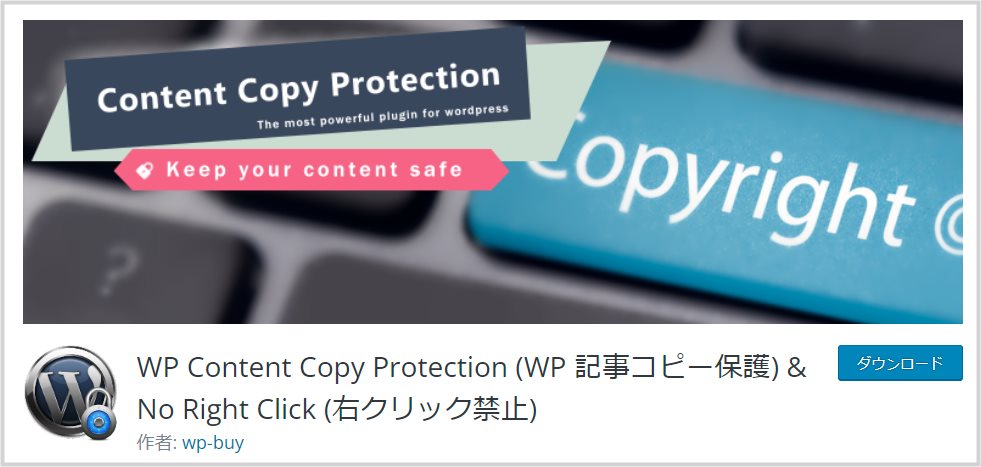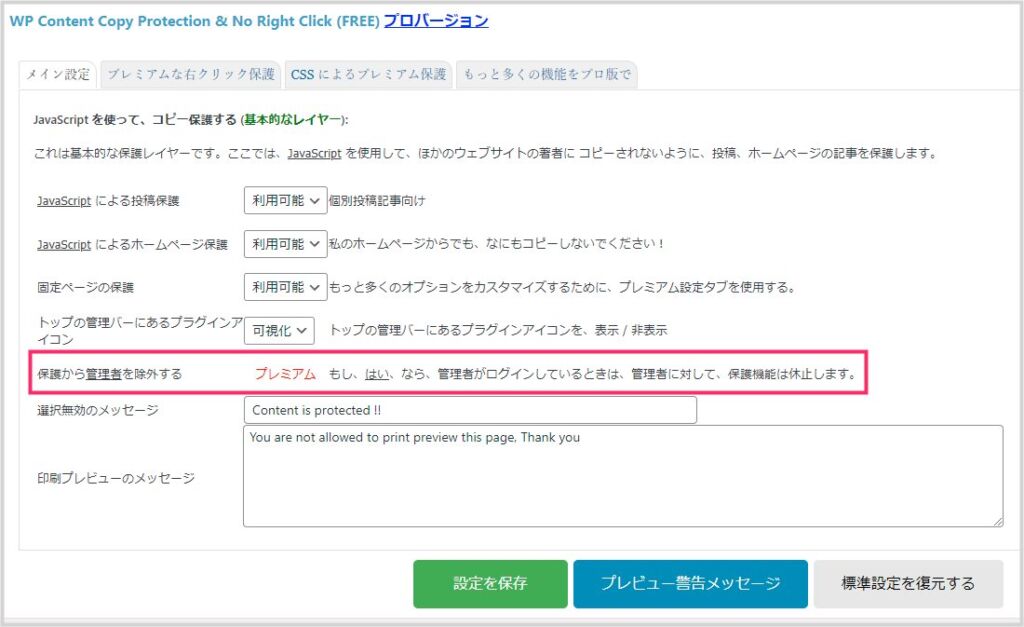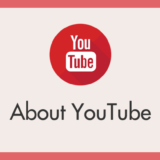ブログを運営していると、一部のモラルの低い駄人間に、記事の文章や画像をコピーされてそのまま転用(盗用)されてしまうことがあります。
右クリックのメニューからコピー、範囲選択からのコピー、ドラッグ&ドロップしてコピー…と何もしていないサイトであれば文章や画像のコピーは簡単にできてしまいます。
どうしても「右クリック&範囲選択は禁止にしたい!」「記事のコピーはとにかく禁止にする!」というユーザーにおすすめの WordPress プラグインがあります。
とにかく設定が簡単で、知識の無いユーザーでも気軽に使えるプラグインです。
今回は『WordPress 有効化するだけで右クリック&範囲選択を禁止にしてくれるプラグイン「WP Content Copy Protection & No Right Click」』を紹介します。
目次
「WP Content Copy Protection & No Right Click」とは
「WP Content Copy Protection & No Right Click」は、WordPress で作成されたブログ等のサイトの文章や画像など全てのコンテンツに対して「右クリックからのコピー」と「範囲選択からのコピー」を禁止(利用不可)にしてくれるプラグインです。
このプラグインは、スマホやタブレットのモバイルブラウザにも対応していて、スマホの長押しメニューコピー&範囲選択コピーもばっちり禁止になります。
特に難しい設定は無く、基本的にプラグインをインストールして有効化するだけの簡単設定で、WordPress 初心者でもお手軽に導入できます。
- PC ブラウザでの「右クリック&範囲選択」コピーを禁止
- モバイルブラウザでの「長押し&範囲選択」コピーを禁止(スマホに対応)
- 小難しい設定は一切ナシ!基本はプラグインを有効化するだけで利用開始
WP Content Copy Protection & No Right Click の使い方
まずはプラグインを WordPress にインストールする
- まずは WordPress 管理画面からプラグインの新規追加を選択します。
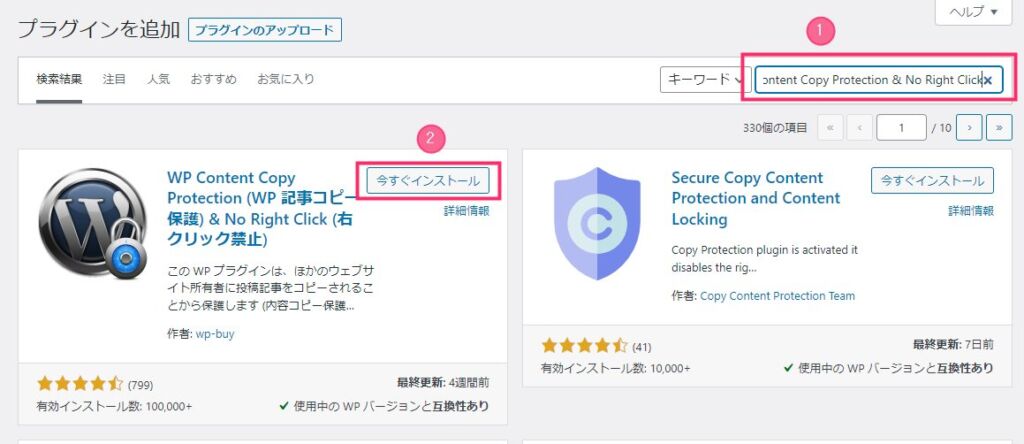
①:プラグイン検索バーに「WP Content Copy Protection & No Right Click」をコピー&貼り付けを行うと、一覧に「WP Content Copy Protection & No Right Click」が表示されます。②:「今すぐインストール」ボタンを押してインストールします。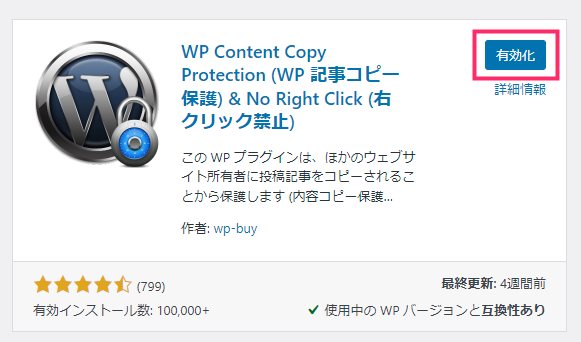
インストール後は忘れずに「有効化」してください。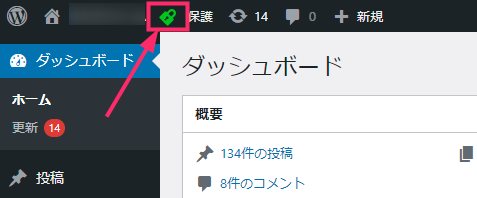
プラグインが有効化されると、管理画面上部のサイトタイトルの右側に「緑のカギアイコン」が表示されます。これで準備完了です。
プラグイン「WP Content Copy Protection & No Right Click」を有効化した段階で、あなたのサイトは、もうすでに右クリック&範囲選択コピーができなくなっています。
試しにあなたのサイトを右クリック&範囲選択してみてください。できないですよね?
ただ、選択された時に表示されるメッセージなどの細かい部分の調整があるので、次の項目でその手順を紹介します。
プラグインの細かい調整を行う
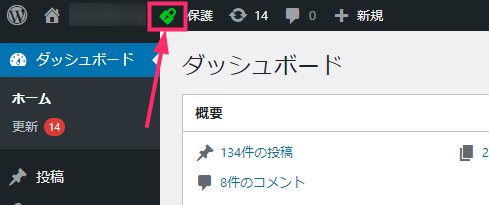
管理画面上部の「緑のカギアイコン」をクリックします。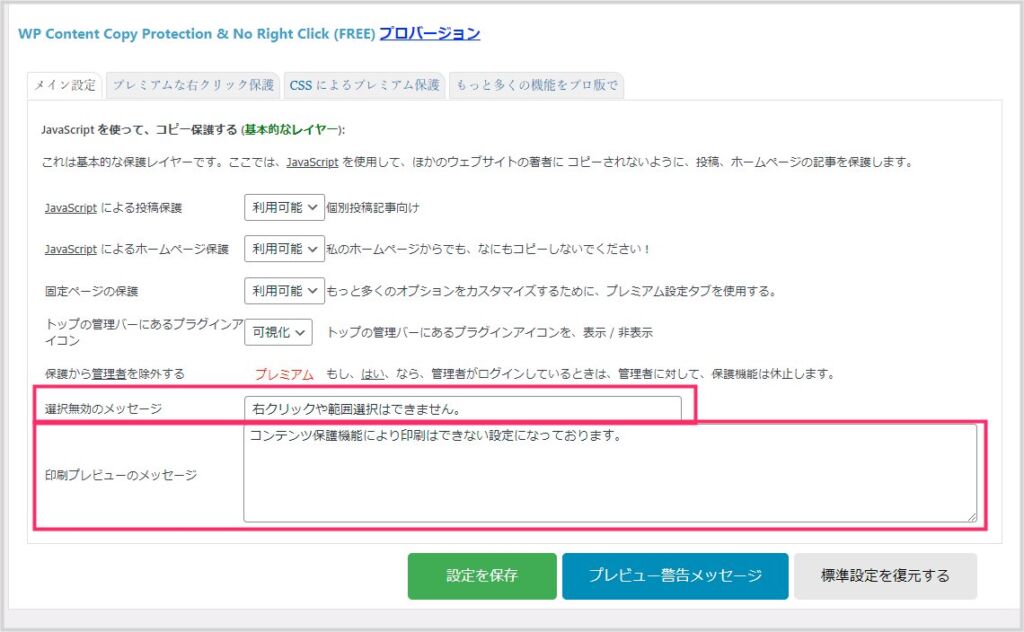
「選択無効のメッセージ」と「印刷プレビューのメッセージ」を任意の文言に変更してください。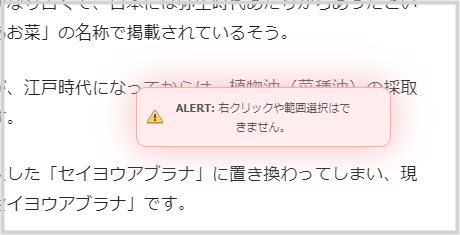
「選択無効のメッセージ」を入力すると、こんな感じで警告がポップアップします。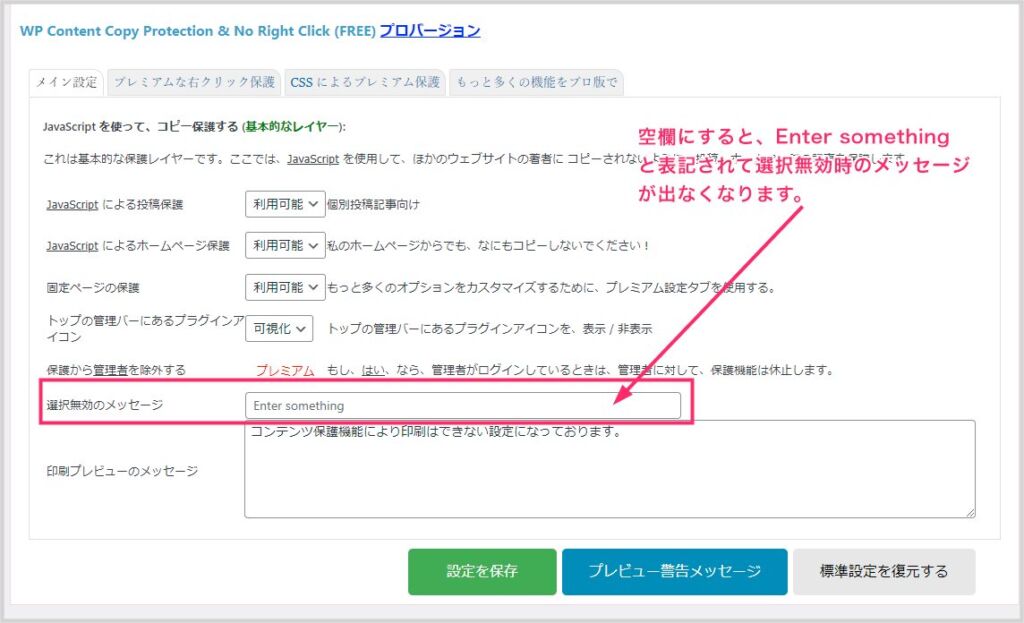
何もメッセージを入力しなければ警告が出なくなります。記事に警告を表示させたくなければここ空欄にしてください。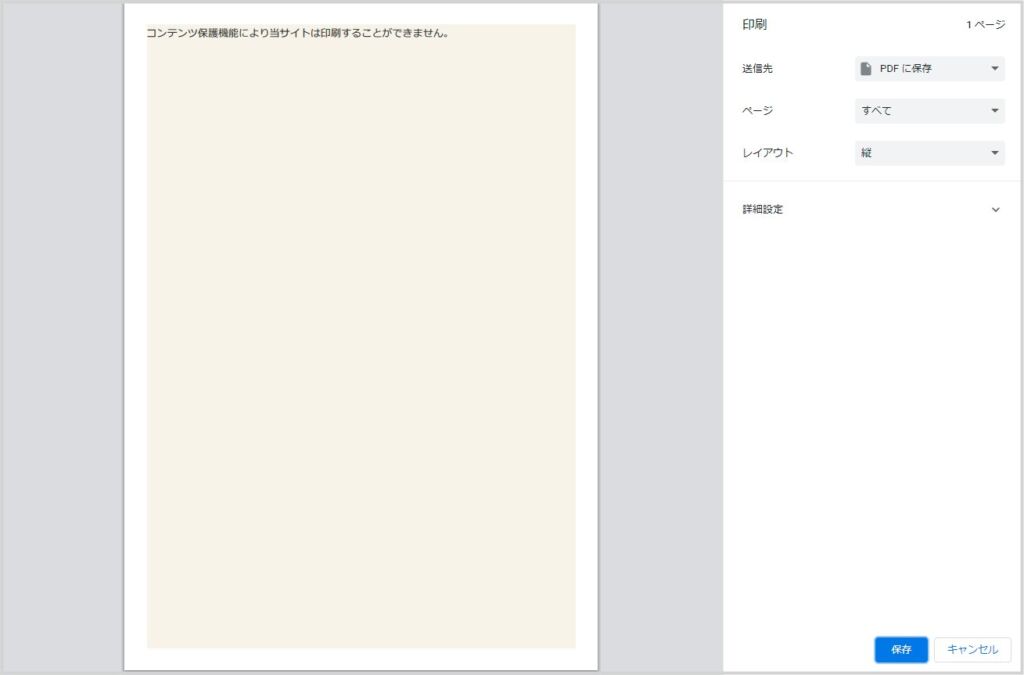
「印刷プレビューのメッセージ」にテキストを入力すると、サイトの印刷プレビューが非表示になります。画面のスクリーンショットのおそれがある印刷プレビューが非表示になるだけで、該当ページの印刷自体は正常に行われます(勘違いしないでね)。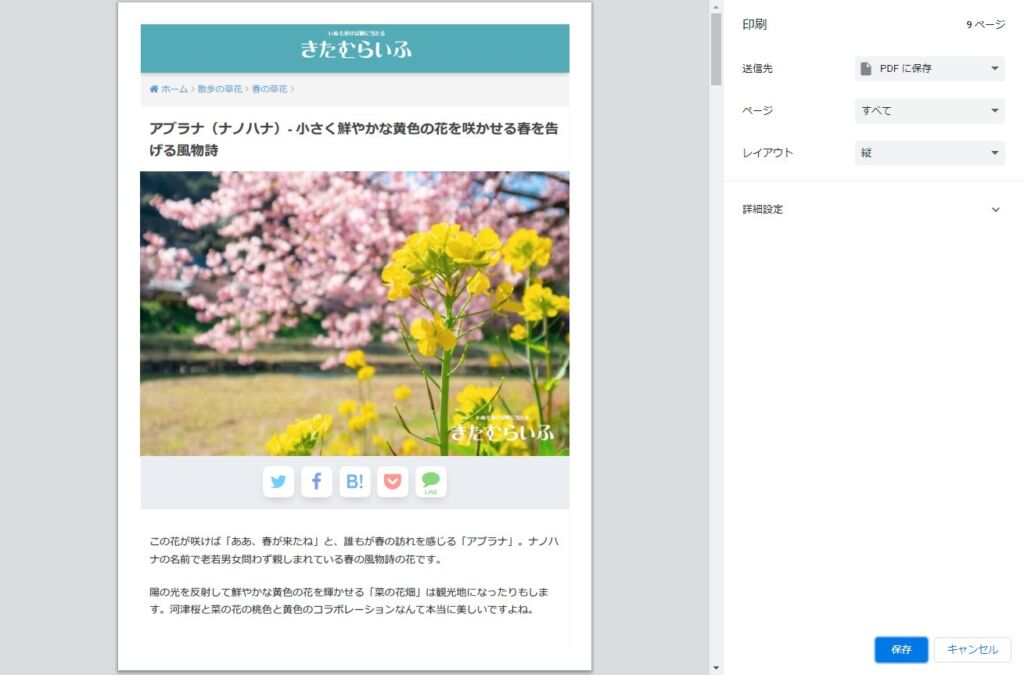
「印刷プレビューのメッセージ」を空欄にすると、通常通りの印刷プレビューが表示されます。
実際にプラグインを実行している WordPress ブログ
以下のリンク先のブログは、実際に「WP Content Copy Protection & No Right Click」を有効化して「右クリック&範囲選択」を禁止にしているので参考になると思います。
警告ポップアップは出ない設定にしています。
とにかく手っ取り早く右クリック&範囲選択禁止にできる
WordPress プラグイン「WP Content Copy Protection & No Right Click」は、インストールして有効化するだけで簡単に「右クリック&範囲選択」を禁止にできる優れもの。
無料のプラグインなので、合わなければ削除すれば万事問題ナシ!
とにかく手っ取り早く「右クリック&範囲選択」を禁止にしたい WordPress サイト運営者さんは、ぜひぜひお試しください。