Windows PC からの Instagram 写真投稿は、特にアプリやソフトを利用しなくても、Windows 標準ブラウザである Microsoft Edge から簡単に投稿できるようになりました。
もちろん写真の複数枚まとめて投稿や動画投稿も可能です。
 ユーザー
ユーザー
- PC で編集したデジカメ写真や動画を PC から直接投稿したい
- PC に余計なフリーソフトやアプリを入れたくない
- スマホだとハッシュタグの入力が面倒!PC キーボードで入力したい
- 大きな画面でインスタ写真投稿がしたい
などの要望を叶えることができます。
今回の記事内容
今回は「Windows 10 パソコンから Microsoft Edge を使って簡単に Instagram 写真や動画投稿を行う方法」を紹介します。
Microsoft Edge から Instagram 写真投稿する手順
- Microsoft Edge から「Instagram 公式サイト」にアクセスして、Instagram へログインします。
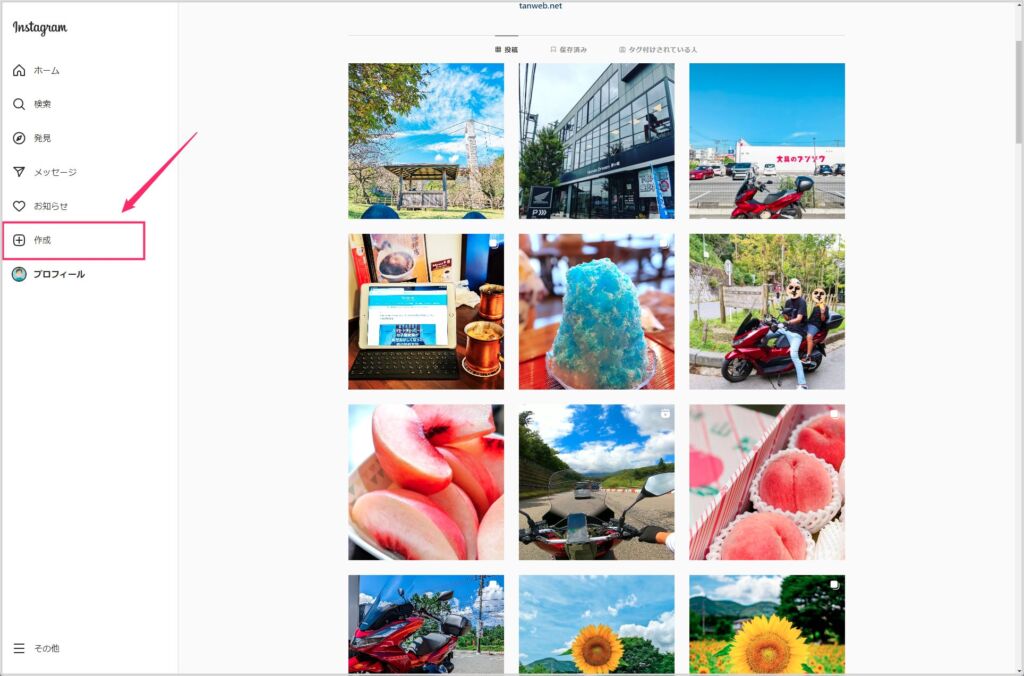
Instagram にログイン後、左サイドバーに「+ 作成」があるので押します。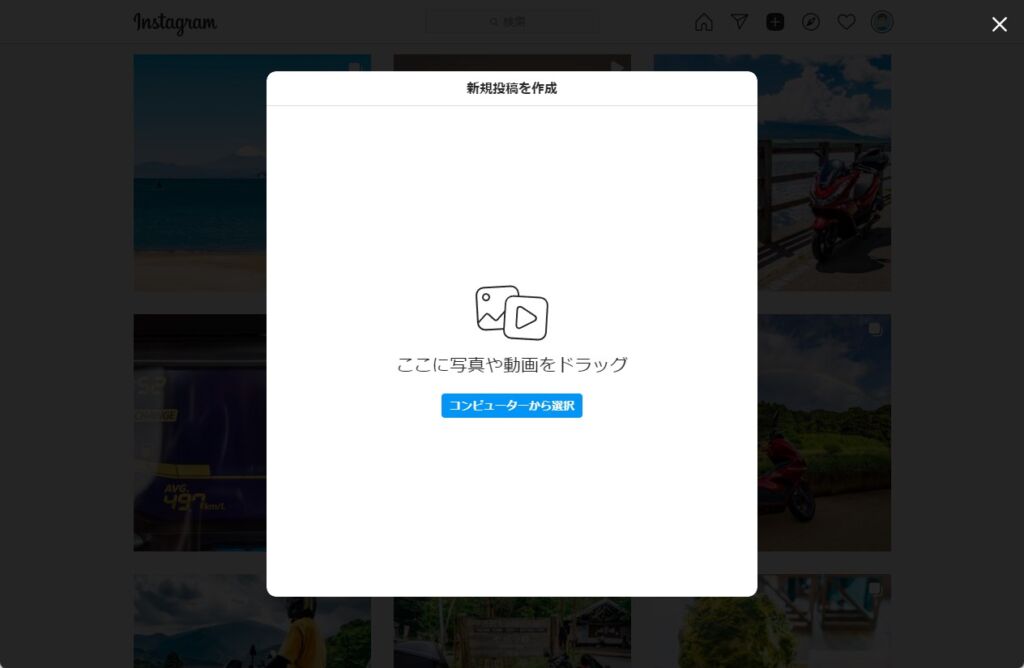
「+」アイコンを押すと新規投稿を作成ウィンドウがポップアップします。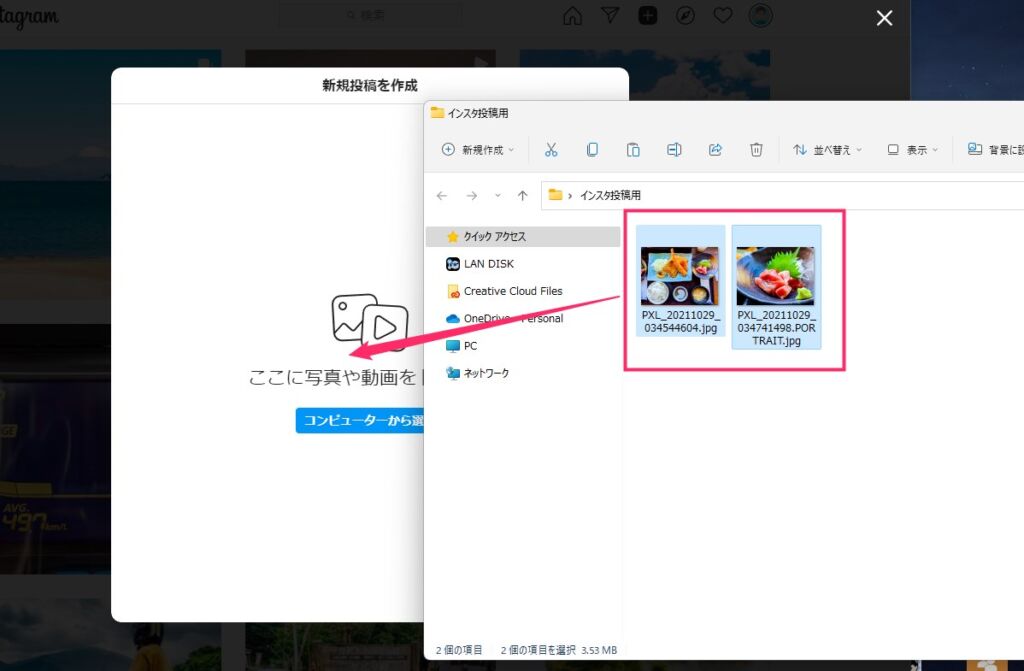
「コンピューターから選択」ボタン、または「ドラッグ & ドロップ」で投稿したい写真を選択します。ここではドラッグ&ドロップで2枚の写真を送ってみます。複数写真を投稿したい場合は、写真を複数範囲選択してドラッグ&ドロップすれば OK。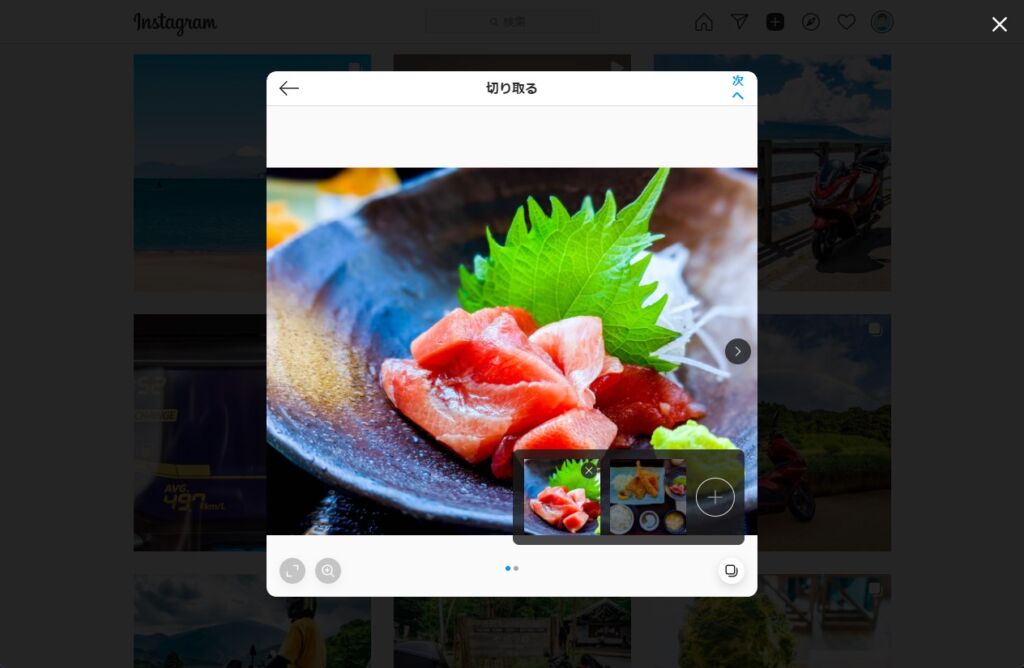
スマホアプリと同じように、投稿する写真の比率や複数写真の場合は順番を変更したりできます。設定したら右上の「次へ」を押します。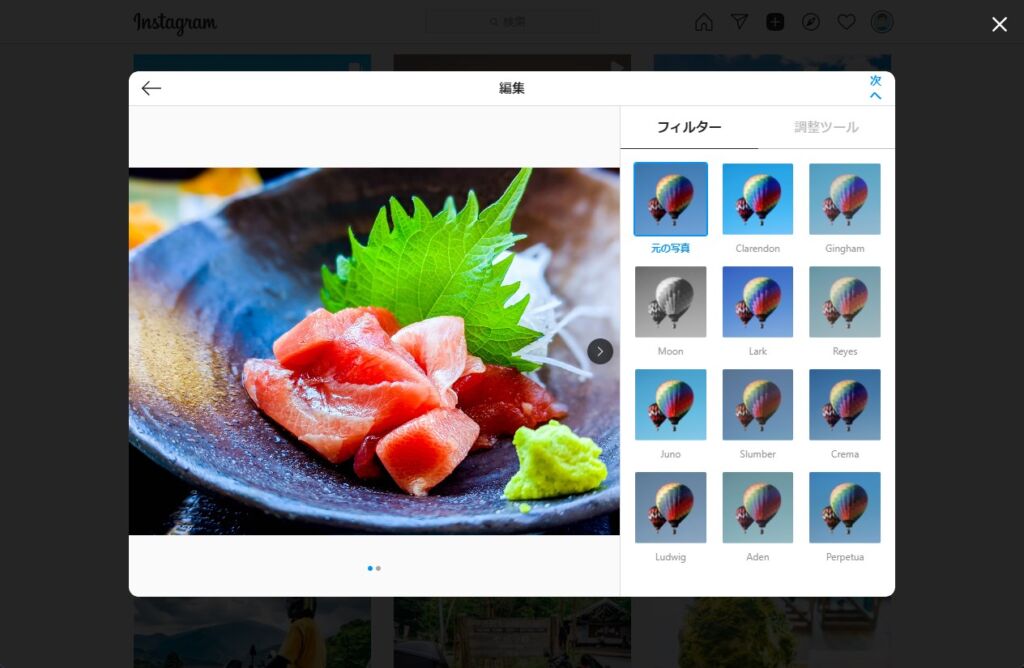
写真にフィルターをかけることができます。フィルターが必要ない場合は無視して大丈夫です。「次へ」ボタン。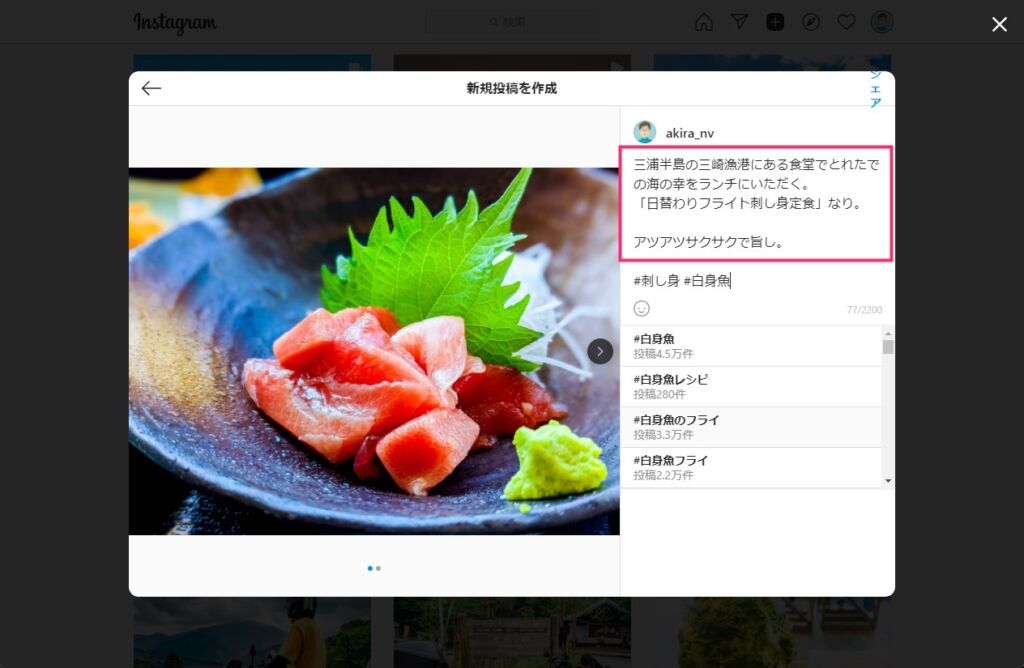
キャプションを入力します。キャプションとは投稿された写真の下に表示されるテキストのことです。PC のキーボード入力からだと楽ちんです。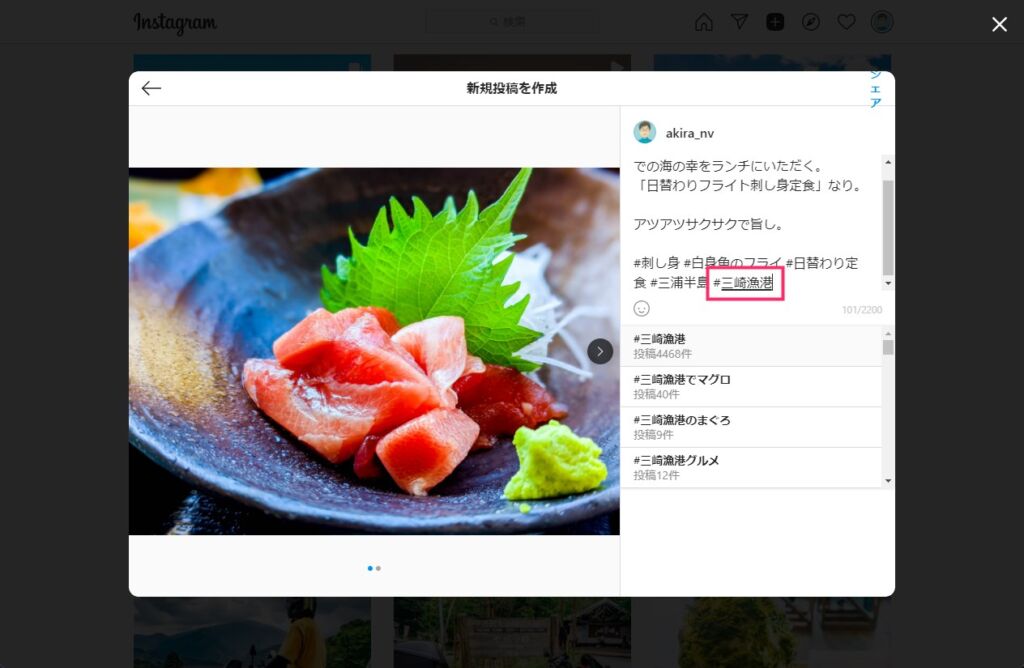
キャプションと一緒にハッシュタグも入れたい場合は、そちらも入力しましょう。ハッシュタグは、ハッシュタグを入力したら予測一覧が表示されるので、スマホアプリ版と同じ使い勝手です。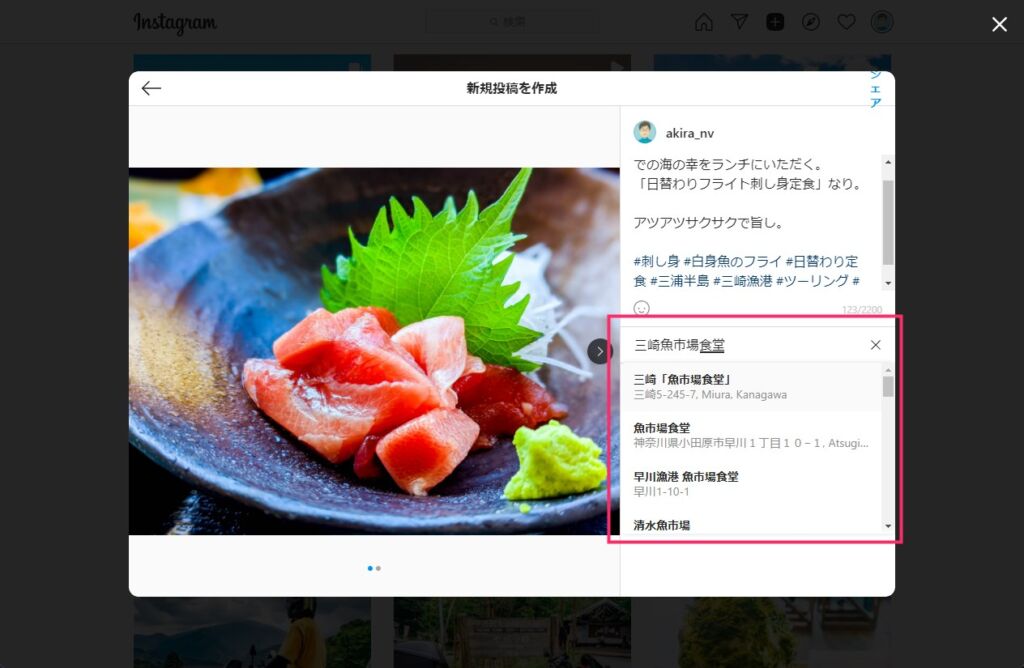
位置情報の入力が必要な場合は設定します。テキスト入力すると位置情報の候補も一覧表示してくれます。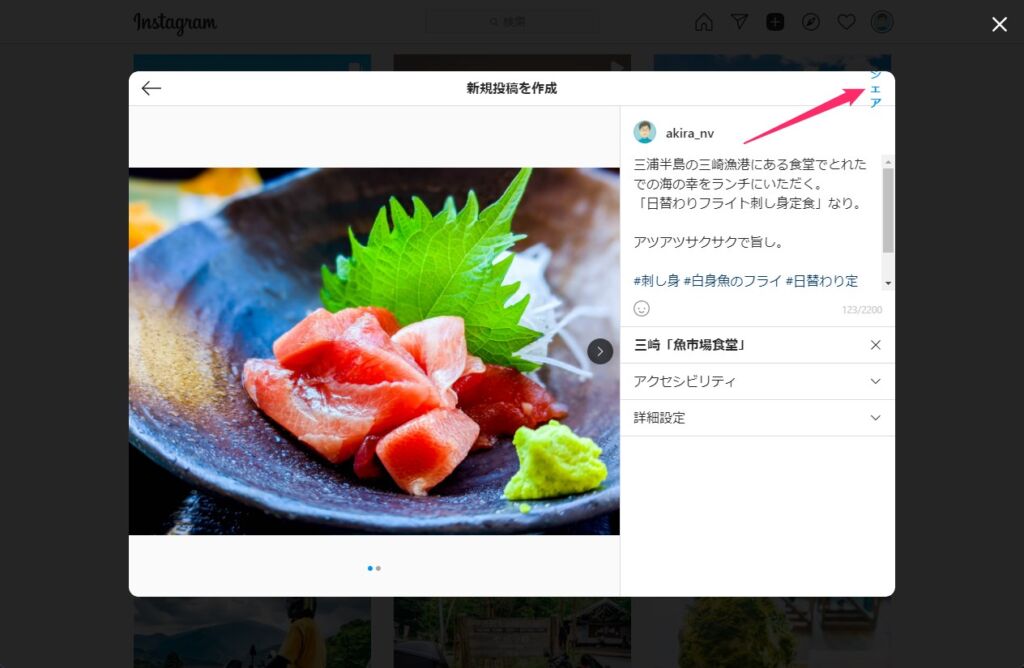
情報各種が入力&設定し終わったら右上の「シェア」を押します。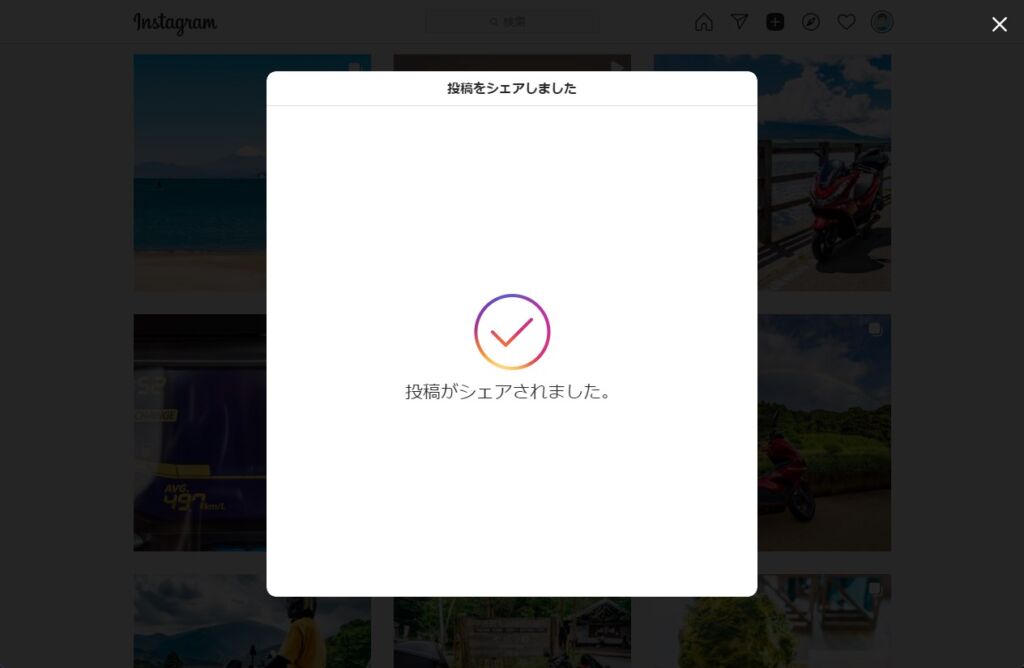
「投稿がシェアされました。」と表示されたら、Instagram への新規投稿は完了です。-
この投稿をInstagramで見る
参考までに「1」~「11」の手順で実際に新規投稿した Instagram 投稿写真です。
写真投稿と同じ要領で動画の Instagram 投稿もできます
Microsoft Edge から Instagram へ動画の投稿も可能になりました。
参考までに動画の投稿手順も紹介しておきますね。
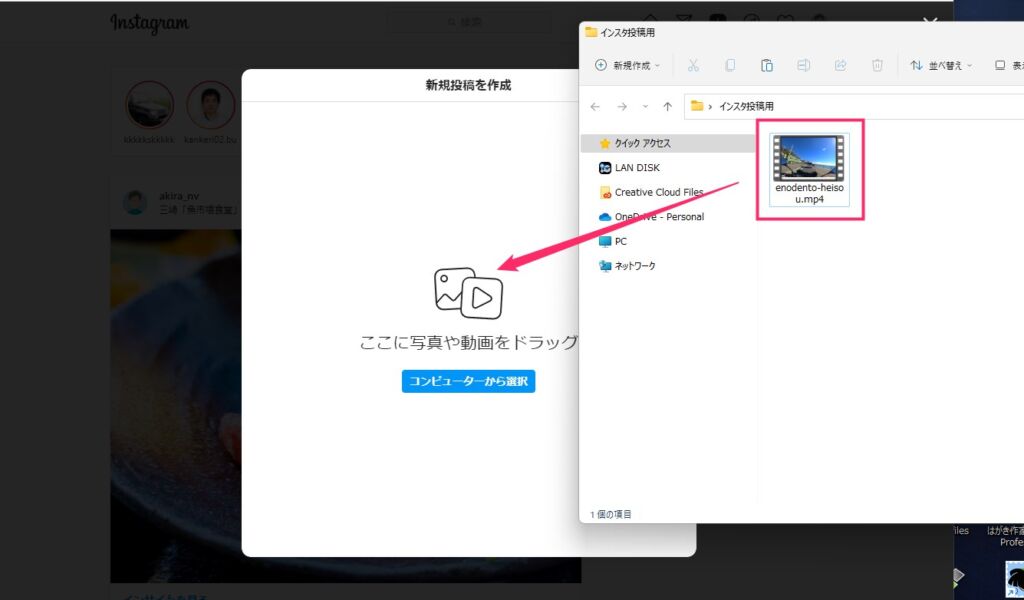
動画投稿も写真を投稿する手順とほとんど同じです。投稿する際に写真ではなく動画を選択してアップロードします。ここでは mp4 動画ファイルを送ります(複数動画の投稿はできません)。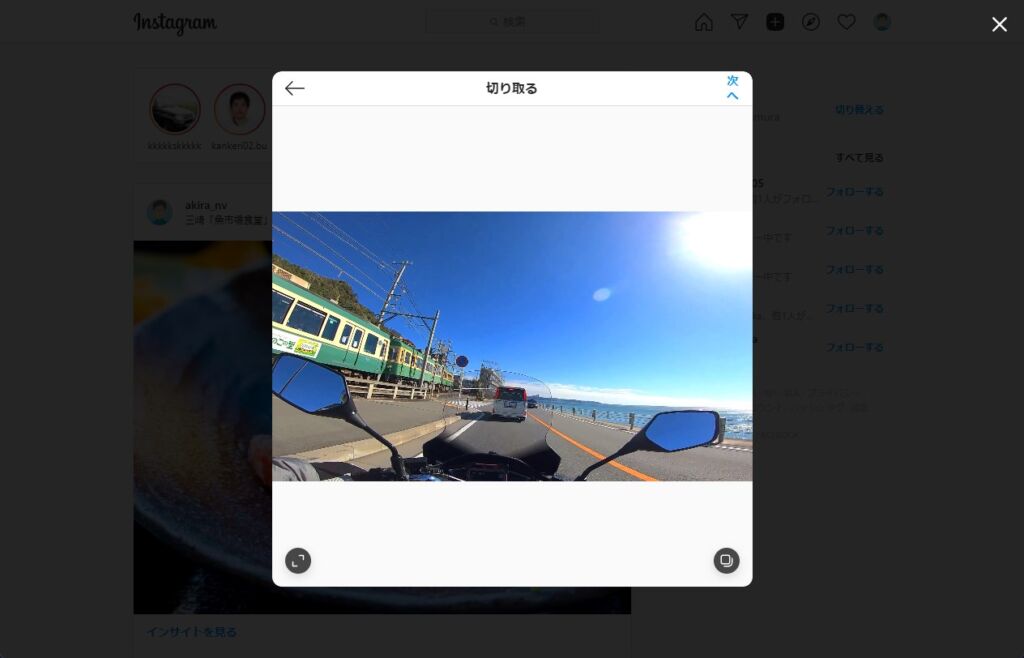
左下のボタンから投稿時の動画比率の調整ができます。調整が必要なければやらなくても大丈夫です。右上の「次へ」を押します。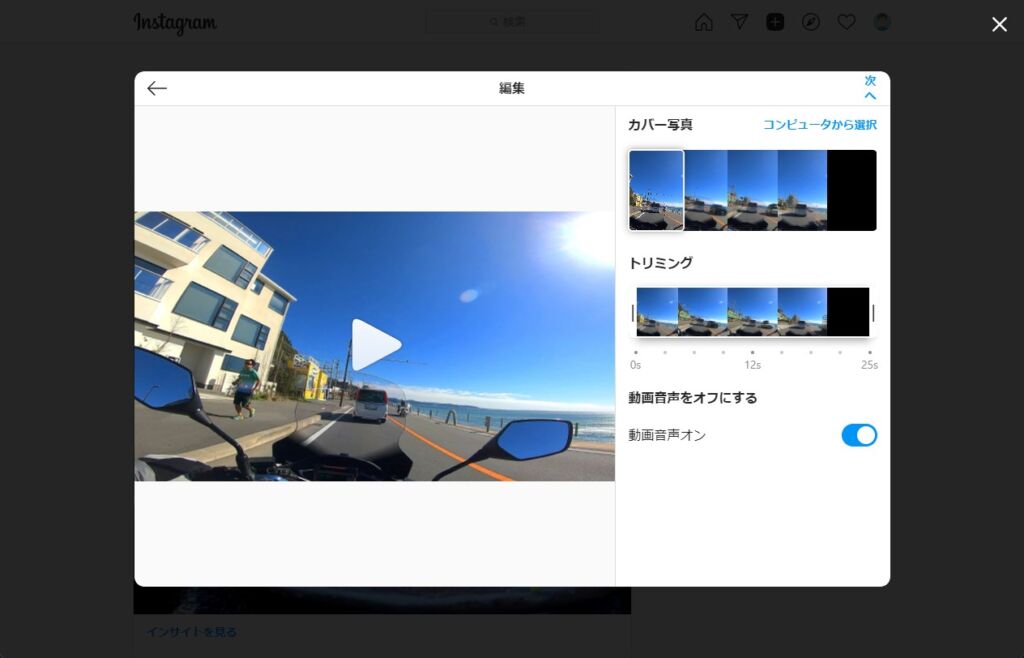
動画のトリミング(カット)や音声についての調整を行うことができます。調整が必要なければやらなくてもかまいません。右上の「次へ」を押します。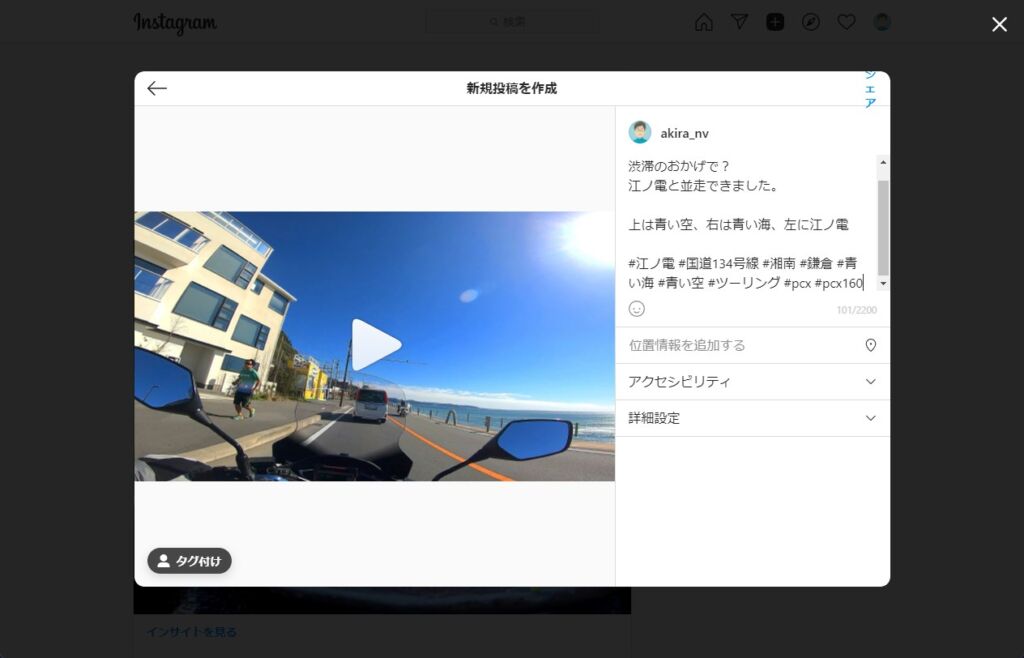
写真投稿と同じようにキャプション・ハッシュタグ・位置情報を設定します。必要な情報が設定できたら右上の「シェア」を押します。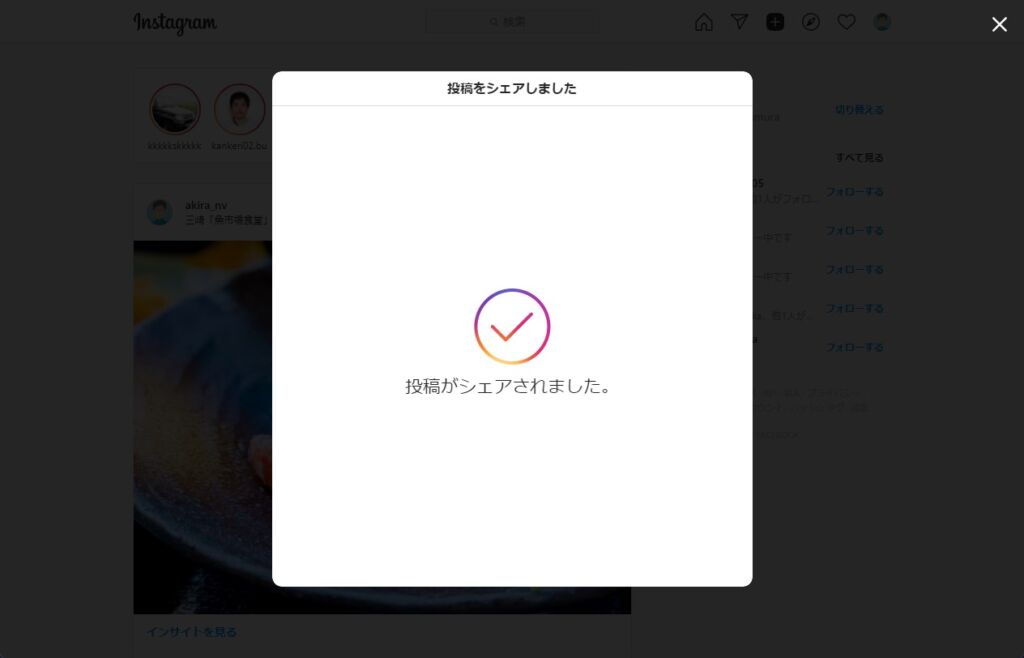
これで動画が Instagram へ投稿できました。投稿待ち時間は写真よりも若干長いです。-
この投稿をInstagramで見る
参考までに「1」~「5」までの手順で実際に Instagram 投稿した動画です。
よかったら、ぼくの Instagram 覗いていってくださいね!(イイネもよろしくです)
あとがき
今回紹介の方法を利用すれば、コンデジや一眼レフ等のデジカメで撮って、パソコンで編集した美しい写真を、パソコンから簡単に Instagram 写真投稿できます。
特にアプリやフリーソフトなどをパソコンへインストールしなくても、標準ブラウザの Microsoft Edge から簡単に Instagram 写真投稿できるのは大変素晴らしいですよね!
また、パソコン保存の写真や動画をいちいちクラウドや端末に移動して、スマホからチクチク投稿する…なんて面倒でわずらわしいことからも解放されます!
この記事がお役に立ったらぜひ▼の SNS ボタンからシェアをお願いします!
Instagram 純正アプリから投稿したいならこちら
おすすめの PC セキュリティ














