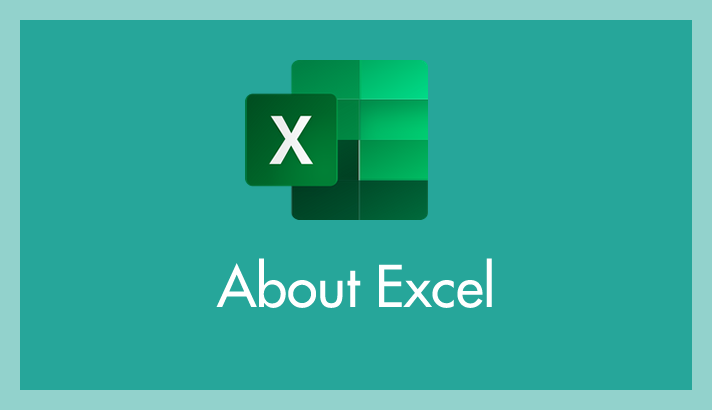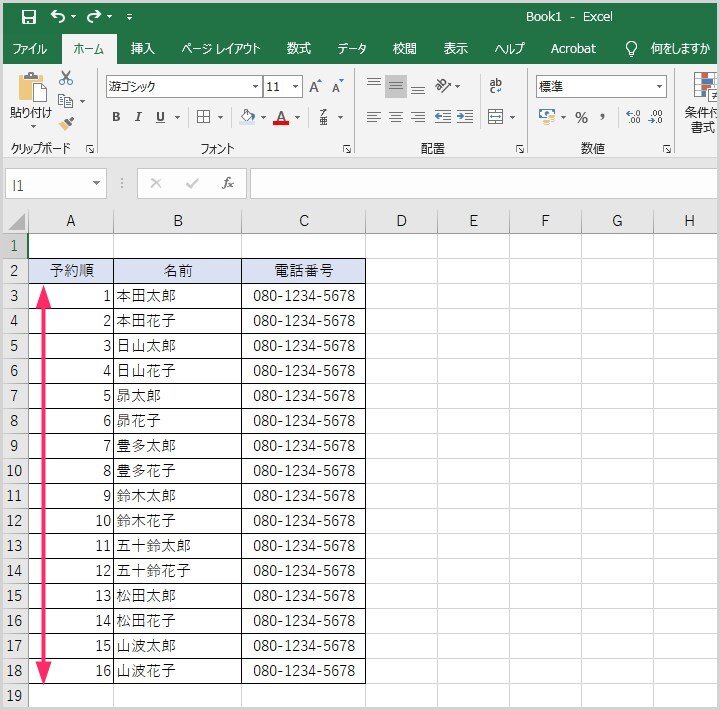Excel で表を作成していると、通し番号(連番数字)を入力しなければならないことって往々にしてあります。
例えば、顧客 NO や予約順リストなど、なんだかんだで連番データの入力しなければならないことがあるでしょう。
その際に、「1」「2」「3」・・・とセルごと順番に手動で入力していくのは結構面倒です。これが100~200と通し番号の数が多くなればなるほど大変面倒になります。
しかし、Excel には「オートフィル」という機能があって、その機能を活用すると、超簡単に一瞬で100でも200でも通し番号を自動入力させることができるのです。
今回は「超簡単に通し番号(連番)を自動で振ることができる Excel の便利時短ワザ」を紹介します。
Excel 超簡単にセルに通し番号を振ることができる方法
この画像のように、予約順としてセルに通し番号の入力をする必要があります。ここでは16番までですが、これが100番、200番と数字が多くなればとても手入力なんてしていられません。
そんな時には、Excel の便利な機能を使って、自動的に通し番号を入れてもらいます。この通し番号(連番データ)自動入力機能を「オートフィル」といいます。
以下オートフィルの活用手順です。
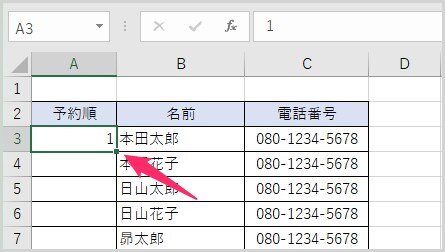
まず、通し番号を入力する一番上のセルに「1」と番号入力します。そのセルが選択された状態で選択枠の右下を見ると、小さい ■ があります。ここにマウスカーソルを合わせます。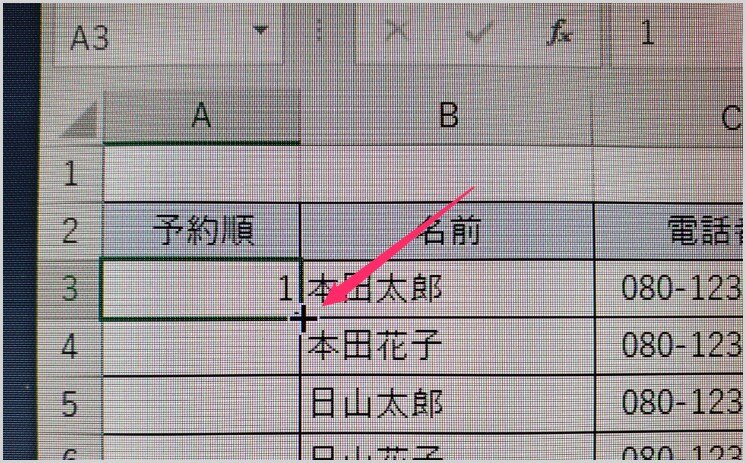
右下の ■ にマウスカーソルを合わせると、カーソルが「+」に変わります。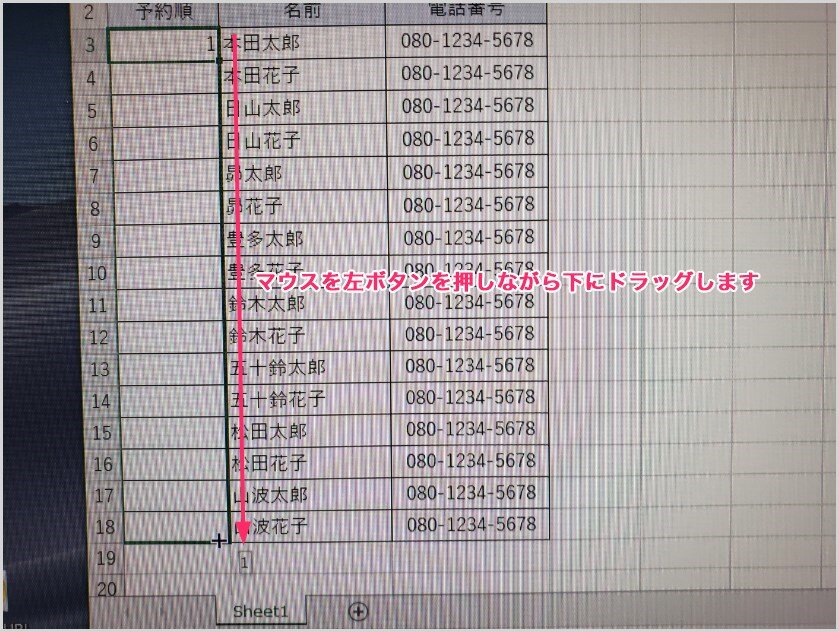
カーソルが「+」に変わった状態で、マウス左クリックボタンを押しながら一気に「通し番号最後のセルまで」カーソルを動かします。最後のセルまで行ったらマウスボタンを離します。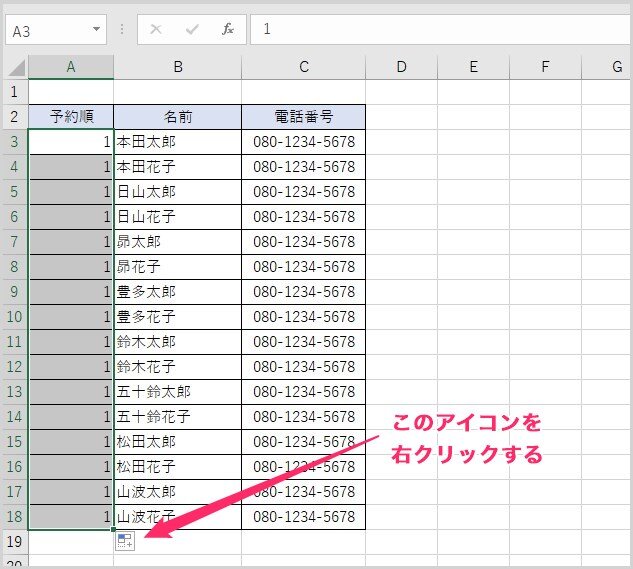
最後のセルまで選択が出来ると、セルはすべて「1」が入力された状態になります。最後のセルの右下を見ると「セルと +」が描かれたアイコンが表示されます。そのアイコンをマウス「右クリック」してください。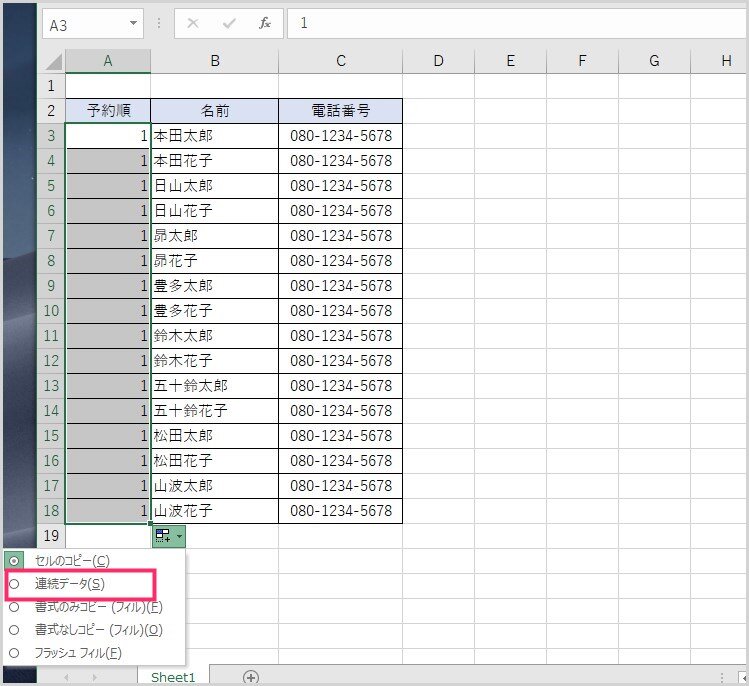
「連続データ」という項目があるので、それにチェックを入れてください。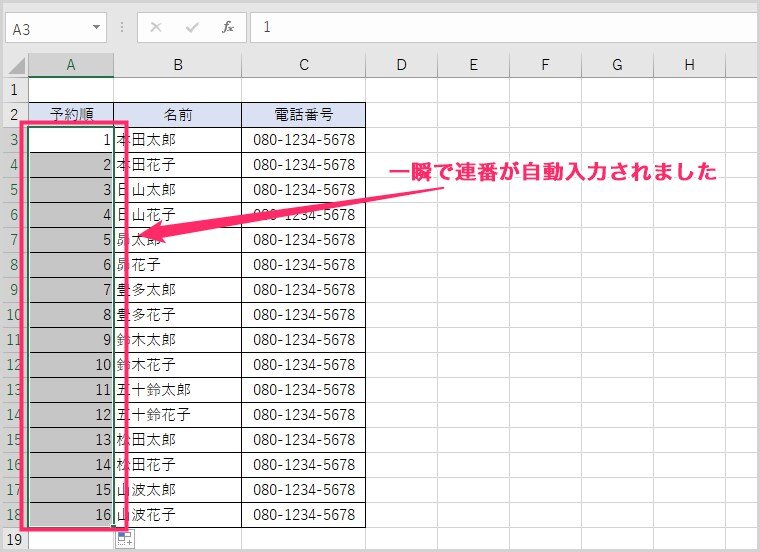
連続データにチェックをいれると、「1」だったセルは、画像のように一瞬で通し番号が入力されます。100番だろうと1000番だろうと一瞬で連番入力されちゃうんです。
あとがき
セルの通し番号を超簡単に一瞬で自動入力してくれる Excel の機能「オートフィル」・・・めちゃくちゃ便利じゃないですか?
もしまだ通し番号をひとつずつ手入力しているなら、ぜひぜひオートフィル機能を使ってみてください。入力する通し番号数字が多ければ多いほど作業時間短縮になりますよっ!
おすすめデータ復元ソフト
【キタムラも愛用しているデータ復元ソフト】
大事なデータが消えてしまった…そんな時にはデータ復旧ソフトが役に立ちます。早く復元を行えば行うほど効果は高まります。このファイナルデータ特別復元版は、フリーソフトでは復元できないデータも高確率で復元してくれる高機能ソフト。