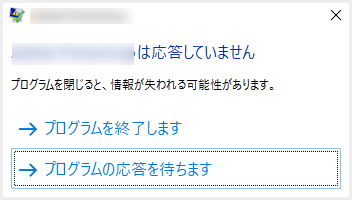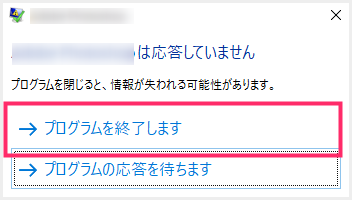Windows 10 パソコンで作業をしていたら、突然「○○は応答していません」というウィンドウが出てきて、今まで作業していたアプリケーションやフォルダが白くなってしまう…
仕方がないので「プログラムを終了します」や「プログラムの応答を待ちます」を押してもパソコンはうんともすんとも言わない。
そのままパソコンも固まって(フリーズして)マウスも反応しないし動かなくなった。
こういったトラブルは、特に性能の低いパソコンだと頻繁に起こりますし、高性能のパソコンでもたまに起こります。
今回は『Windows 10「○○は応答していません」などでPCが固まってしまった時(フリーズした時)の対処方法』を紹介します。
目次
パソコンがフリーズした時にはこの順番で対処する
パソコンが「○○は応答していません」等で固まって動かなくなってしまった時には、以下の順番で対処を試みます。
- まずは「プログラムを終了します」をクリック。または右上の「☓」を押して閉じてみる。
- タスクマネージャーからフリーズしたアプリやフォルダなどの終了を試みる。
- キーボードショートカットで電源を切る「シャットダウン」を呼び出す。
- 強制的にパソコンの電源を落とす。
「1」ができなければ「2」を、「2」ができなければ「3」、「3」が駄目なら「4」を試みるという順番です。
対処①:応答していませんウィンドウ内で解決できるか?
まずは「プログラムを終了します」をクリック。または右上の「☓」を押して閉じてみる。
これで対処できれば一番楽なのでまずはこれを試してみてください。
対処②:タスクマネージャーからフリーズ解除を試みる
まずは、タスクマネージャーから固まってしまったアプリケーションやフォルダの終了を試みます。これでフリーズ解除ができればラッキーですね。
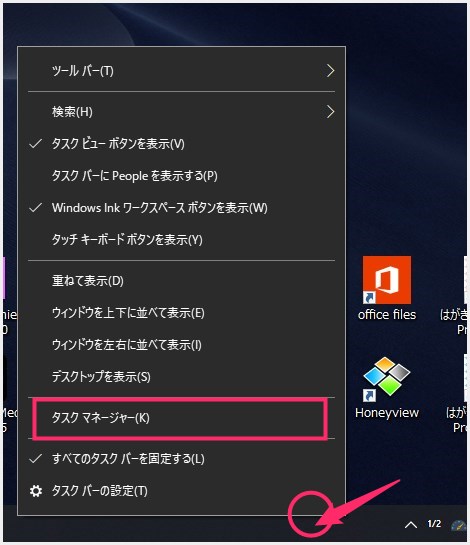
タスクバーの何もない部分をマウス「右クリック」すると、メニューがせり上がってきます。そのメニュー内の「タスクマネージャー」を選択します。- もし、マウスもフリーズしてしまっている場合は「Ctrl + Shift + Esc」キーでもタスクマネージャーが起動するので、そちらを試してください。このショートカットキーでもタスクマネージャーが起動しない場合は「対処②」へ進んでください。
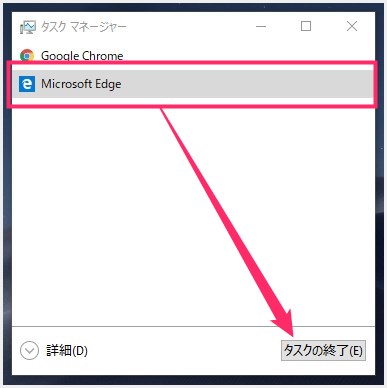
タスクマネージャーは「簡易表示」と「詳細表示」の2パターンあり、こちらの画像は簡易表示です。詳細表示の方は「4」へ。タスクマネージャーの一覧にフリーズしているアプリケーションやフォルダがあるので、それをクリックしてから「タスクの終了」を押します。「5」へ。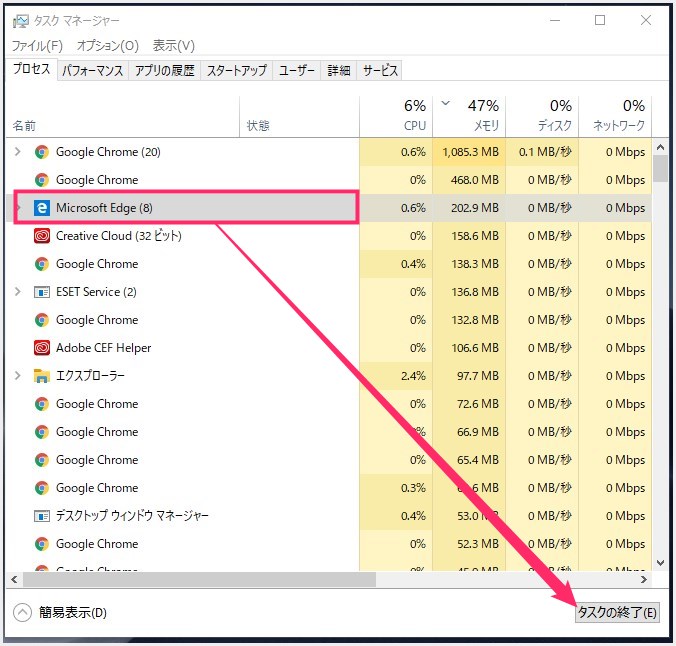
こちらは「詳細表示」のタスクマネージャーです。この一覧にフリーズしているアプリケーションやフォルダがあるので、それをクリックして「タスクの終了」ボタンを押します。- タスクの終了ボタンを押して、フリーズしたアプリケーションやフォルダ等が終了すれば、フリーズの対処は完了です。しかし、終了しない場合は「対処②」へ進みます。
対処③:ショートカットキーでシャットダウンを呼びだす
タスクマネージャーからの終了もできず、完全にパソコンが固まってにっちもさっちもいかない状態ならば、ショートカットキーでパソコンの電源を落とすためのシャットダウンボタンを呼び出して、一旦パソコンの電源を落とすことを試みます。
- 「Ctrl + Alt + Del」キーを同時に押します。
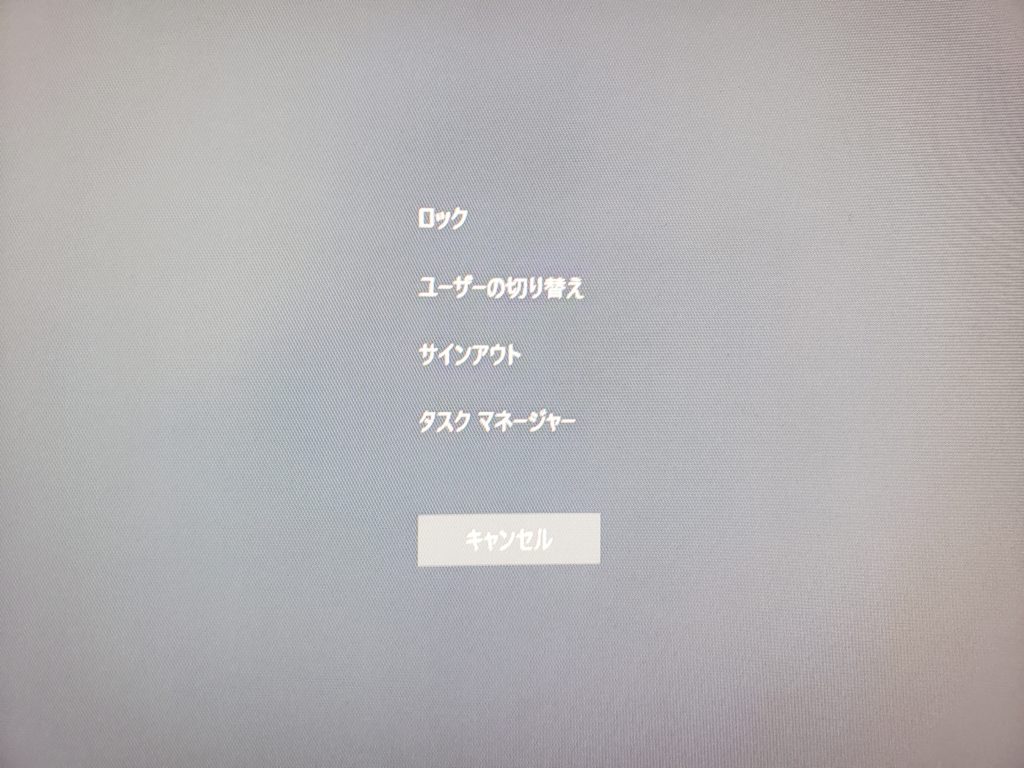
「1」のショートカットキーが効くと、このような表示の画面に切り替わります。この画面に切り替わらない場合は、「対処③」へ進みます。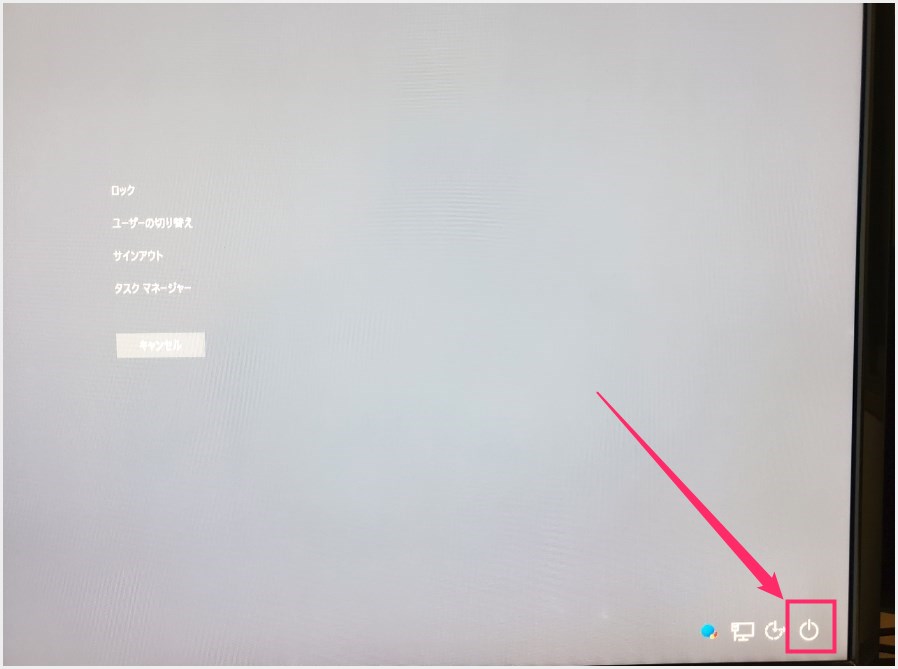
その画面の右下に「電源ボタンのアイコン」があるので、「Tab」キーで選択カーソルが動くので、この電源ボタンアイコンにカーソルが行くまで動かします。電源ボタンアイコンにカーソルが止まったら「Enter」キーを押します。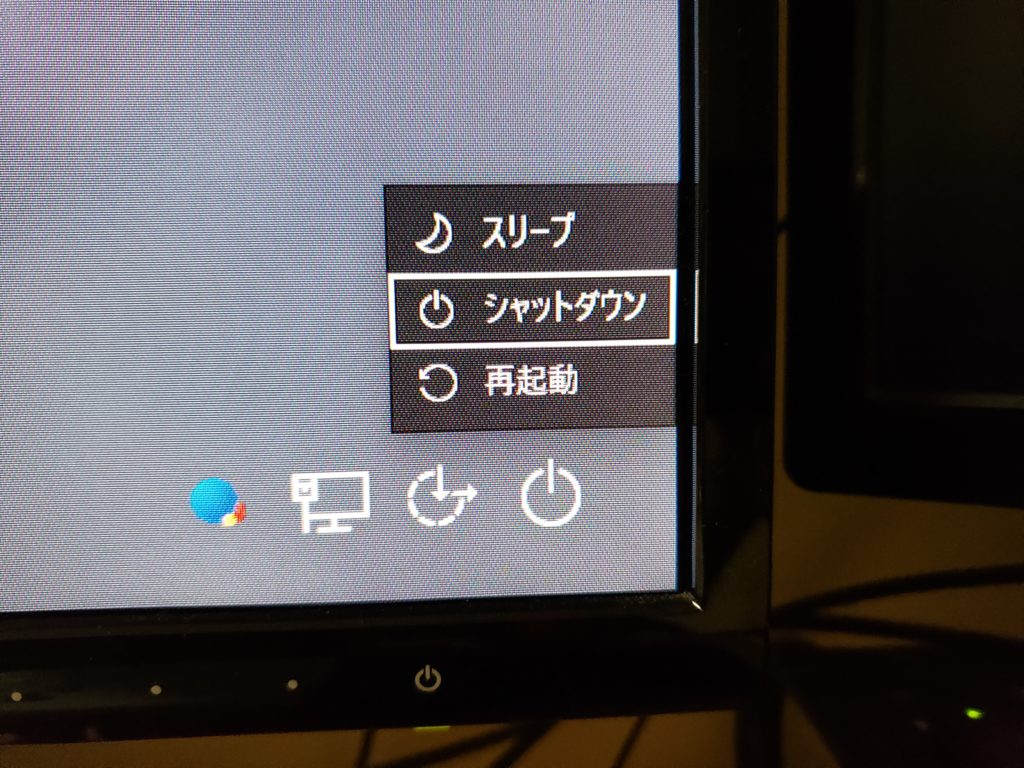
「スリープ / シャットダウン / 再起動」がせり上がってくるので、↑↓キーを押して、シャットダウンを選択して「Enter」キーを押します。- PC がシャットダウンすれば対処は完了です。お疲れさまでした。
対処④:最終手段「パソコンの電源ボタンを長押し」
対処① と対処② でフリーズが解除されない場合は、最終手段である「パソコンの電源ボタン長押しをして、強制的に電源を落とします。
パソコンの電源ボタンを「4秒以上 長押し」するとパソコンの電源が強制的に落る「強制シャットダウン」になります。これは確実にパソコンの電源が落ちます。
この対処法は、コンセントを引っこ抜くよりは100倍安全ですが、そうは言っても強制的に電源を落とすことには変わりないので、PC にはあまり良くはありません。
あくまでも、対処① & 対処② がダメだったときの最終手段として試みてください。
あとがき
というわけで、今回は『Windows 10「○○は応答していません」などでPCが固まってしまった時(フリーズした時)の対処方法』を紹介しました。
作業中の予期せぬ PC フリーズで困った時にはぜひお試しください。これで解決できるはずです。
おすすめパソコンブランド
【キタムラも愛用中の BTO パソコン】
初心者からベテランまで幅広い層の要望に答えることができるラインナップ。性能の割にお求めやすい価格が素敵な一押しのパソコンブランドです。