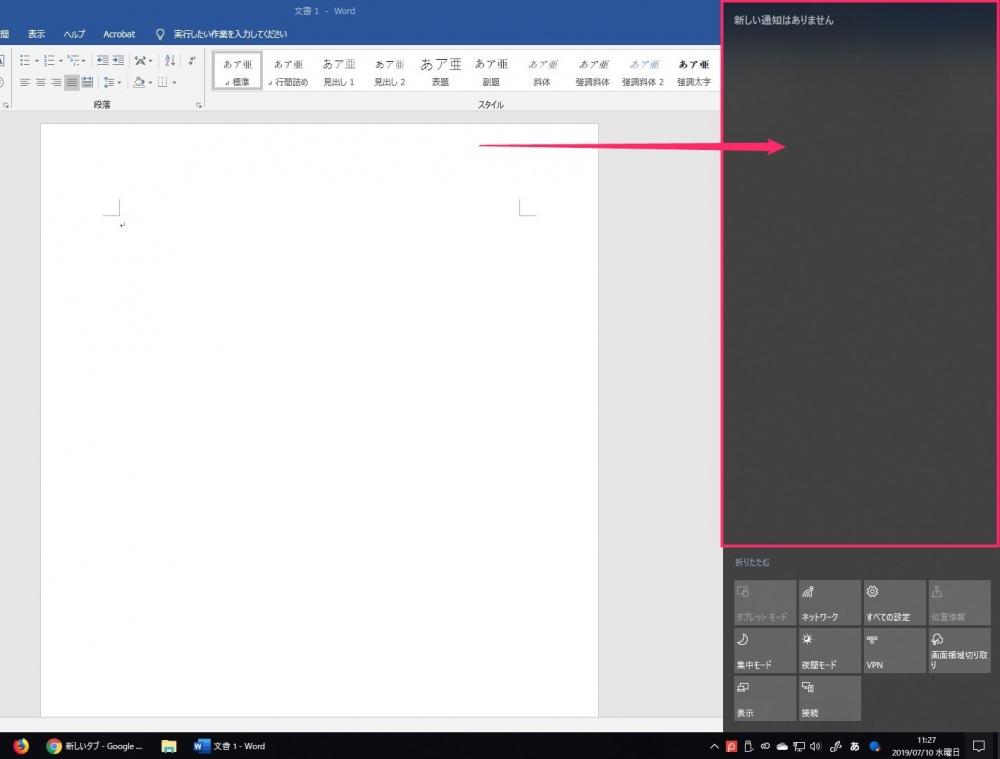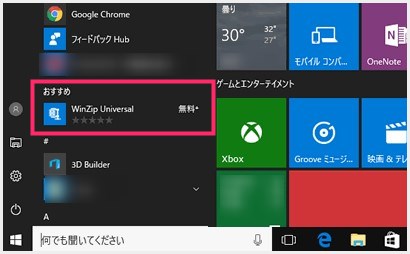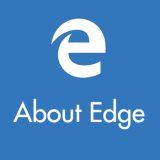Windows 10 を購入したら最初にやっておきたい設定のひとつに「お知らせ・広告」の非表示設定があります。
Windows 10 は初期状態のままだと、とにかく広告やお知らせをウザったいくらいに出してきますので快適に利用するなら必須の初期設定のひとつだと思います。
しかし、いざ、お知らせと広告を非表示設定にしようと思っても、非表示設定のスイッチはひとまとめになっておらず散らばっています。いやらしい配置なんですよね・・・。
今回は『Windows 10 の快適術! うざったい「お知らせ・広告」の表示設定をオフにする手順』を紹介します。
設定アプリに出る「おすすめコンテンツ」を非表示にする
Windows 10 から以前のコントロールパネル的な役割を担うことになった「設定アプリ」なのですが、デフォルト状態だと「Windows の設定」を起動したら、右側に広告が出てくる設定になっています。
意外と頻繁に「おすすめコンテンツ」なる広告が出てきてうざったいので、非表示にする設定手順です。
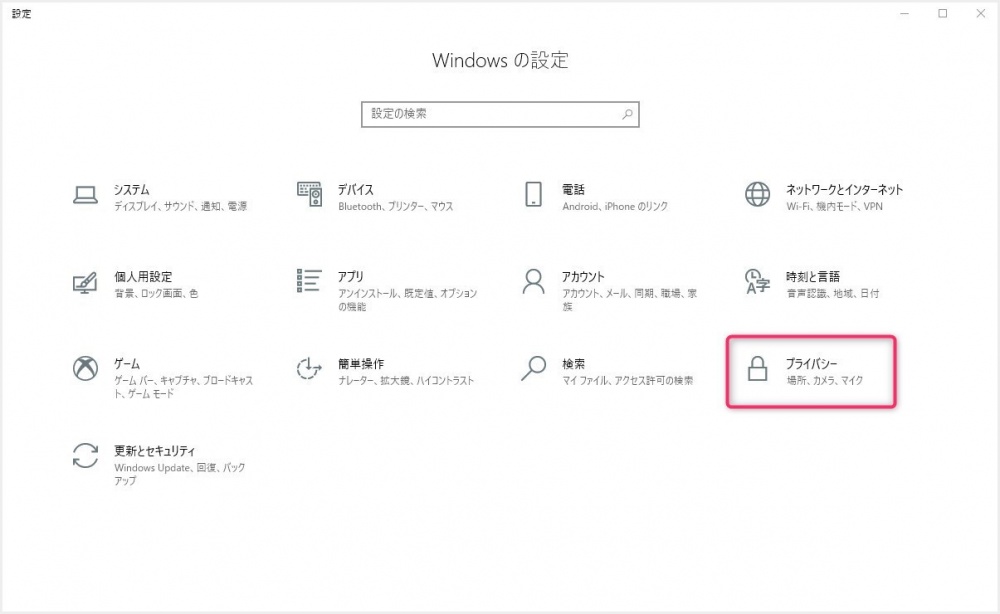
まず、スタート→歯車アイコン(設定)から「Windows の設定」を起動して、「プライバシー」を選択します。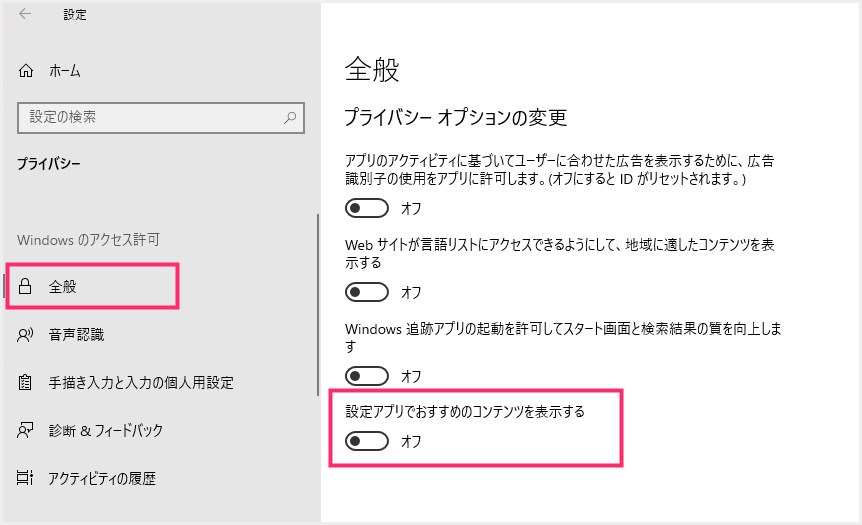
左メニュー「全般」タブを選択して、右内容の「設定アプリでおすすめのコンテンツを表示する」を「オフ」にします。- これで Windows の設定に広告やお知らせが出てこなくなります。
アクションセンターに広告を通知させないようにする手順
Windows 10 になってから右下にアクションセンターという、通知やネットワークのオンオフなどが行える機能が実装されました。スマホでいう、一番上をスワイプしたら出てくる通知エリアと同じやつですね。
Windows 10 はデフォルト状態だと、この通知エリアに宣伝通知をバシバシ送りこんできます・・・作業中にこれをやられると邪魔のひとことしか出てきません。
ひとおもいに出てこないようにしてやりましょう!
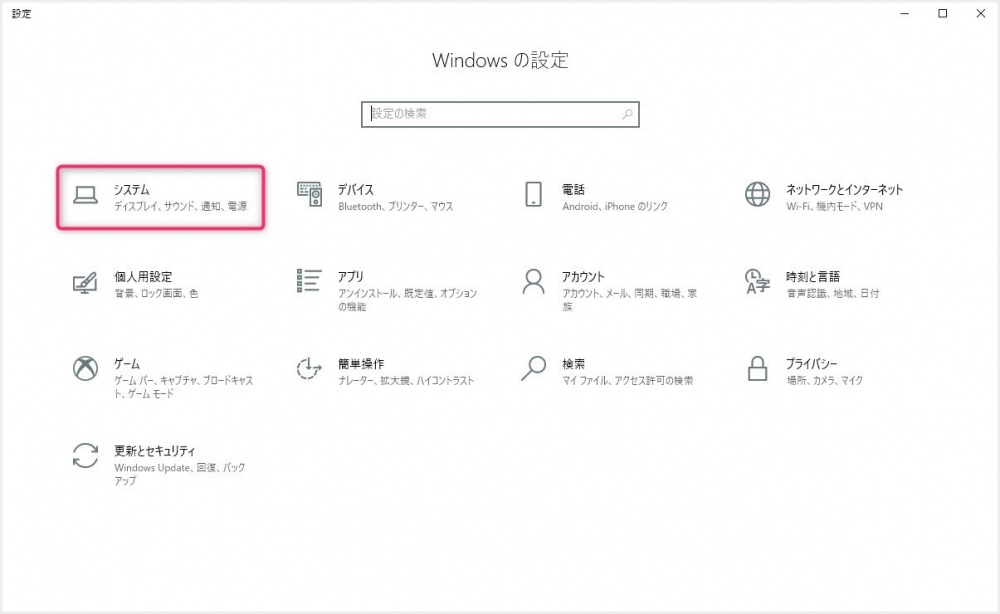
スタート→歯車アイコン(設定)から Windows の設定を起動します。「システム」を選択してください。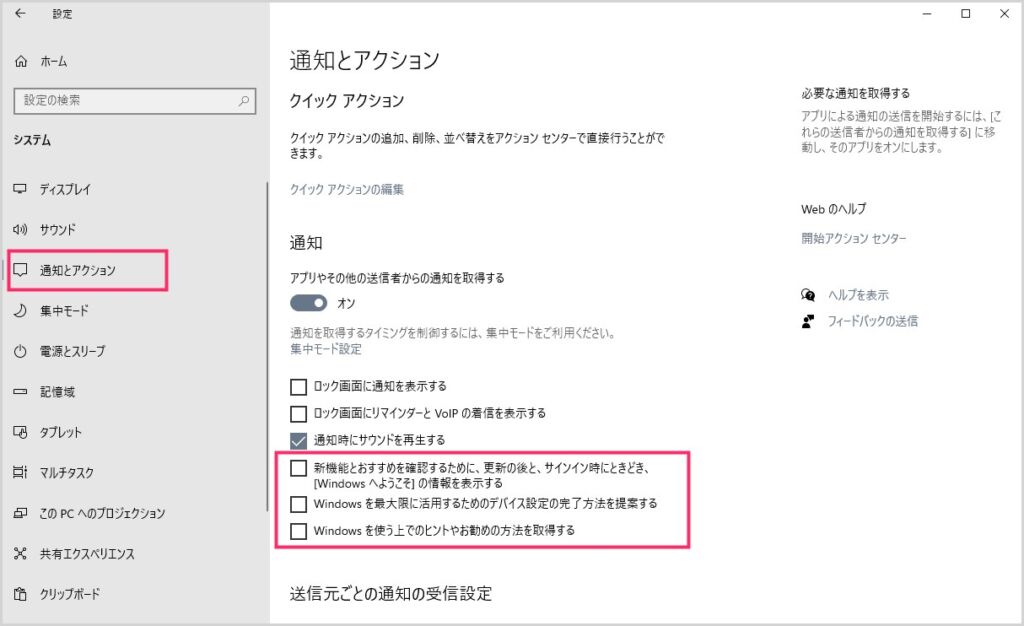
左メニュー「通知とアクション」タブを選択。右内容の「新機能とおすすめを確認するために…」「Windows を最大限に活用するための…」「Windows を使用するためのヒントや…」の3つのチェックを外します。- これでアクションセンターに宣伝通知されなくなります。
- 「Windows を使用するためのヒント」とか言っているくせに、通知される内容は、Office が入っていない PC なら Office の宣伝ばっか。その他、おすすめアプリと称してアプリの宣伝ばかりでヒントなんかあまり出てきません。全て「停止する」が正解です。
スタートメニューに出る「おすすめアプリ」を非表示にする
Windows 10 は更に、スタートメニューにまで「おすすめ」と称してアプリの広告をぶっこんできます。これも毎回だとなかなか目障りなので非表示にしてしまいましょう。
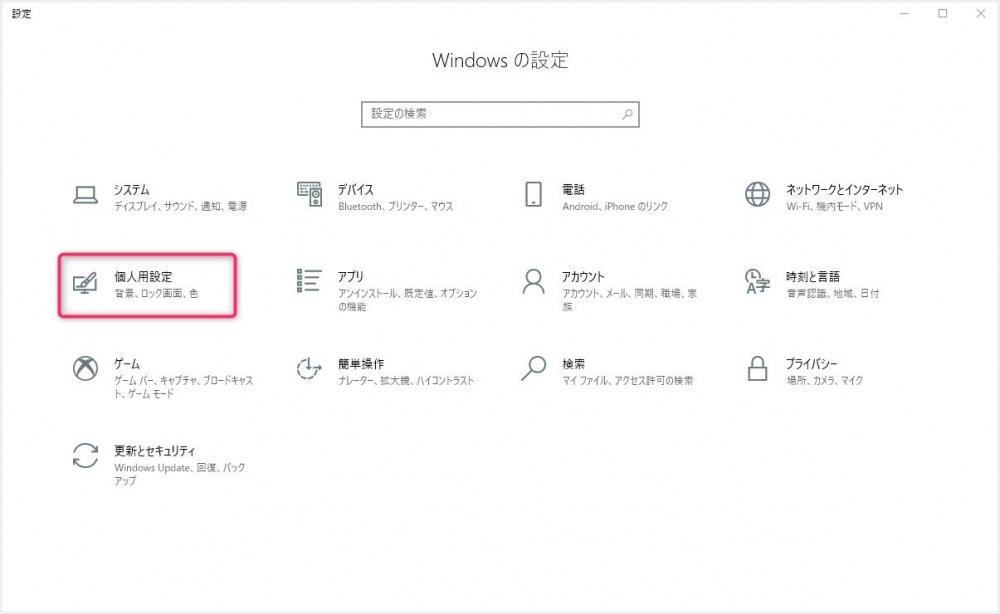
スタート→歯車アイコン(設定)から Windows の設定を起動します。「個人用設定」を選択してください。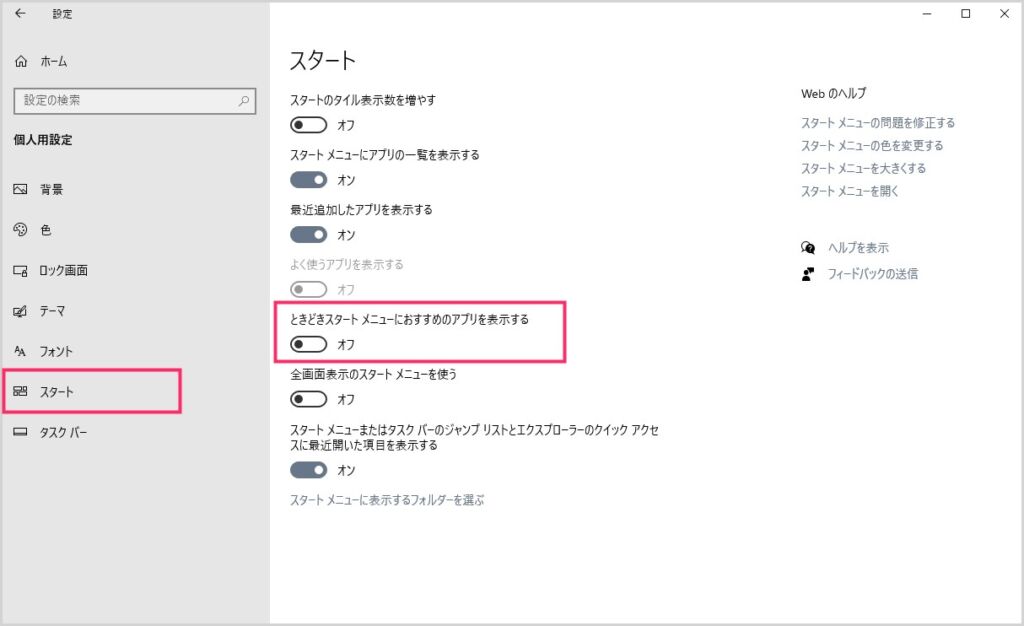
左メニュー「スタート」タブを選択し、右内容「ときどきスタートメニューにおすすめのアプリを表示する」を「オフ」にします。- これでスタートメニューに「おすすめのアプリ」と称するスポンサーアプリの宣伝が出てこなくなります。
あとがき
Windows 10 になってからというもの、あの手この手で宣伝を表示してきます。
初期設定の段階で、とりあえずこれらの「お知らせ・おすすめ」と称する宣伝広告を非表示にすると良いです。
これらの宣伝広告を停止する設定がほうぼうに散っているのもイラッときますよね…。
今回は『Windows 10 の快適術「お知らせ・広告」の表示設定をオフにする手順』を紹介しました。Windows 10 初期設定のお役に立てば幸いです。