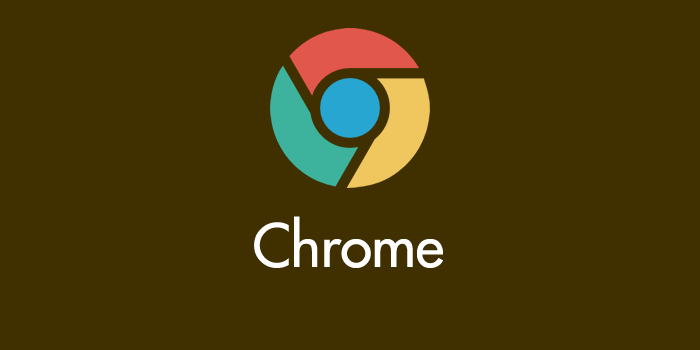PC ブラウザの中で一番シェアのある「Chrome」。探せば探すほど便利な機能がわんさかと見つかったりするのですが・・・
今回は、そんな Chrome のちょっと便利な機能「現在閲覧しているウェブページを直接 Chrome から PDF に変換する方法」を紹介します。
これ結構便利なんですけど、意外と知らないユーザーさんがいたりするので、一定の需要があるやもしれないと思った次第でございます。
Chrome で開いているページを直接 PDF に変換する手順
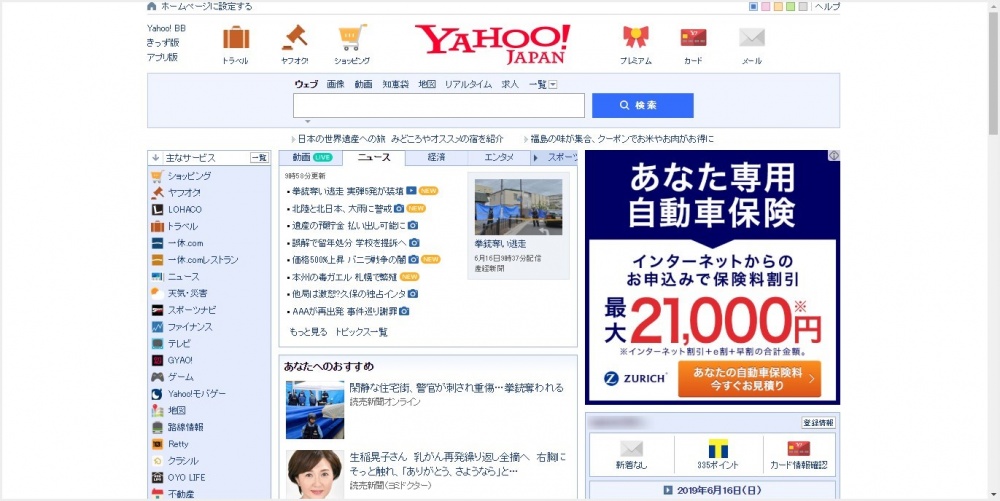 PDF に変換したいウェブページを Chrome で表示します。今回は Yahoo Japan を例にしてみます。
PDF に変換したいウェブページを Chrome で表示します。今回は Yahoo Japan を例にしてみます。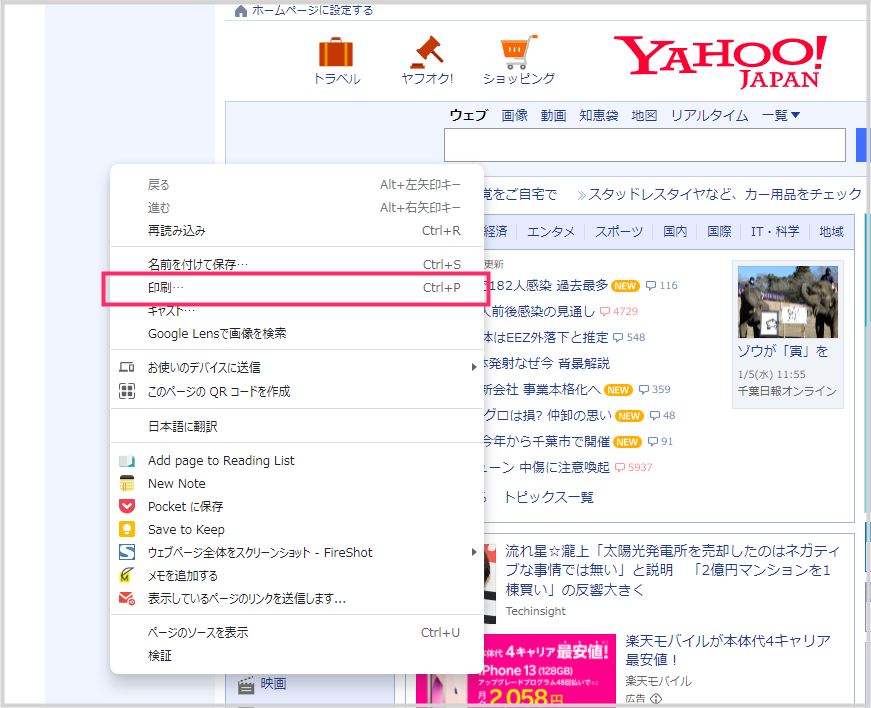
ページのどこでも良いので、テキストや画像などが無い場所を右クリックし、メニューの「印刷」を選択します。(ショートカットキー Ctrl + P でも OK です)。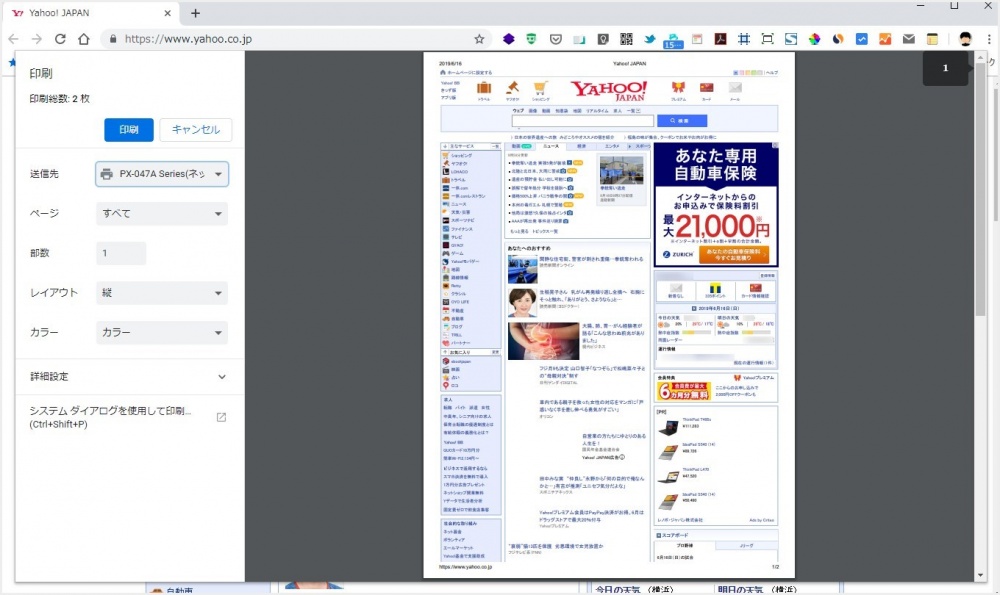
すると、印刷ウィンドウが出てきます。左に印刷設定メニュー、右に印刷プレビュー(Chrome のバージョンによっては左が印刷プレビューで右が印刷設定メニューと表示位置が逆になります)。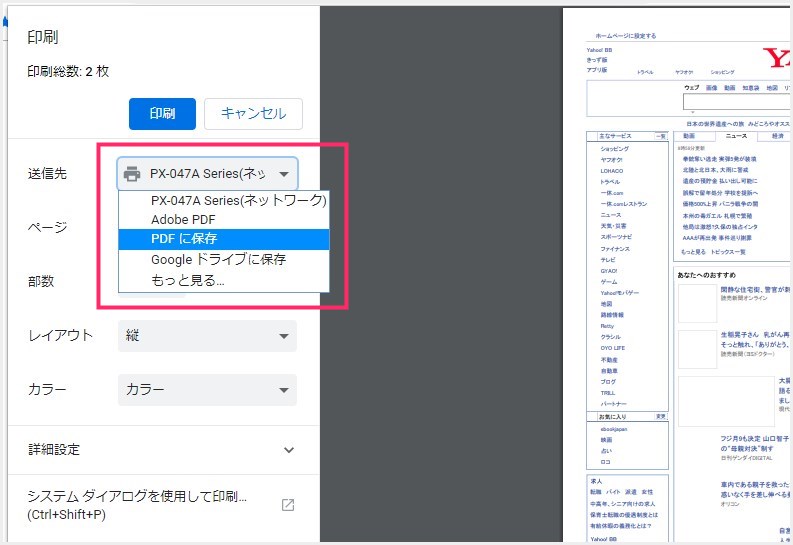
左の印刷設定メニューの送信先を「PDF に保存」に変更します。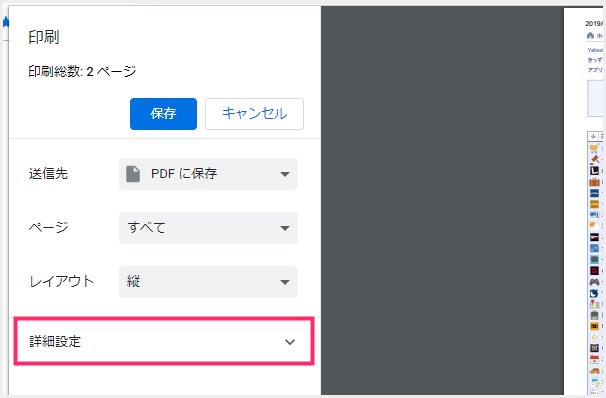
続いて、下にある「詳細設定」をクリックします。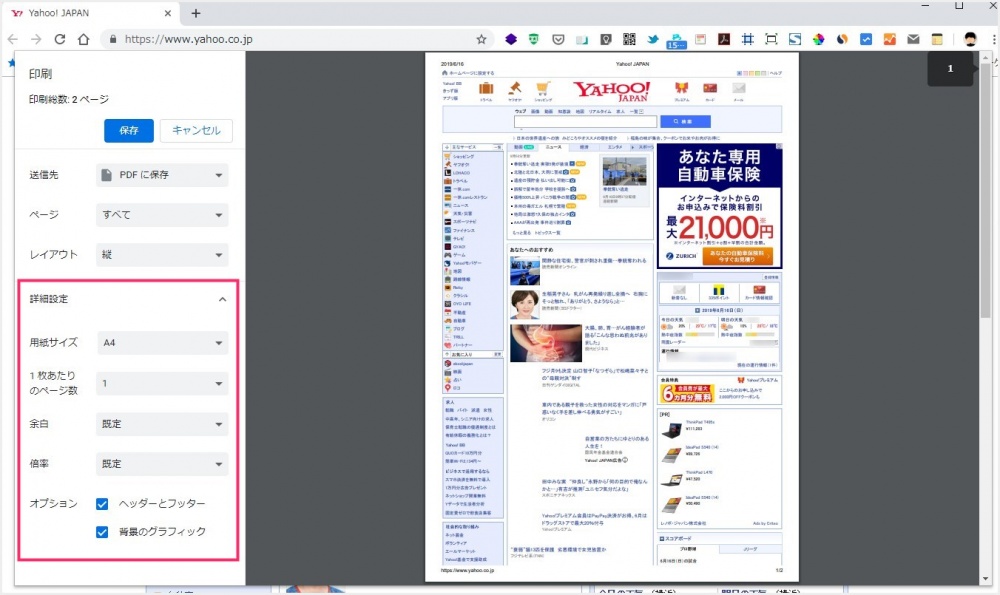
隠しメニューが表示されます。用紙サイズなどを任意で調整してください。ここで大事なのは「オプション」の設定なので以下で解説します。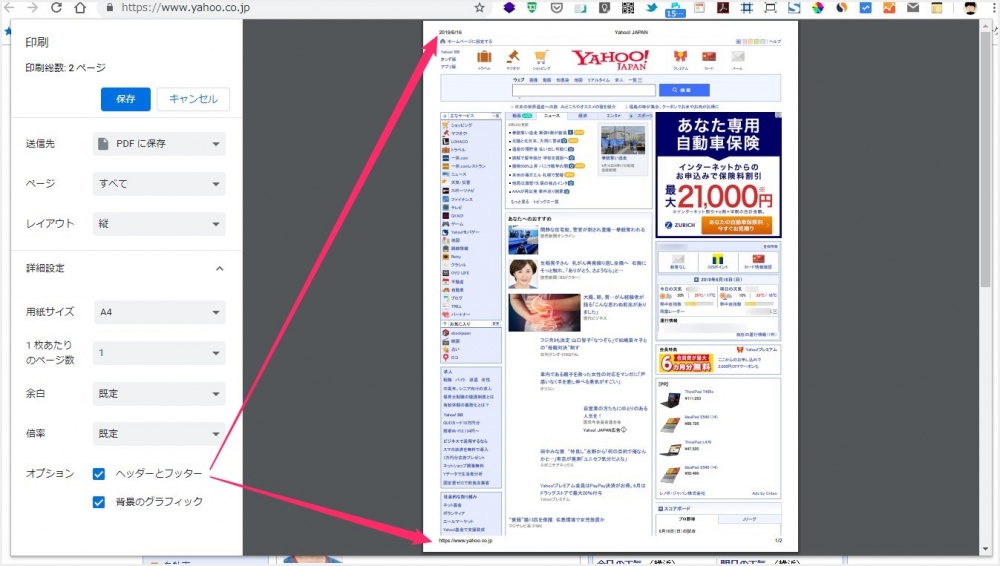
オプションの「ヘッダーとフッター」は PDF 変換(印刷)したら、上部と下部にページの情報を記載するかどうかのチェックです。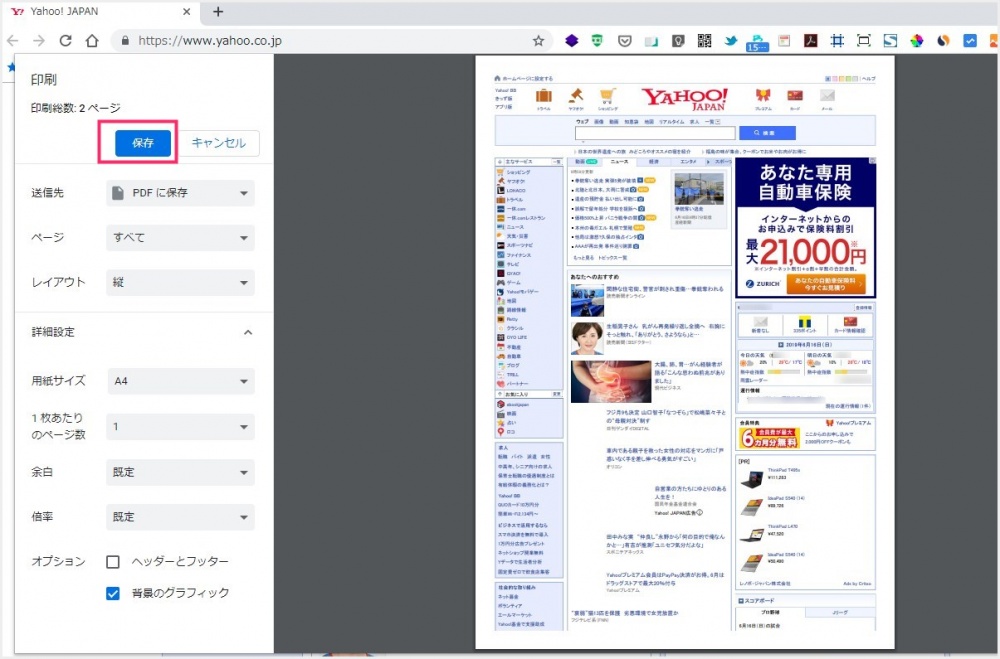
「ヘッダーとフッター」のチェックをはずすと、上部と下部の情報が消えました。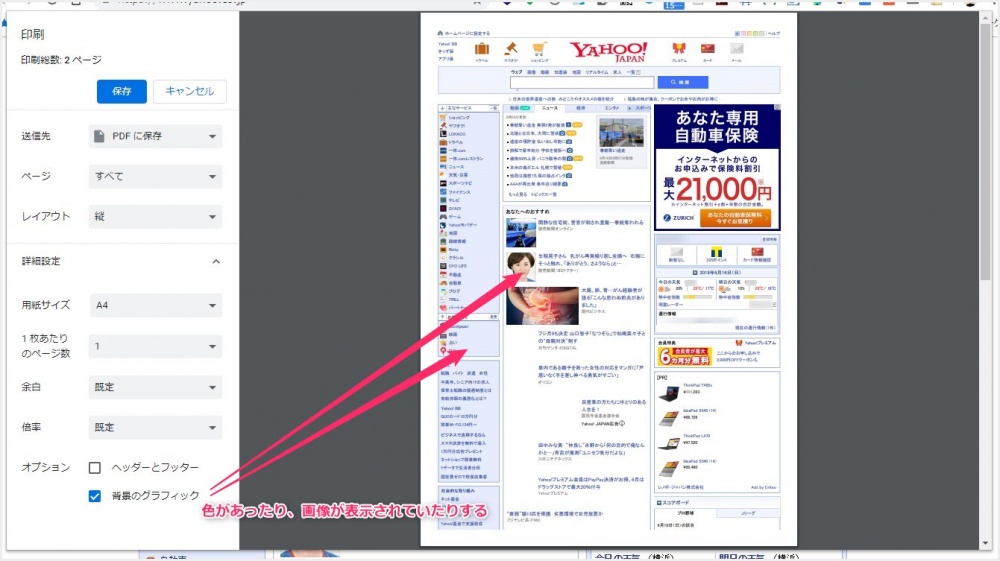
続いて「背景のグラフィック」は、ウェブページの装飾を表示するかどうかのチェックになります。チェックが入っていると、このように背景の色や画像、アイコンなどがちゃんと表示されます。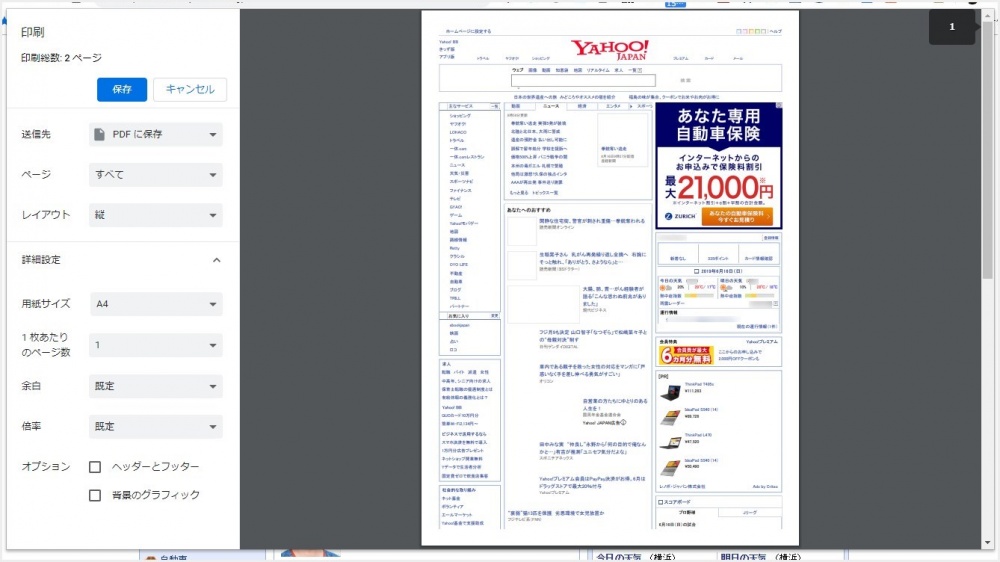
「背景のグラフィック」のチェックをはずすと、このような感じで簡素になります。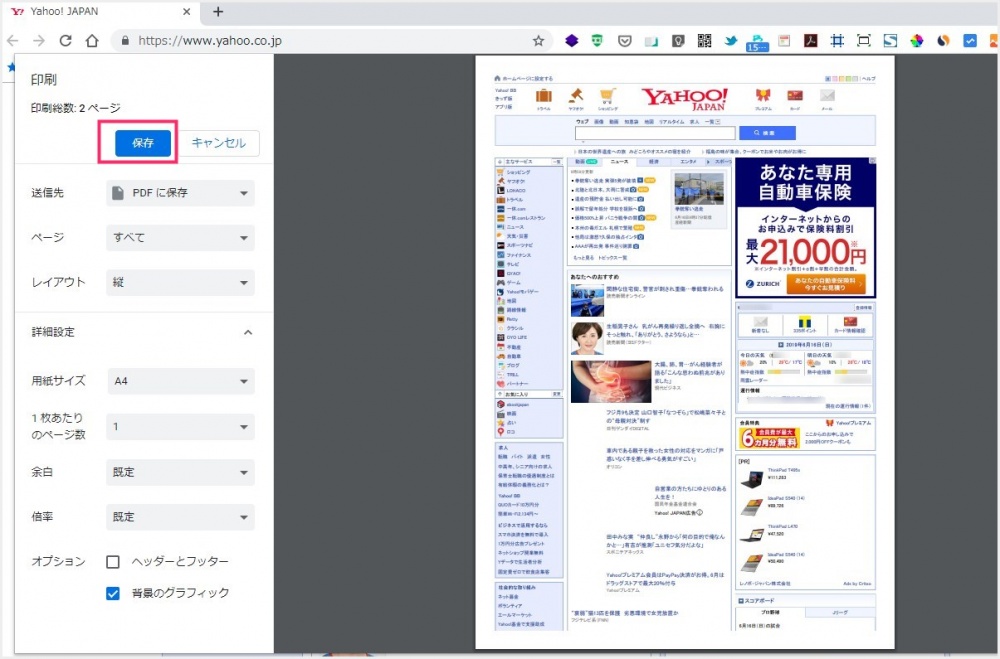
4~10 までの設定を行ったら最後に「保存」を押して、任意の場所へ PDF 保存すれば完了です。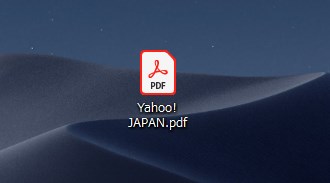
PDF として保存されたウェブページはこのようにしっかり保存されます。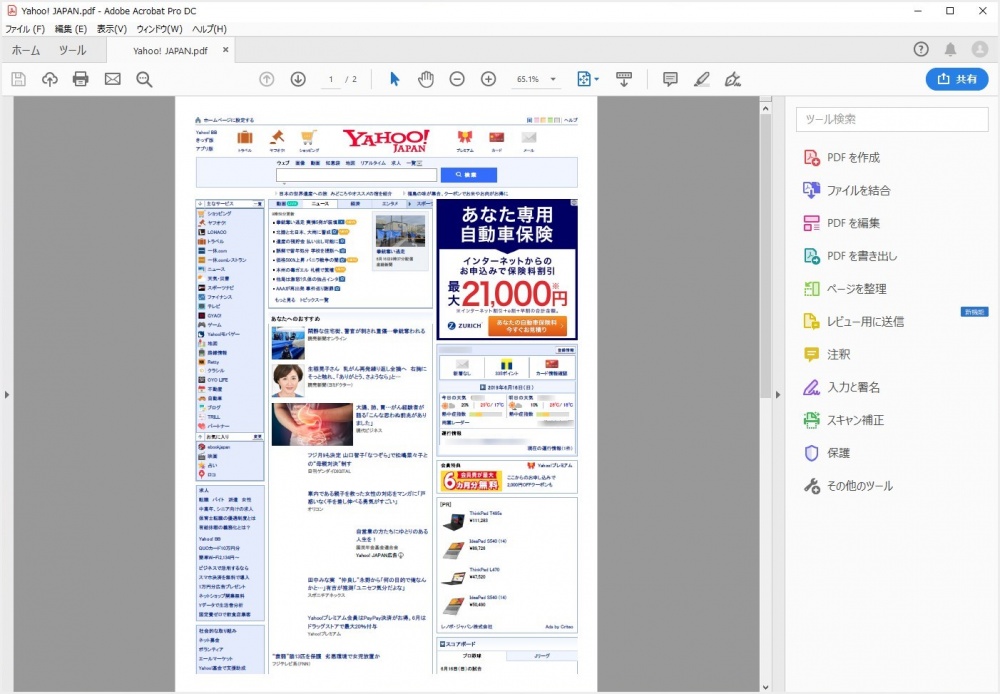
実際に保存した PDF を Adobe Reader で開くとこんな感じ。Chromeの 印刷プレビュー通りにバッチリ PDF 保存されています。
あとがき
というわけで、今回は「Chrome のちょっと便利な機能!現在閲覧しているウェブページを直接 Chrome から PDF に変換する方法」を紹介しました。
パソコン版の Chrome には、モバイル版には無いちょっと便利な機能がまだまだ沢山あります! 他の機能もそのうちブログで紹介できたらと思っています。
それでは良いブラウジングをっ!!
こちらもいかがですか?