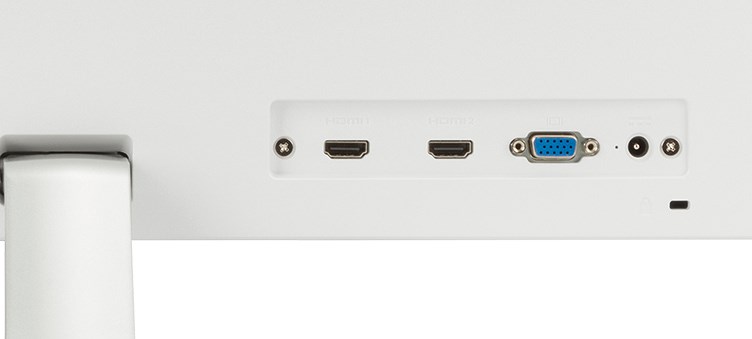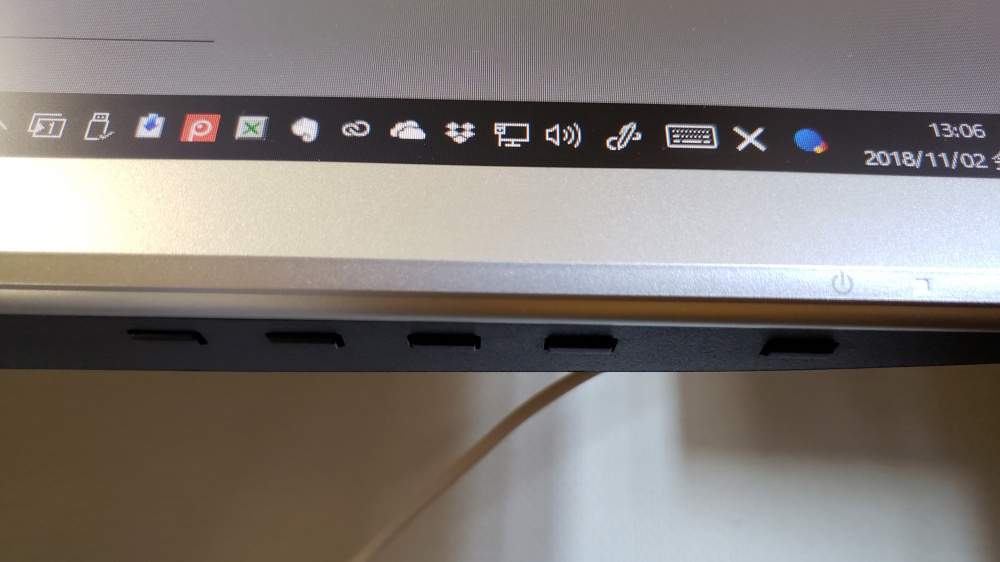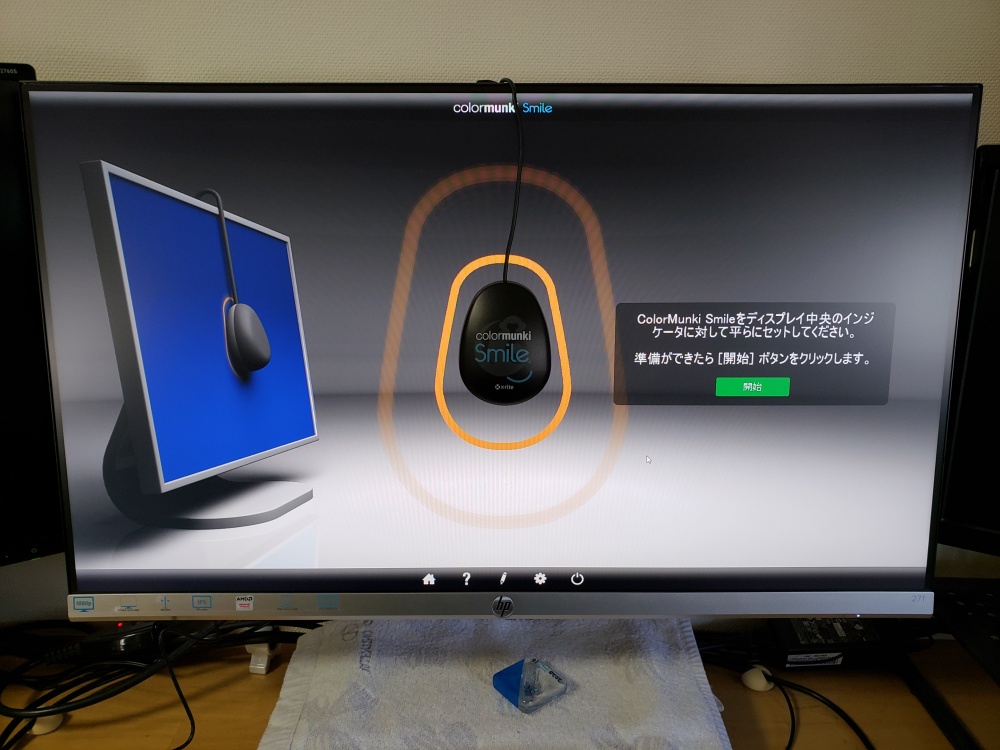先日、8年使った Mitsubishi 23インチモニターがついに壊れてしまい、新しい液晶ディスプレイの購入を余儀なくされたため「hp 27f」という hp(ヒューレット・パッカード)製 27インチモニターを購入しました。
買ったものは、あふれる「電化製品愛」をもってレビューしないとブロガーがすたる!
ということで、今回は「新しく購入した hp 製 27インチディスプレイの紹介とあえてフルHDを選択した理由?」についてブログします。
目次
安価で薄くて少スペース hp製 27インチモニター「hp 27」
ぼくが購入したモニターは「hp 27fw」という型です。
以下簡単なスペック
| 表示サイズ | 27インチ |
| パネル種類 | IPS |
| 解像度 | 1920 x 1080 (2K / フルHD) |
| アスペクト比 | 16:9 |
| パネル | ノングレア(非光沢) |
| 入力端子 | HDMI x2 VGA x1 |
| 付属品 | 本体 説明書&保証書 電源ケーブル&アダプタ HDMI ケーブル x1 スタンド |
| 価格 | 2万円前後 |
hp 27 の詳しい使い勝手などを紹介
とにかく薄い!
hp 27 めちゃくちゃ薄いんです! 一番薄い部分は図ったら 6mm くらい。面積が小さいと掃除が楽なんですよねぇ~w
ただデメリットとして、この薄さですから、壁掛けキット等を取り付けることができず、デスクに置くオンリーです。
ベゼルがほとんど無い
ベゼル(囲い)があって、ヘコんだ一段下に液晶パネルがあるのが一般的なモニターだと思うのですが、hp 27 はベゼルっぽい黒い部分もフラットでベゼルとの境がありません。
ベゼルっぽい黒い部分は、約5mm で、以前まで使っていた Mitsubishi 23インチモニターのベゼルは 1.5cm だったので、約1cm もベゼルがサイズダウンしています。
本体の薄さとベゼルがほとんど無いのとが相まって、27インチなのに、24インチモニターを置いたみたいな、かなりお得なサイズ感。
今までとほとんど変わらないデスク専有率に感激しています。
入力端子(インターフェース)
入力端子は、HDMI が2つ、VGA が1つあります。人によっては DVI が欲しいって方もいるかもしれませんが、HDMI ふたつあるし、まあ 困ることはないのでは?
カラー調整ボタン
カラー調整用の操作ボタンは「隠す収納」みたいにディスプレイ下側にあります。
この位置だと設定しにくいという意見をチラホラ目にしますが、これは最近のモニターではわりと当たり前の配置ですよね。
実際に hp 27 が設置完了したぼくのデスク
これ、まんまぼくのブログ執筆環境です(笑)
新しいモニターなのでセンターへセッティングしました。左側のモニターも27インチなのですが、画面は同じ大きさなのに hp 27 と比べてサイズは一回りくらい大きく感じのかさばる感じですね。ベゼル極小は偉大です。
画面の映りや発色はどうなの?
カラー調整は必須です
開封してすぐに PC と接続して電源を入れた状態だと、ちょっと色味もブルーがキツイく明るすぎる感じなのでカラー調整が必要だと思います。まあ、どんなモニターでも最初のカラー調整は必須ですよね。
調整後はとても良いですね。美しいです。
例えば、このモニターに表示させた写真を Photoshop で美しく編集かければ、スマホで表示させても同じように美しいです。
IPS パネルなので、視野角が広く左右に置くサブディスプレイにも最適です。
椅子に姿勢良く座ったり、深く沈んで座ったり、体制を変えても視野角が広く、どこからでも色味が変化しにくいのでなかなか優秀です。
調整はキャリブレーションツールを使えば簡単に美しくできます
ぼくは、キャリブレーションツールという、自動でモニターのカラー調整をしてくれて、更に複数モニターの色を揃えてくれる便利な機器を使って調整しています。
キャリブレーションツールでこんな風に調整します。
調整後の hp 27 モニターは、とても2万円とは思えないほど美し色味と眼に優しめな明るさに・・・個人的には EIZO モニターの足元くらいにはたどり着いているのでは? と思うほどに。
特に Windows ではサードパーティ製のモニターを使う関係上、画面のカラーバランスが適当になりがちです。そこを世の標準的なカラーバランスに一律調整してくれるのが、キャリブレーションツールというわけです。
ホームページを作ったり、写真や動画を扱うユーザーさんはキャリブレーションツールを導入されることを強くおすすめします。
ぼくは、「colormonky Smile」というわりとお求めやすい価格で、必要最低限機能のキャリブレーションツールを利用しています。
売れ筋は、お高いですが、より専門性が高く細かい調整ができるコレとかでしょうか。
Mac 用ディスプレイとしても良さそうですよ
後ろがホワイトカラーのタイプを選べば、スタンドや下ベゼル部がシルバーで、見た目もスタイリッシュなので、Mac によく似合うと思いませんか?
HDMI も2発装備していますから使い勝手も良いと思います。iMac のサブモニターや Macbook 用モニターとしても合いそうです。
ぼくが「あえてフルHD」を購入する理由
ぼくがいつも「あえてフルHD」のモニターを選択する理由は・・・
- 4K だとテキストが細かすぎて目が疲れる(まだ老眼ではないですよ)
- 眼精疲労を起こしやすいので、大きいモニターで大きいテキストがベスト
- 4K 買っても結局解像度を大きくしちゃう。
- 解像度を大きくすると画像や対応していないウィンドウがガビる(汚くなる)
- フルHDを複数使えば 4K と変わらないでしょ?(ちょっと違うかw)
こういった理由からです。
実際に使ってみた経験から、27インチ程度の大きさに 4K だと「テキスト細かすぎだろ!! 疲れるわ!」と思ったわけで・・・あえてフルHDなのです。
それに、ぼくの環境は「1920px + 1920px + 1400px」のトリプルディスプレイなので、作業領域としては、横幅だけなら「5240px」で 6K 近い解像度です。
まったく問題ないでしょ? とにかくテキストが大きいと目が疲れにくいのです。
ぼくにとっては、フルHDが一番効率よく作業できるのであえて選んでいるんですよね。
あとがき
というわけで、今回は「新しく購入した hp 製 27インチディスプレイの紹介とあえてフルHDを選択した理由?」についてブログしました。
安価でスタイリッシュ、そこそこ綺麗の三拍子で「hp 27」結構おすすめです!!
そして、ぼくはフル HD のディスプレイ大好きです! テキストが大きいのは正義っ!!