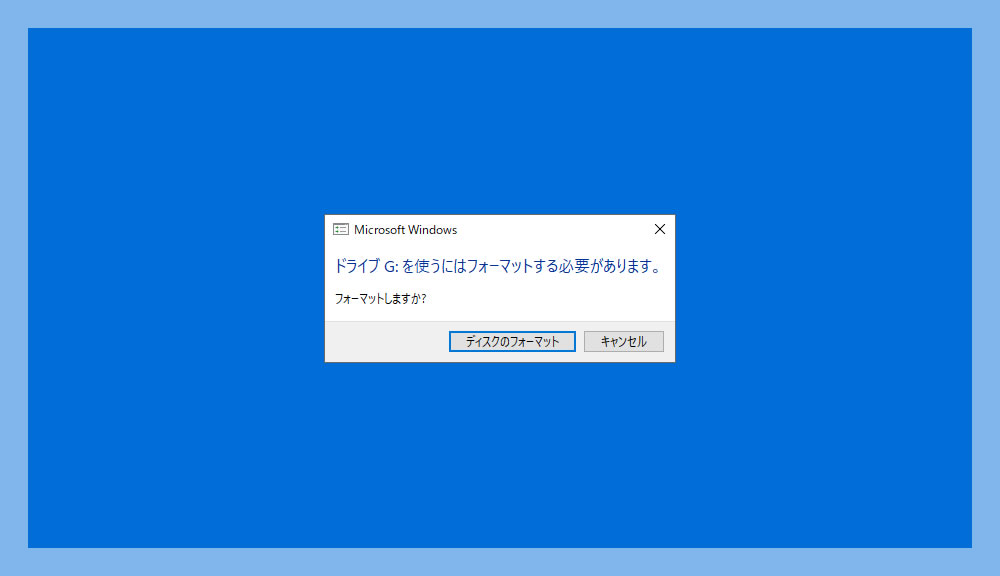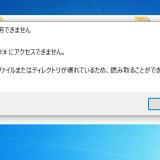外付け HDD を PC に接続した際に、突然「ドライブ○:を使うにはフォーマットする必要があります。」と表示され、それ以上何もできなくなってしまうことがあります。
本記事をご覧になっている方は、まさにその状況でしょうか?
もし、この表示が出てしまっていた場合、絶対にフォーマットはしないでください! フォーマットを行うと、中のデータがすべて見事に消えてしまいます!
これは実際に僕の外付け HDD で起こったエラーのキャプチャです。
この表示が出ると HDD へのアクセスができなくなりますが、中のデータはまだ無事です! 今回は「ここからデータをサルベージして HDD を再び使えるようにする方法」を紹介します。
外付け HDD「フォーマットする必要があります」が出る場合の対処方法
※ 本記事の復元方法は Windows 10 と Windows 11 共通です。
ネットで検索をするとさまざまな情報がヒットするが…
ネットでこのトラブルを検索すると、「チェックディスク」や「フリーソフト」を使う方法が多数ヒットします。
しかし、この状態に何度も見舞われた経験から言うと、僕はそれらで解決したことは一度もありません。フリーソフトを使って状況が悪化したこともありますね・・・。(もちろん、直った人もいるようですが)
何よりも、チェックディスクにしてもフリーソフトにしても、ひとつひとつの作業に時間がかかるため、解決できなかった時の喪失感が大きいです。
チェックディスクを実行してしまうと、本来復元できるはずのデータが壊れてしまうことがあります。もし本当に大切なデータがある場合は、ケチらずに素直に有料の復元ソフトを利用しましょう。
「フォーマットする必要があります」からのデータ復元手順
まずは有料の復元ソフトを入手しましょう
僕は過去に無料・有料問わず、複数の復元ソフトを使ってきました。
例えば、無料だと「Recuva」や「USBメモリ復旧」、有料だと「Wondershare データリカバリ」や「EaseUS Data Recovery」などです。
上で例に挙げたどれも、データ復旧できなかったり、使い勝手が悪かったりと散々でしたが、以下で紹介する「ファイナルデータ 特別復元版」だけは、復旧率&使い勝手ともに非常に優秀でした。
少なくとも僕が過去に使った復元ソフトの中では最高水準で、大変おすすめです。
本記事では、僕も絶賛利用中の「ファイナルデータ 特別復元」を元に、復元手順を解説します。
ファイナルデータ特別復元版の入手方法
ファイナルデータ特別復元版は以下のメーカー公式から入手できます。
リンクを開くと、いくつかのモデルが並んでいますが、データ復旧には「特別復元版」を使用します。ダウンロード版とパッケージ版が選べますが、パッケージ版は届くまでに時間がかかります。
データ復旧は、トラブルが発生してから時間が経てば経つほど復旧確率が下がります。したがって、購入後すぐに復旧作業ができる「ダウンロード版」を選んでください。
少しお高いと感じる方もいるかもしれませんが、大切なデータが復元できるかもしれないと考えれば、十分に価値があります。それに、購入しておけば、今後のトラブル時にも利用できますからね。
購入後は、登録したメールアドレスにソフトのダウンロードURLとシリアルナンバーが送られてきます。すぐに使用できますよ!ちなみに、1ライセンス1PCなので、複数のPCにはインストールできませんのでご注意ください。
別の外付けHDDも必ず用意します
データ復旧させたいHDDは壊れているため、当然、復旧したデータをそのHDDに保存することはできません。
また、OSが入っているHDDを選択することもできませんし、仮に選べたとしても、それを行うべきではありません。
したがって、データ受け入れ用の別HDDを用意する必要があります。データ復旧させたいHDDと同じ容量、またはそれよりも容量が大きい空のHDDを準備してください。
すでに予備のHDDを持っている場合には新たに購入する必要はありません。
ファイナルデータからデータを復元する手順
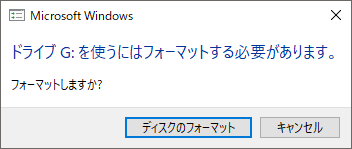
このエラーがでているということは、ドライブは一応認識されているということですから、以下の手順で復元を行います。
- データ復旧させたい破損したHDDと空の外付けHDDの両方をPCに挿してください。
- ファイナルデータを起動させてください。
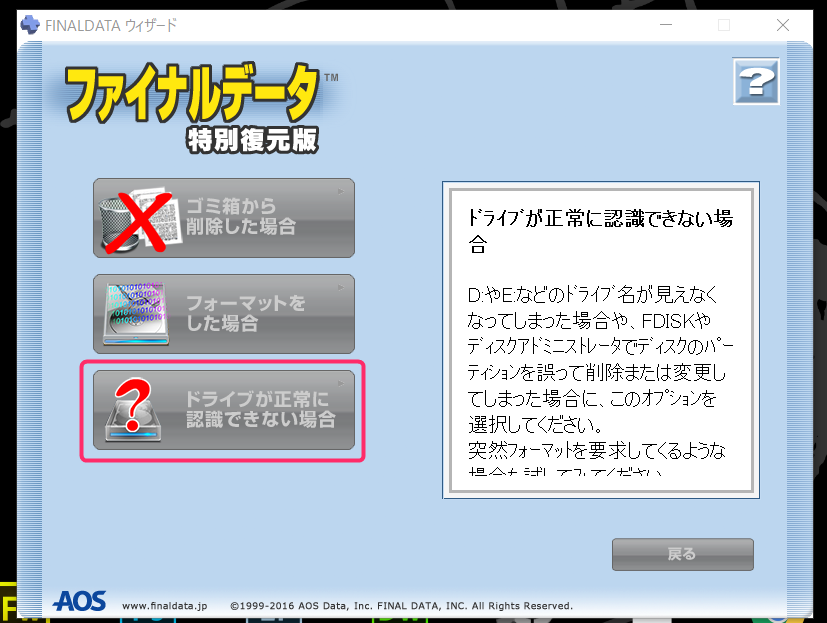 今回はHDDへのアクセスが不能ですから「ドライブが正常に認識でない場合」を選択します。
今回はHDDへのアクセスが不能ですから「ドライブが正常に認識でない場合」を選択します。- 現在PCへ接続されているドライブが一覧ででます。該当のHDDを選択して次へ進みます。
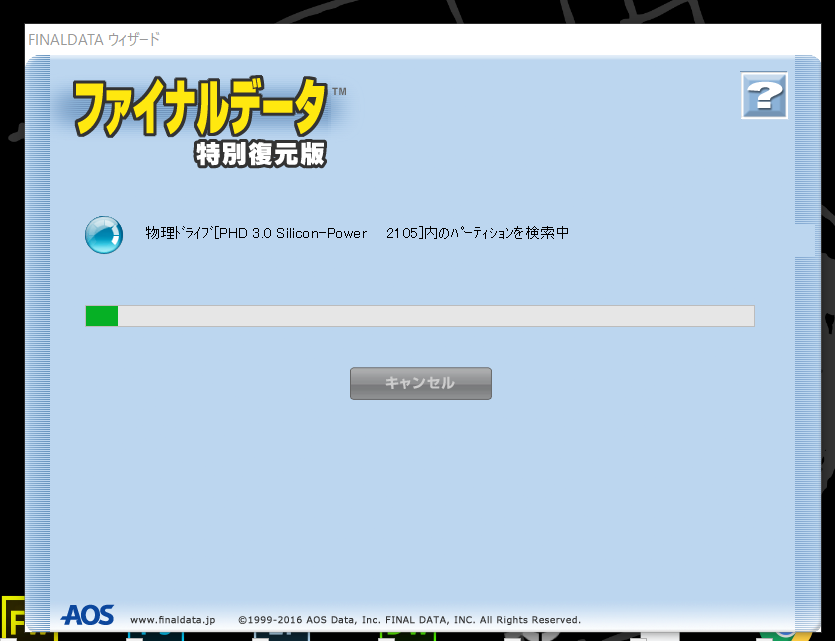 該当HDDを選択して次へ行くと、パーティション検索がはじまります。これは復元できるかどうかのチェックです。10~15分くらいで終わると思います。
該当HDDを選択して次へ行くと、パーティション検索がはじまります。これは復元できるかどうかのチェックです。10~15分くらいで終わると思います。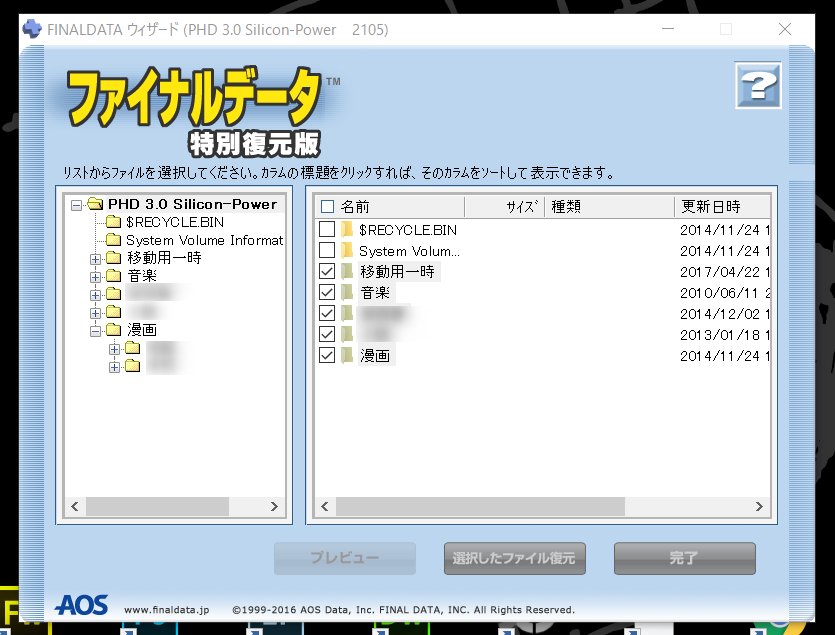 パーティション検索が終わると、復元可能なデータが表示されます。この時点だと、ぼくのHDDの場合は全て復元可能となっていて感涙しました。特に自炊した漫画といあまで集めた音楽データは替えのきかない財産なので。
パーティション検索が終わると、復元可能なデータが表示されます。この時点だと、ぼくのHDDの場合は全て復元可能となっていて感涙しました。特に自炊した漫画といあまで集めた音楽データは替えのきかない財産なので。- 右枠の一覧から復元したい項目にチェックをいれて「選択したファイル復元」を押します。まあ、普通は全てチェックしますよね。
- データ復元先に「空のHDD」を選んでください。
- 復元が開始するとあとは待つだけですが、これがえらい時間待つことになります。覚悟しておいてくださいね。(ぼくの場合、約500GBの復元で4時間かかりました)
- 復元が終わって、空のHDDに大切なデータが復元されていることでしょう。
これでデータの復元作業は完了です。ファイナルデータ特別復元版は、エラーになったばかりのHDDであればかなりの確率でデータ復旧が可能なはずです。
エラーが起こった外付けHDDを再び利用できるようにする
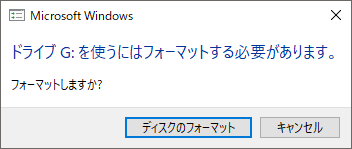
このエラーが起こった外付けHDDは、壊れて使えなくなったわけではありません。HDDの中身を識別するためのデータが破損しただけだなので、以下の作業をすると再び使えるようになる確率が大です。
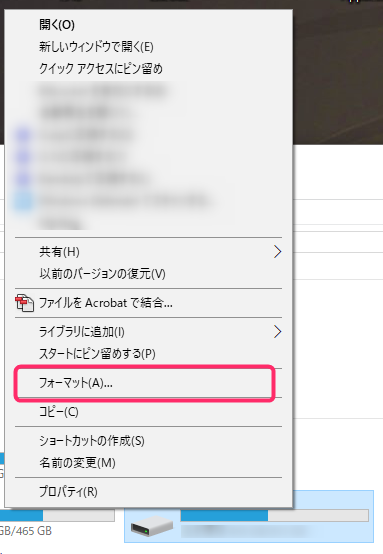
PCを開くとドライブの一覧が表示されます。該当のHDDを右クリックして「フォーマット」を選択します。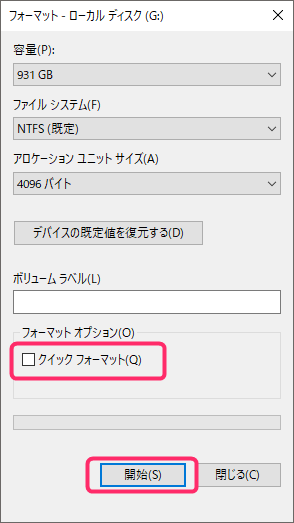
「クイックフォーマット」のチェックをはずしてから「開始」を押します。フォーマットは恐ろしく時間がかかるのでこれまた忍耐です。ぼくの1TBのHDDはフォーマット完了までに3時間かかりました。
なぜクイックフォーマットではダメなのか?
「フォーマットが必要です。」というエラーが出たHDDは、中のシステムが破損した状態(代替処理保留中セクタ数が多い状態)です。そのため、クイックフォーマットでは問題が解消されません。
ディープフォーマットを行うことによって、破損した状態が解消され、正常なHDDに戻るのです。
クイックフォーマットをしても「使える状態」には戻ります。
しかし、上記のポイントでも記述した通り、クイックフォーマットだけではエラーが残ったままの状態です。そのまま使い続けると、すぐに「フォーマットが必要です。」というエラーに見舞われてしまいます。
再びそのような事態にならないためにも、ディープフォーマットを必ず行いましょう。
HDD の状態によってはフォーマットを行っても動作が不安定なままの個体もあります。その場合は、残念ですがそのHDDは破棄したほうが賢明です。
あとがき
ファイナルデータ特別復元版 のデータ復元力は非常に高く、エラーが発生してすぐであれば、かなりの高確率でデータを復元できるはずです。
実際、僕は3度も助けてもらっています。
しかし、すでに長い時間が経過していたり、チェックディスクを行ってしまっていたり、フリーソフトを使ってしまっていると、HDD の復元成功率は低下します。下手をすると、復旧不可能になることもあります。
その場合、「タダより高いものは無い」という言葉がぴったり当てはまる、文字通り「詰み」状態に陥ります。
まずは「ファイナルデータ」で復元を試してみて、それで無理なら、これ以上傷が広がる前に復元業者(プロ)に頼りましょう。