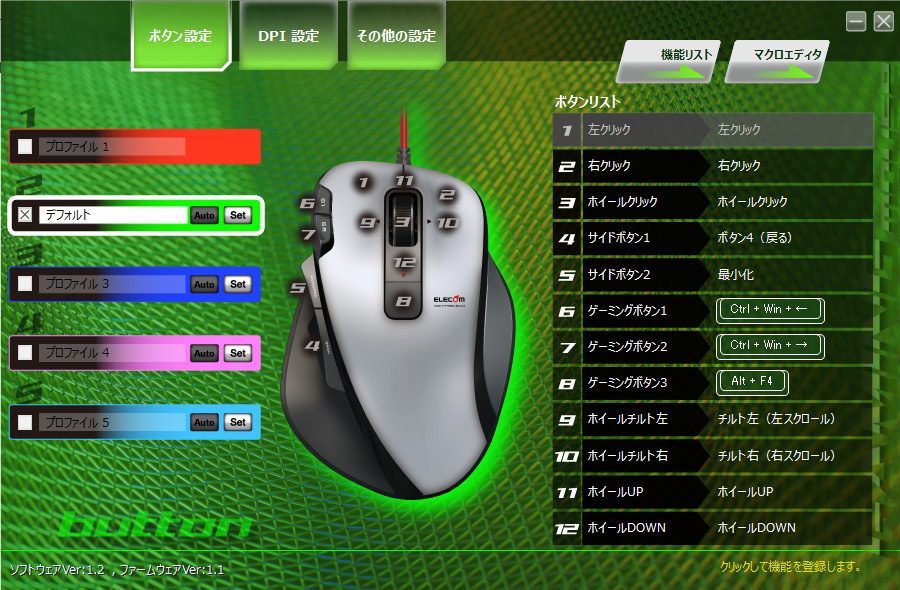Windows 10 になってから、作業をより効率よくするための機能が新たに追加され、それに伴いショートカットも増えました。新たに増えたショートカットは頭ではわかっていてもなかなか指が反応してくれず・・・なんてこともなきにしもあらず。
マウスのボタンもう少し欲しいな・・・と思い今回紹介するエレコムの8ボタンマウスを購入しました。
今回は、「ELECOM ゲーミングマウス 握りの極み 8ボタンマウス」を購入して使ってみた感想をブログしてみます。
目次
ゲーミングとはいってもゲームだけじゃない!
「ELECOM ゲーミングマウス 握りの極み 8ボタンマウス」はゲーミングマウスと銘打っていますが、ゲームで使うだけで使うのはもったいない性能。
様々なオンラインゲームをプレイしやすくするためにチューンされているこのマウスは、実は仕事の効率をあげてくれるのにも非常に最適なのです。
8ボタンの素晴らしさ
この「ELECOM ゲーミングマウス 握りの極み 8ボタンマウス」はマウスの各ボタンの機能を自由に割り振ることができる専用の「ELECOM M-XG3G Driver Utility」というドライバアプリケーションがついています。
実際に僕が仕事で使うために設定した画面を紹介します。
プロファイルという項目にそれぞれ動きを登録することができます。例えば、「1にはブラウザだけで動かす設定」「2にはWordだけで動かす設定」のように用途別に登録することも可能です。
僕はひとつしか使っていませんが、どのようにボタンを割り振ったかを画像と照らしあわせて紹介します。
数字はボタンのナンバーです。
- 左クリック
- 右クリック
- ホイールクリック
- 戻る(前のフォルダに戻ったり)
- ウィンドウを最小化(Alt + Shift + N)
- 仮想デスクトップ切替(ctrl + Win + ←)
- 仮想デスクトップ切替(ctrl + Win + →)
- ウィンドウやアプリを閉じる(Alt + F4)
- 左スクロール
- 右スクロール
- ホイールUP
- ホイールDOWN
こんな感じで割り振っております。
6・7番ボタンはWindows10から導入された仮想デスクトップの切替を瞬時に行えるので超助かっております。あとは、縦置きのディスプレイは右上の「X」でウィンドウを閉じるのは遠くでキツイので8番に「閉じる」を設定して楽をしています。
そのほかにもマクロを組んだりできる。
マクロエディタから繰り返し行う動作を覚えさせて実行させることもできます。マウスの動きだけではなく、キーボードの動作と組み合わせることも可能です。
マウス本体にメモリを内蔵
マウス本体に記憶用のメモリを内蔵しているため、違うPCで使用しても設定を記憶しておいてくれているのでいちいちPCごとに設定しなおさなくてもそのまま使える便利さです。
僕は有線タイプを購入しましたが、ワイヤレスタイプで真価を発揮しそうなシステムですね。
注意点
マクロだけは複雑で容量が多いので記憶がPC本体になりますので、そこだけPCごとに設定してあげる必要があります。
実際に僕が購入したマウスを画像で紹介
いかにもゲーミングなパッケージです。
赤いコードは布地。こたつのコードみたいな感じで、高級感があります。
裏面はセンサーです。効き過ぎるくらい感度が良いです。
僕はLサイズを買いましたが、ボタンに届かなそうな方はMサイズが良いかな?
8ボタンマウスの購入は楽天やアマゾンから
今回僕は、楽天のポイントがあったのでそちらから購入しました。以下でショートカットリンクを掲載しておきます。
アマゾン
安定の価格帯と輸送の速さが魅力のアマゾンです。
Mサイズ・ワイヤレス
Sサイズ・ワイヤレス
Lサイズ・有線
まとめ
というわけで今回はエレコムマウス「ELECOM ゲーミングマウス 握りの極み 8ボタンマウス」を紹介しました。フィット感も良いですし、このスペックのマウスを手に入れようと思うと一昔前は万券が飛びましたが今やその半額以下・・・良い時代です♪ 気になった方は是非!!