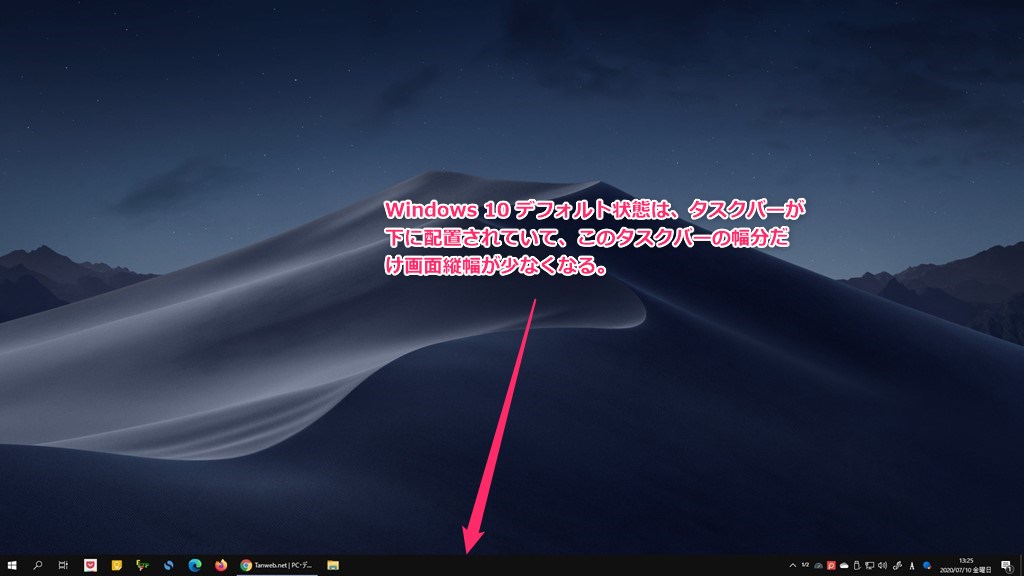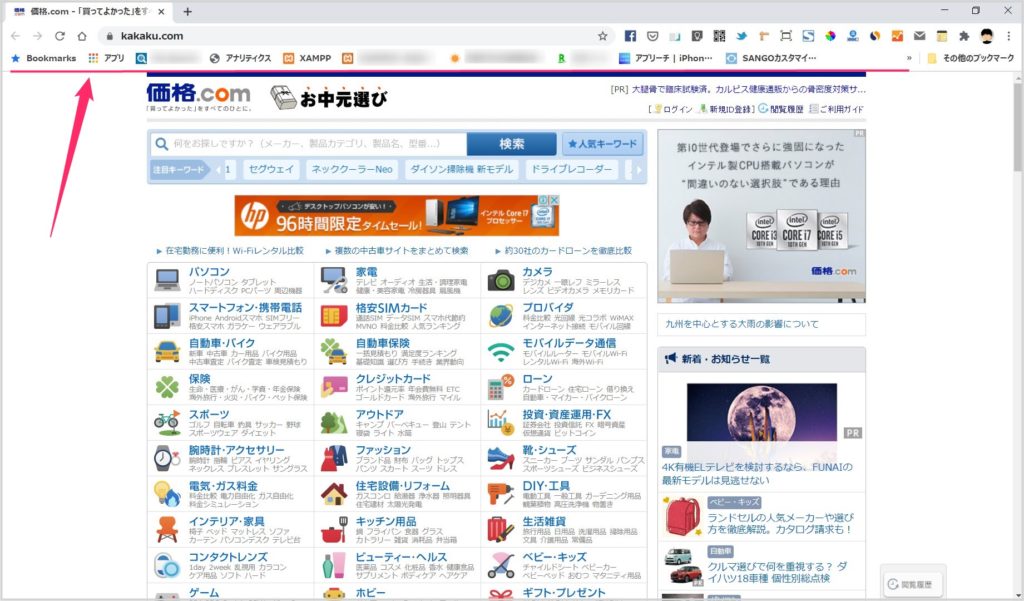多くの Windows ノートパソコンの画面サイズは「16:9」です。この画面幅は横幅は広いですが、縦幅はいかんせん狭く感じます。
だからといって縦幅の広いディスプレイに変更できるかといわれれば…出来ません。
ただ、16:9 のディスプレイでも工夫をすることでちょっとだけ縦幅を広くできます。
この「ちょっとだけ広くなる」が、実は画面が見やすくなって、そこそこの効率化に繋がったりします。画面縦の作業エリア確保はそのぐらい大事だったりするのです。
今回は『Windows 10 の小技…ノート PC の画面縦幅を少しでも広くする方法』を紹介。
下配置のタスクバーの幅の分だけ画面の縦幅が少なくなる
Windows 10 パソコンはデフォルト状態では、タスクバーは下に配置されています。
しかし、タスクバーが下は位置だと、タスクバーの幅の分だけ画面の縦幅が少なくなります。概ね 40px ぐらいの縦幅を損していることになります。
たった 40px と思うなかれ! 文章にすれば1行~1.5行分ぐらいの情報量を損しています。
大きいディスプレイを使うデスクトップ PC ならあまり気になりませんが、ディスプレイの小さいノート PC だとこの差は結構大きく感じます。
実は、この下配置のタスクバーを左右どちらかのサイドに配置するだけで、ノート PC の縦幅がすごく広くなったように感じるんですっ! マジです。
というわけで、以下「タスクバーの配置を横にする手順」です。
Windows 10 タスクバーを横配置にする手順
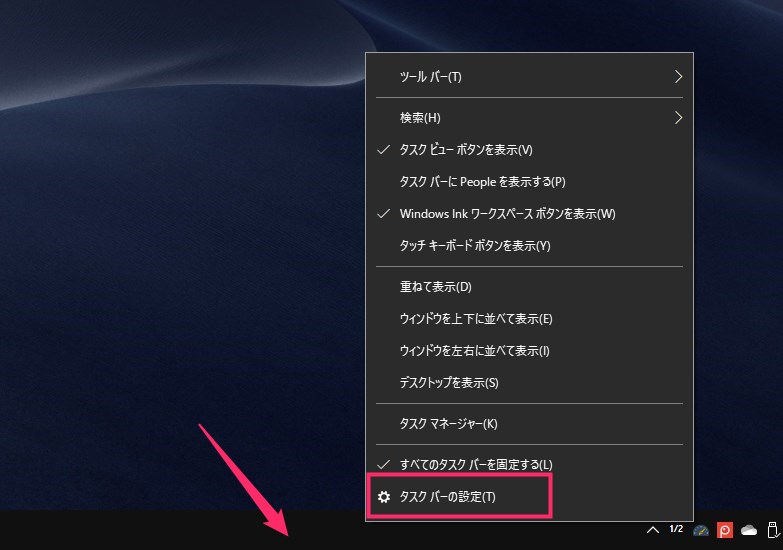
タスクバーの何もないところを「右クリック」して、出てきたメニューの「タスクバーの設定」を選択します。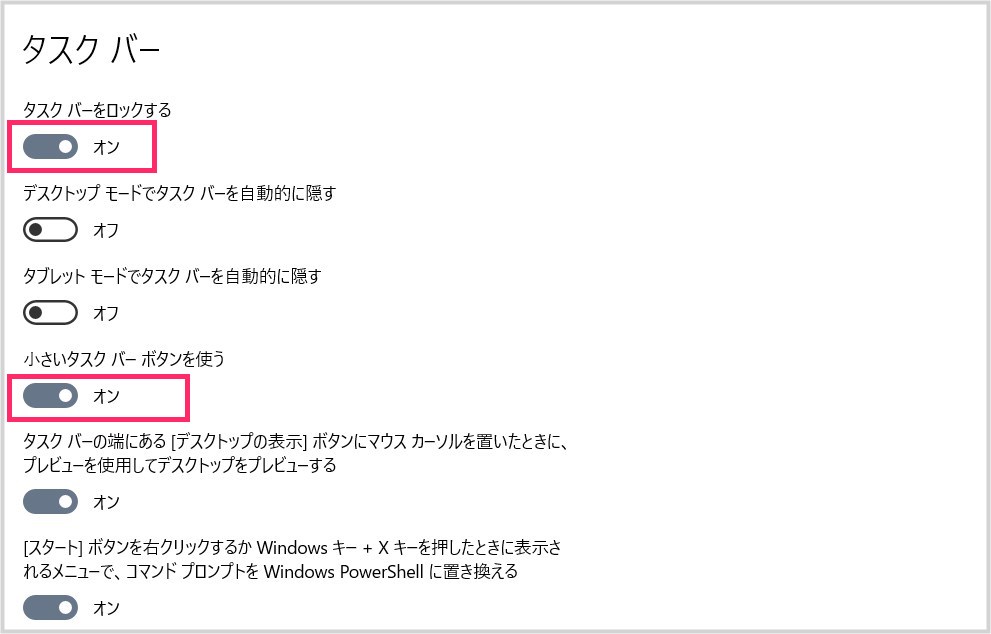
「タスクバーをロックする」をオン。タスクバーの配置が誤作動するのを防ぎます。「小さいタスクバーボタンを使う」もオン。タスクバー横配置のときは、小さいタスクバーボタンの方が見た目と利便性が良いです。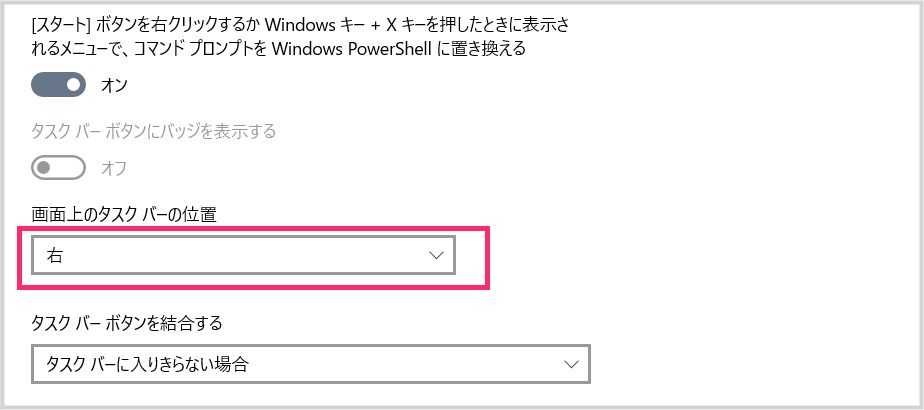
スクロールして、画面上のタスクバーの位置(デフォルトだと下になっている)をクリックします。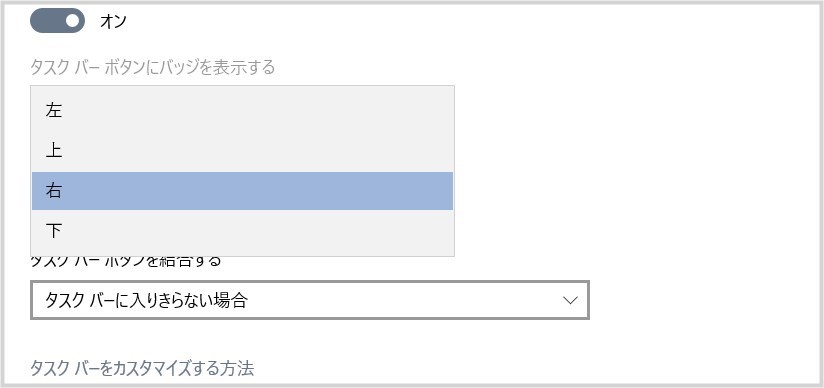
ここから左右どちらかを選びます。選んだ位置にタスクバーの配置が変更されます。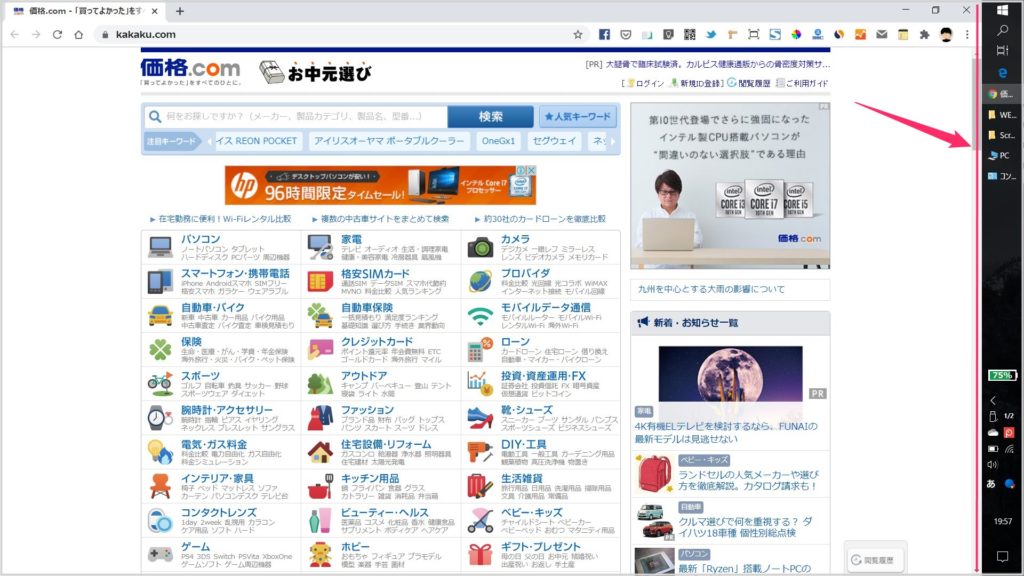
これでタスクバーは下から横へ変更されました。左右の配置は好き好きですが、ぼくは右が好みです。16:9 ディスプレイは無駄に横幅が長いので、タスクバーを横に配置してもまったくなにも問題ナシです!
ブラウザのブックマックバーを工夫して更に縦幅を広く
ブラウザのブックマークバーはとても便利で、お気に入りのサイトへすぐアクセスできるメリットがあります。
しかし、ブックマークバーはそれだけで縦幅を約40px分も使っています。下配置のタスクバーと合わせれ「80px」も縦幅を無駄遣いしているわけです・・・。
でも、便利なブックマークバーはどうしても使いたい! ですよね。
実は、ブックマークバーは簡単なキーボードショートカットで「表示・非表示」を切り替えることができます。
Ctrl + Shift + B
ブックマークバーが表示されている状態でこのショートカットを押せば、ブックマークバーは非表示になり、非表示のときに押せばブックマークバーは表示されます。
この切り替えをうまくつかってあげることで、ノート PC の縦幅はもっと広く感じられるようになります。
ぼくは基本的にブックマークバーは普段非表示にしておいて、必要な時だけこのショートカットで表示させるようにしています。
あとがき
今までタスクバーを下配置で使っていたユーザーさんは、いきなり横配置になると違和感がすごいかもしれません(実際にぼくもそうでした)。
ぼくは、デスクトップ PC は下配置(マルディディスプレイには横配置おすすめできないので)、ノート PC は右配置と使い分けていますが、毎日のように使っているとすぐに慣れてしまいましたね。
16:9 画面のノート PC は本当に画面の縦幅が狭く感じるので、ぜひタスクバーの横配置をお試しください。想像よりも広くなった感じがしますよっ!!
Windows 10 入門参考書
【参考書は1冊持っておくと役に立ちます】
パソコンを使っていて不意にわからないことがあった時には、ネットで調べても良いですが、紙媒体の Windows 10 参考書を1冊持っておくと大変便利ですよっ!