パソコンでトラブルがあったときなど、業者や詳しい人間に相談した際には、おそらく利用パソコンのある程度の性能情報を尋ねられるはず。
Windows 10 パソコンとは言っても、CPU やメモリ、OSのエディション、バージョンなど、パソコンによって性能はまちまちです。相談された側は、とりあえず相談者のパソコン性能情報がなによりも欲しいのです。
また、今使っているパソコンがやりたい作業に適しているか? やりたいゲームに適しているかなどを詳しい人に尋ねるときにだって、この性能情報は絶対に必要です。
Windows 10 パソコンを利用しているなら、自分の使っているパソコンの「OSエディション・バージョン・CPU・メモリ」くらいはすぐに答えられるように性能情報の確認方法を知っておきたいところです。
というわけで、今回は「Windows 10 CPUやメモリ・OSバージョンなど自分のパソコンの性能情報をパソコンの機能だけで確認する方法」を紹介します。
自分の Windows 10 パソコンの性能情報を確認する手順
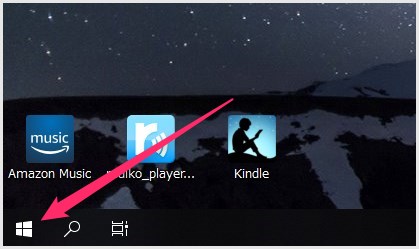
まずは、Windows ボタンを「右クリック」します。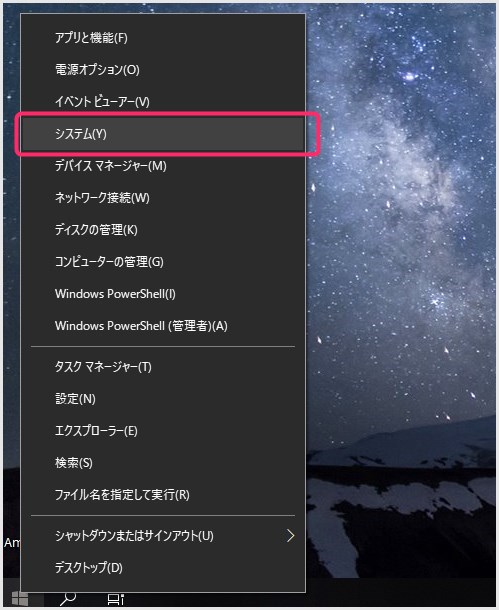
せり出してきたメニューの「システム」をクリック(左)します。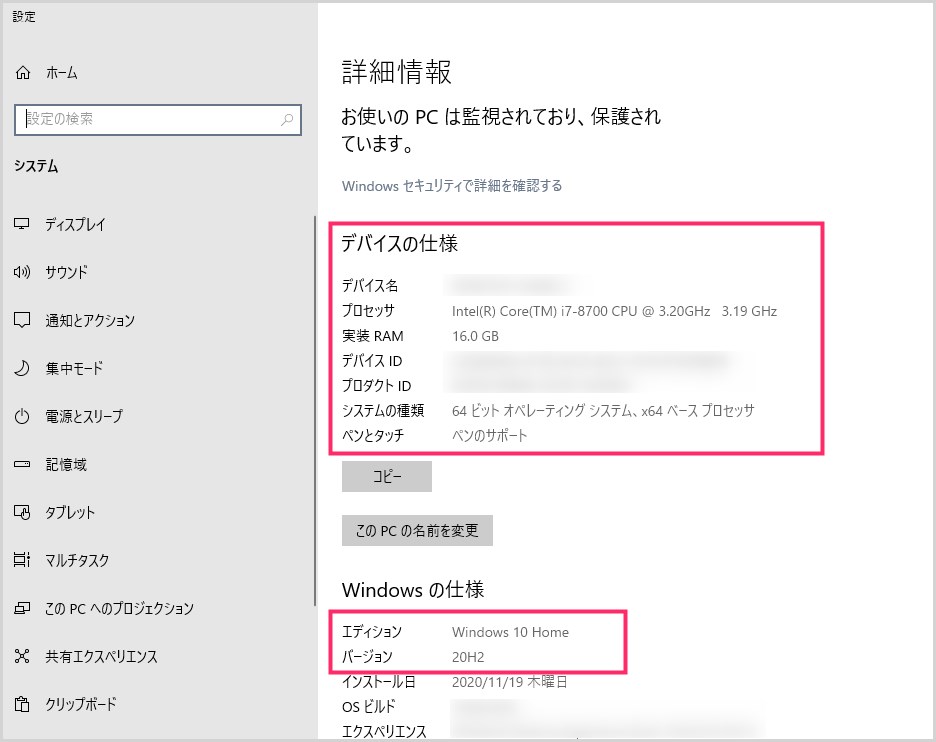
利用中の Windows 10 パソコンの情報が表示された「詳細情報」が開きます。ピンク枠で囲った部分が利用中のパソコンの性能情報です。
「3」のバージョン情報に記載されている項目を詳しく解説します。
- プロセッサ:CPUのこと
- 実装RAM:現在パソコンに搭載されているメモリ
- システムの種類:OS が 32ビットか 64ビットかが記載されています
- エディション:インストールされている Windows 10 OS の種類
- バージョン:Windows 10 のアップデートバージョンの種類です
これらを伝えたうえでトラブル状況などを説明すれば、相談された相手は現状を把握しやすくなります。
画像・動画編集、ゲームなどグラフィック系の作業をこなせるパソコンなのかどうかを確認する手順は以下。
パソコンのグラフィック性能の確認手順

コルタナを利用しているならコルタナアイコンまたは虫眼鏡アイコンをクリックします。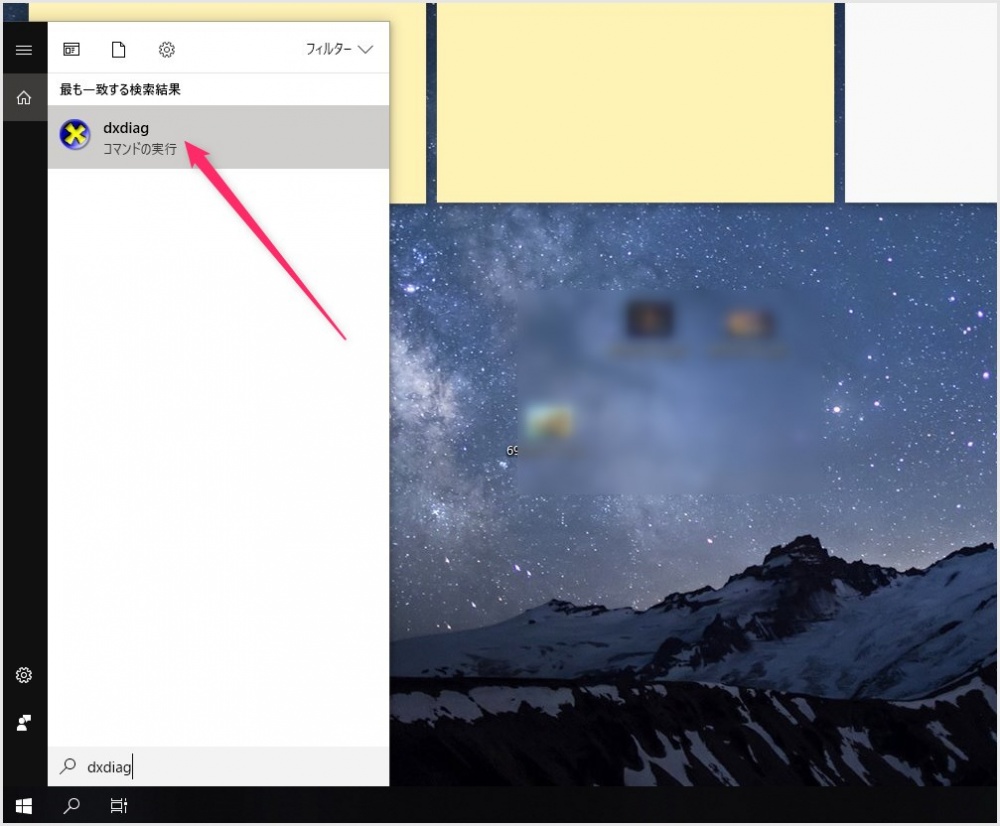
したの検索フォームへ「dxdiag」と入力して上に表示された「dxdiag コマンドの実行」をクリックします。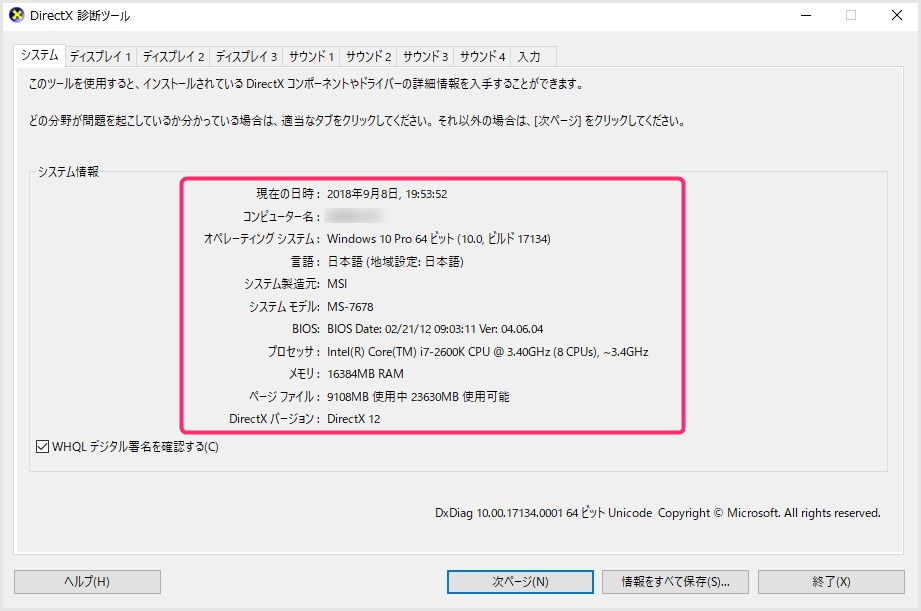
「DirectX 診断ツール」ウィンドウが開きます。最初は「システム」タブが開いています。こちらはパソコンの性能情報が表示されています。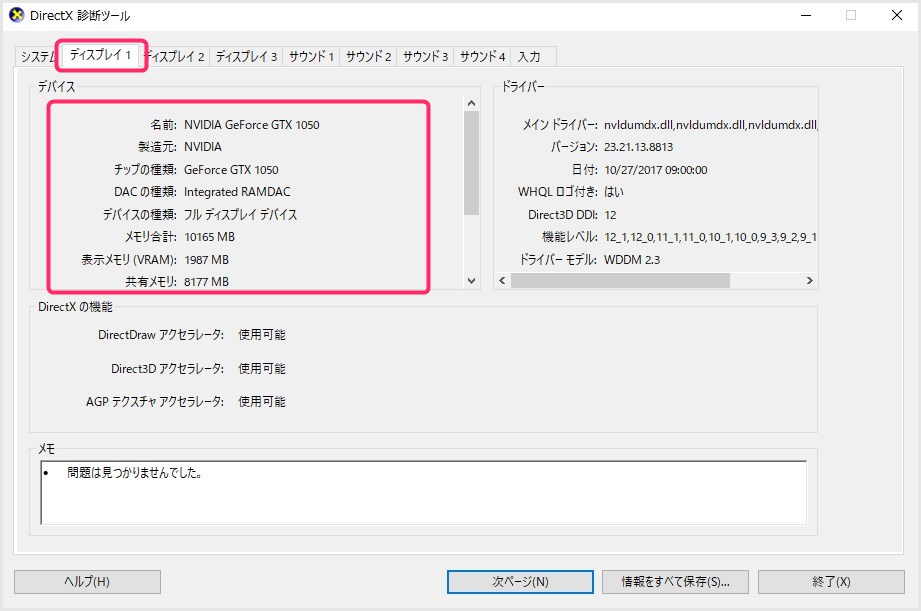
「ディスプレイ」タブを選択すると、そこにパソコンのグラフィック性能が表記されています。(ぼくのPCはディスプレイが3つあるので、ディスプレイ3タブまであります)
「4」グラフィック性能「デバイス」項目の見方(ピンク枠部)
- 名前:ここにグラフィックボード(ビデオカード)の名称が記載
- 製造元:グラフィックボードのメーカー名が記載
- チップの種類:グラフィックボードの種類が記載(数字で性能がわかる)
- メモリ合計、表示メモリ、共有メモリを足したものがグラフィックボードのメモリ
あとがき
冒頭でも言いましたが、自分が利用しているパソコンの基本的な性能情報は絶対に知っておいて損はありません・・・が、
まあ、性能情報は覚えなくても良いので、何かあった時に相談相手にすぐに伝えられるように、パソコンの性能情報の確認方法だけはしっかり覚えておきましょう。
確認方法も覚えるのがアレなら、この記事をブックマークしておくと良いと思いますっ!




