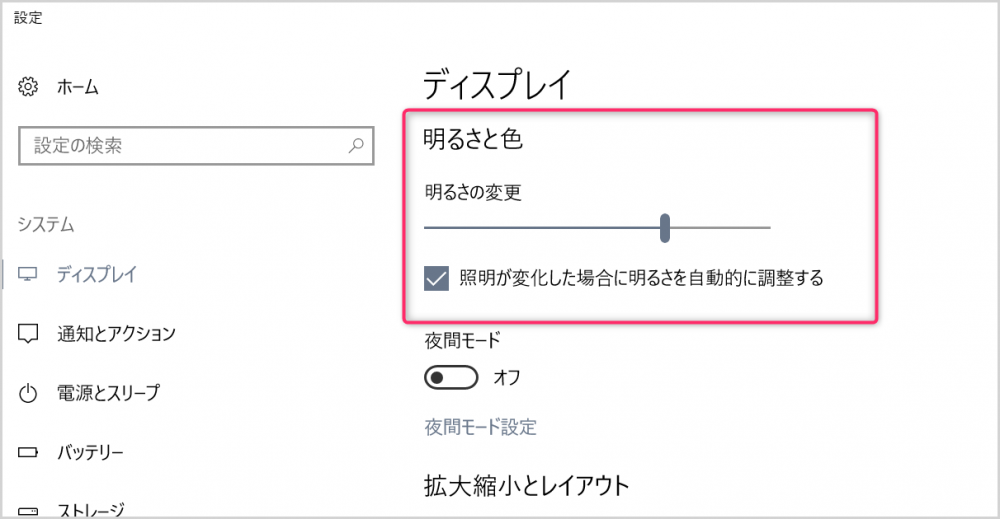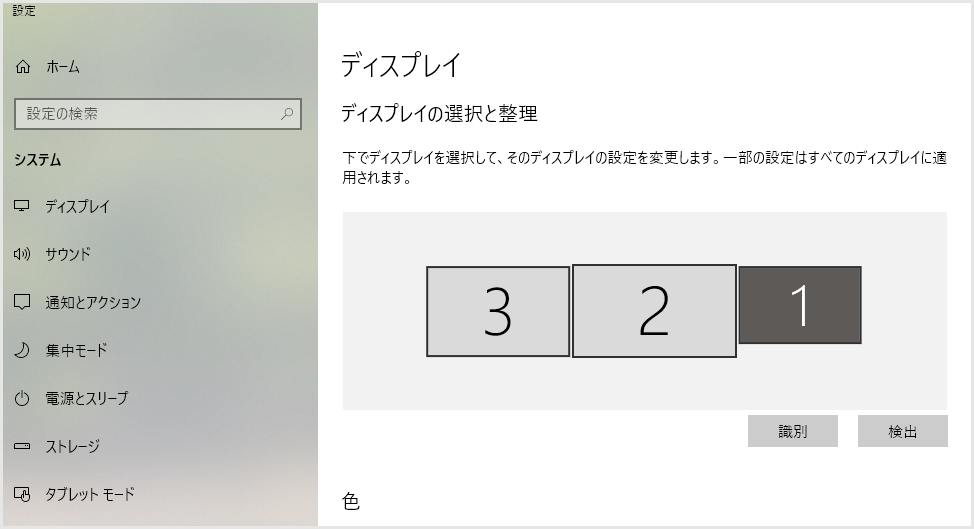4月30日から Microsoft よりリリースされた Windows 10 April Update(1803)へアップデートしたら、ディスプレイ設定から今まで変更できていた「画面の明るさ変更」が利用できなくなってしまいました。
調べてみると、ノートパソコンであれば、Fキーの部分にある明るさ調節で変更できるようですが、デスクトップ PC は外部モニターを利用しているので、明るさ調節はモニターのボタン変更になってしまいす。
今までディスプレイ設定から明るさを調節していたデスクトップユーザーにとってみれば「なんてことをしてくれるんだっ!」となるのは当たり前。
今回は「Windows 10 を 1803 へアップデートしたらできなくなった画面の明るさを調整する方法」を紹介します。
1803 から突然無くなった画面の明るさ調整
今までWindows 10 バージョン 1709 までは存在していたディスプレイ設定内の明るさ調節項目が、1803 にアップデートしたらなくなっていました。
重用していたユーザーにとっては「ふざけるな」ですよねっ!
調べてみると、ディスプレイドライバーをアップデートしたら「明るさ調節が復活」したなんて情報をみつけることができましたが、ドライバーのアップデートはライトユーザーさんにとっては敷居の高いこと。
そこでフリーソフトを使う方法が一番簡単じゃないかと思うのでそれを紹介します。
フリーソフト「Free Monitor Manager」
Free Monitor Manager はフリーソフトですが、なかなか高機能で、画面の明るさ、濃さ、赤、青、緑の色味を調整することができます。
ダウンロードは以下のリンク先から
インストールしたあとは起動させてモニターの明るさやカラーバランスを変更します。
Free Monitor Manager の使い方
英語表記部分の説明
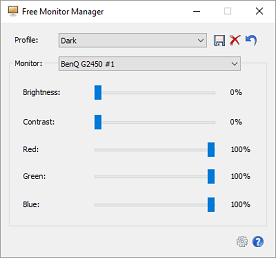
- Profile:この設定の名前です。任意で決めます。
- Monitor:PCに接続されているモニター名。複数ある場合はそれぞれ選択可。
- Brightness:明るさを調節します。
- Contrast:コントラスト(濃さ)を調節します。
- Red:赤成分を調節。
- Green:緑成分を調節。
- Blue:青成分を調節。
使い方
- まず、Profile にこの設定の名前をつけます。隣のフロッピーディスクアイコンから作った設定は保存ができて、保存した設定はいつでも呼び出すことができます。
- Monitor に明るさ等の調整を行いたいモニターの名称が表示されているか確認します。マルチディスプレイの場合はクリックすると別のモニターを選べますので、調節したい任意のモニターを選んでください。
- 上の英語表記の説明を参考にして、明るさやコントラストなどを調整してください。複数モニターが有る場合は、まだ調節していないモニターも調節してください。
- すべての調節が終わったら、Profile の右横にあるフロッピーディスクアイコンを押して設定を保存してください。
これでモニターの明るさ調節は完了です。
とても簡単ですよねっ!!
モニターによってはコントラストの調節ができないことがあるそうです。もしその一部に当たってしまった場合は、残念ですがコントラスト調整だけは諦めてくださいね。
あとがき
Windows 10 April Update(1803)へアップデートをして、画面の明るさ調節ができなくなってこまった方は、ものは試し「Free Monitor Manager」を使ってみてください!