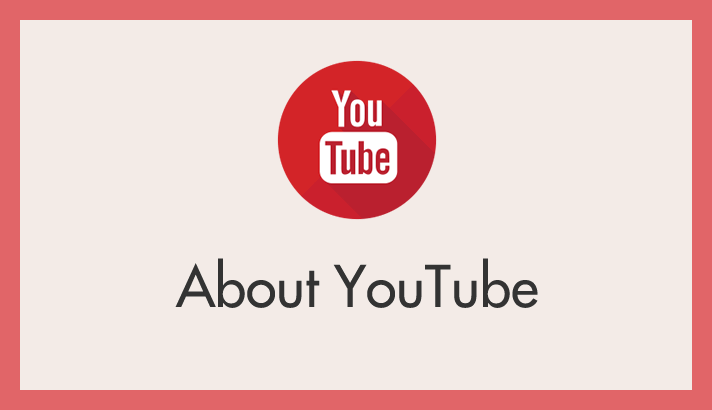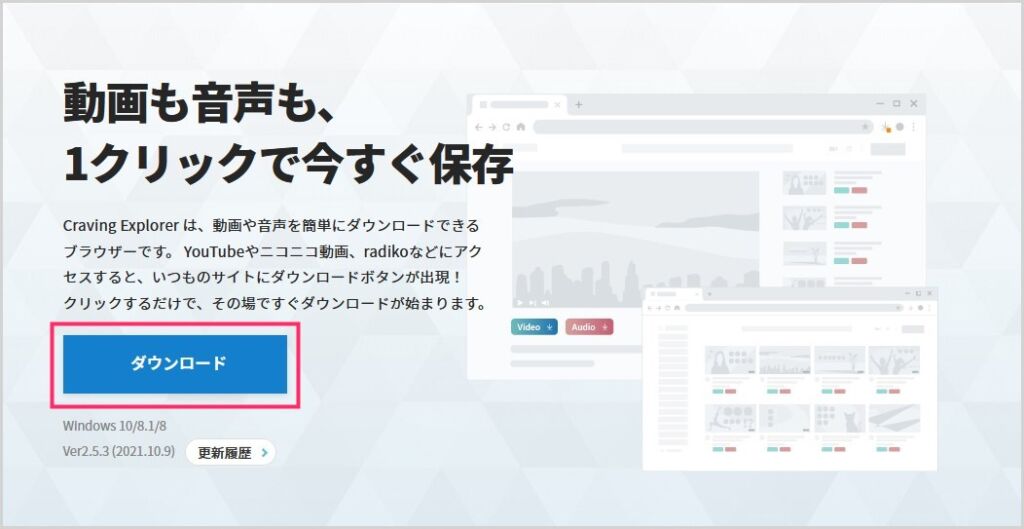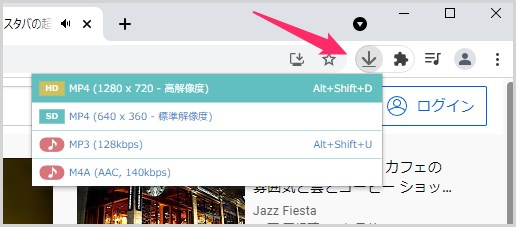YouTube のダウンロード方法って、インターネットで検索すればいろいろなダウンロード方法が見つかります。
そんな数ある中の YouTube ダウンロード方法で、ぼくが一番簡単で使いやすいと思ったものが「Craving Explorer」というフリーソフトを利用する方法。
フリーソフト「Craving Explorer」を利用すると、本当に少ない手順で簡単に YouTube から動画や音楽(音声)だけをダウンロードすることができます。
今回は『YouTubeを一番簡単にダウンロードできるフリーソフト「Craving Explorer」のインストール方法&使い方』を紹介します。
Craving Explorer は Windows 10 / 11 でも問題なく利用できます。
目次
Craving Explorer は大変便利ですが注意点もあります
今回紹介するフリーソフト「Craving Explorer」は、YouTube や ニコニコ動画をダウンロードするのが簡単で大変おすすめできます。
しかし、フリーソフトなのでインストールの手順を間違えると、若干ウイルスと勘違いしそうな余計なアプリケーションなどを一緒にインストールしてしまいます(もちろんウイルスではないんですよ)。
よくある(スポンサー)抱き合わせソフトがインストーラーに同梱されているフリーソフトなので、手順をしっかり確認しながらインストールするフリーソフトなのです。
そんな注意点も含めて以下から「Craving Explorer」のインストール方法&使い方を解説していきます。よく読んで手順を間違えないでくださいね!
Craving Explorer をダウンロードする手順
まずは肝心の「Craving Explorer」のインストーラーをダウンロードします。
上のリンク先からインストーラーをダウンロードしてください。
リンク先が開いたら「ダウンロード」ボタンをクリックすればダンロードが始まります。
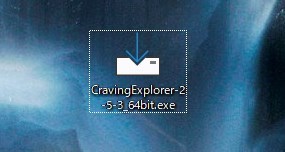
ダウンロードが完了すると、ブラウザ指定の保存先にインストーラーが保存されます。
Craving Explorer のインストール方法
インストールは手順どおりにやってもらえば何も問題はありませんが、とにかく注意すべき点は「3」の抱き合わせソフトの除外部分です。
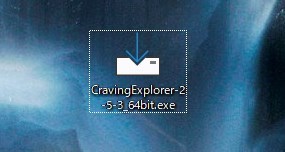
ダウンロード保存した Craving Explorer のインストーラーをダブルクリックして起動させます。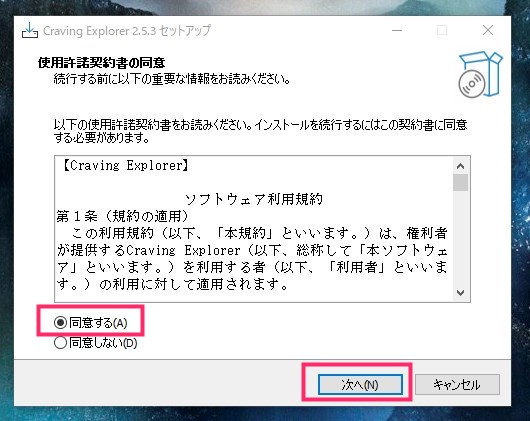
「同意する」にチェックを入れて「次へ」ボタン。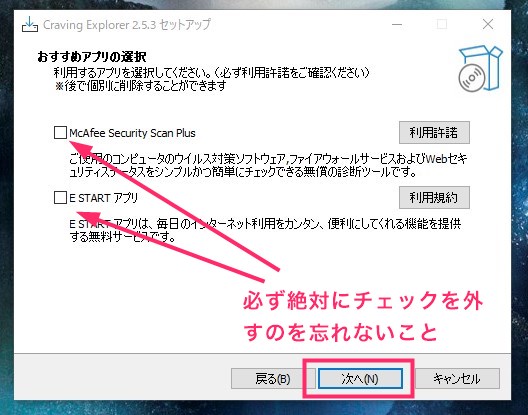
この2つのチェックを必ず外してください。チェックを外し忘れると、悪名高い激ウザ「抱き合わせソフト」が一緒にインストールされてしまいます(スポンサーなんだと思います)。チェックをしっかり外したら「次へ」ボタン。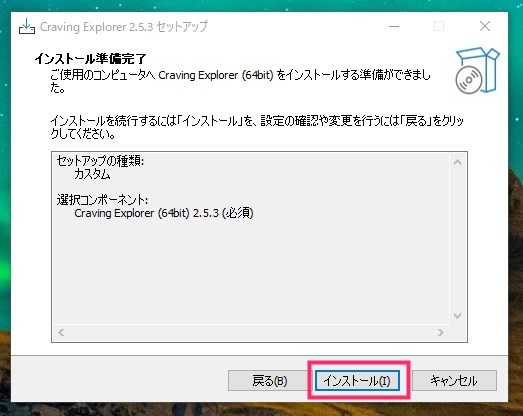
「インストール」ボタンを押します。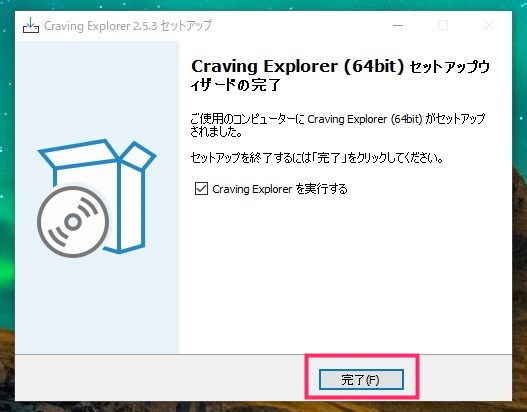
「完了」ボタンを押すと、インストールされた Craving Explorer が起動します。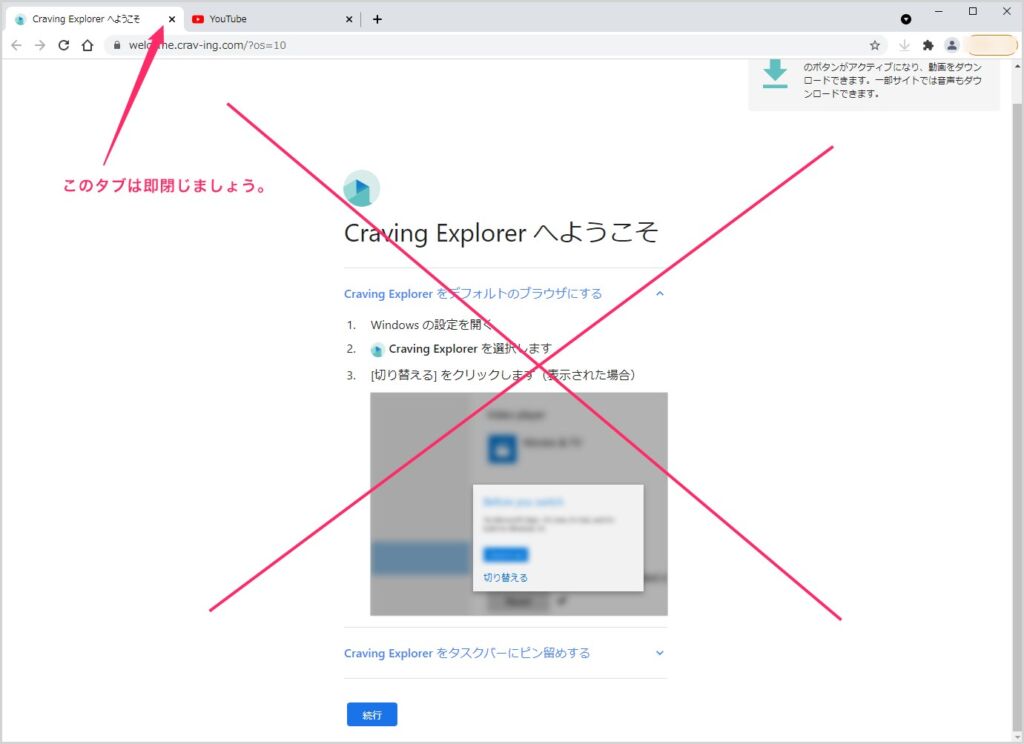
Craving Explorer は、Chromium プログラムで作られたブラウザ扱いのソフトなので、起動すると、Craving Explorer を既定のブラウザにするかどうかをタブで聞いてきます。既定のブラウザには絶対にしないので「タブを閉じてください」。- タブを閉じたら「一旦 Craving Explorer」を終了させてください。
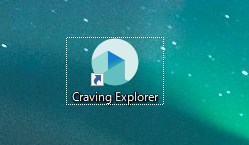
デスクトップに Craving Explorer のショートカットアイコンが作成されているので、そちらから再び Craving Explorer を起動してください。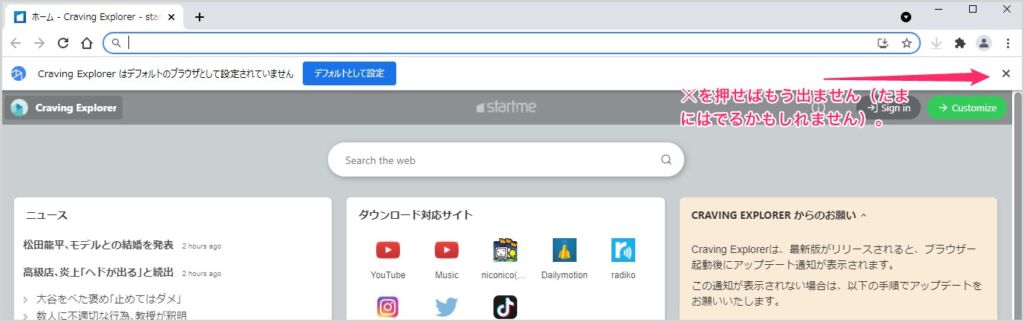
Craving Explorer が起動すると、今度は画面上部に既定のブラウザに設定する旨が表示されるので「☓」を押して拒否します。これで次の起動からは既定のブラウザにするか聞いてこなくなります。- これで Craving Explorer のインストール + 初期設定は完了です。
Craving Explorer の使い方
Craving Explorer 基本的な使い方
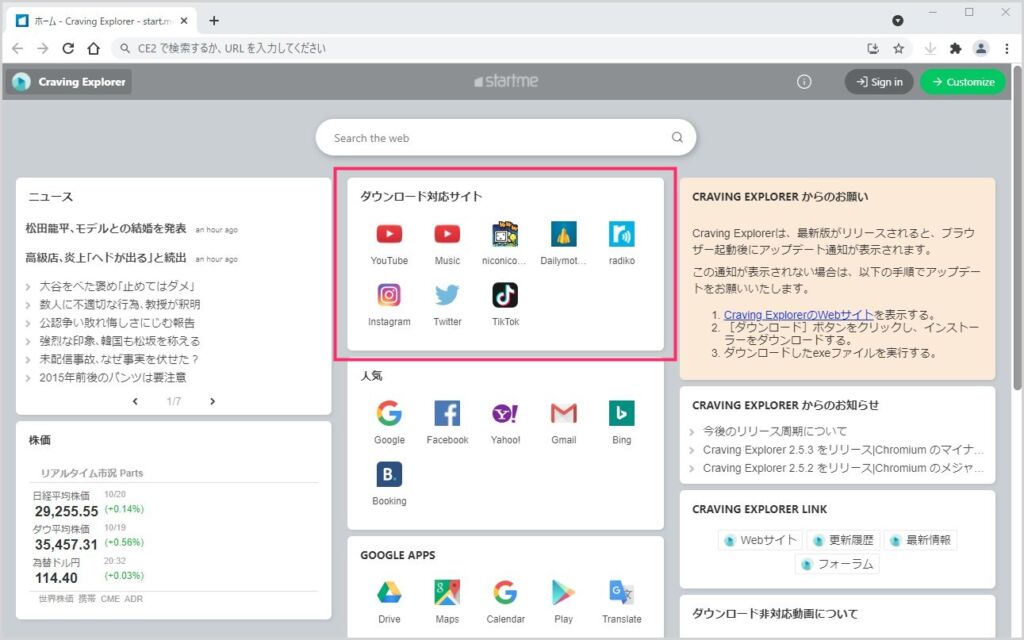
Craving Explorer の初期ページに「ダウンロード対応サイト」の一覧があります。そこから YouTube アイコンをクリックして YouTube へアクセスします。- YouTube のウェブサイトが開くので、検索などを使ってダウンロードしたい動画にアクセスして動画ページを開きます。
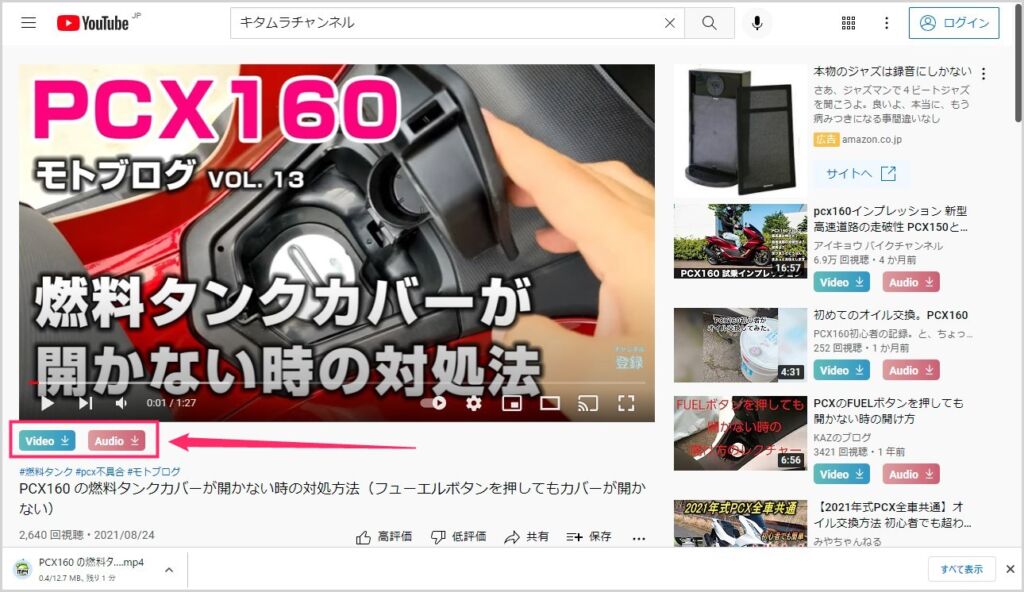
動画部分の右下に「Video」と「Audio」ボタンがあります。このボタンを押すと動画のダウンロードが始まります。Video が動画のダウンロードで、Audio が音声だけのダウンロードです。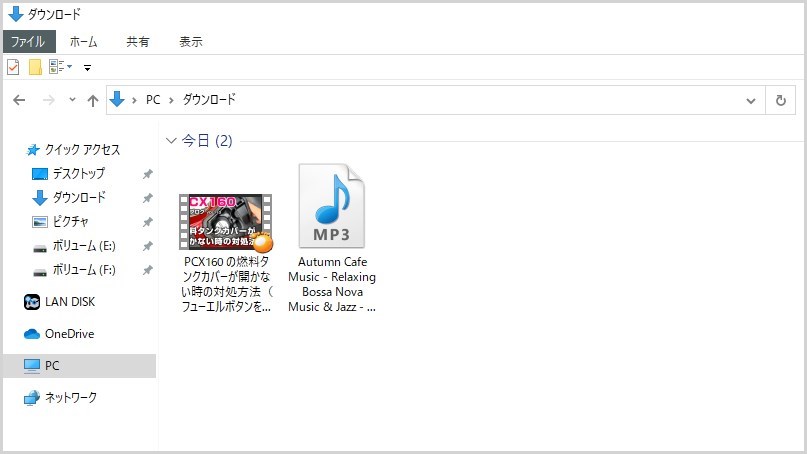
ダウンロードされた動画(音声)の保存先は、設定変更をしていないデフォルトの状態だと「ダウンロード」フォルダになっています。動画は mp4 で音声は mp3 でダウンロードされます。
動画ダウンロードは「複数同時ダウンロード」に対応しています。タブをうまく使って複数ダウンロードしてください。ただし複数動画ダウンロードは、ある程度の PC の性能と回線速度が必要になります。
ライブ動画は現状ダウンロードすることができないようです。
Craving Explorer ダウンロードするファイル形式を選ぶ場合
応用編です。
ダウンロードしたい動画のファイル形式や解像度などを選びたい場合は、Video や Audio ボタンから動画をダウンロードするのではなく、ツールバー右側にある「↓」アイコンを押して、そのダウンロード形式の選択肢の中から選んでダウンロードを開始してください。
ダウンロード形式の選択肢をクリックすると、その選んだ形式で YouTube 動画のダウンロードが開始されます。
動画や音声のダウンロード保存先フォルダを変更したい場合
デフォルト設定だと動画&音声のダウンロード保存先フォルダは、C ドライブの「ダウンロード」フォルダに設定されています。
そのダウンロード保存先のフォルダを変更したい場合の設定手順です。
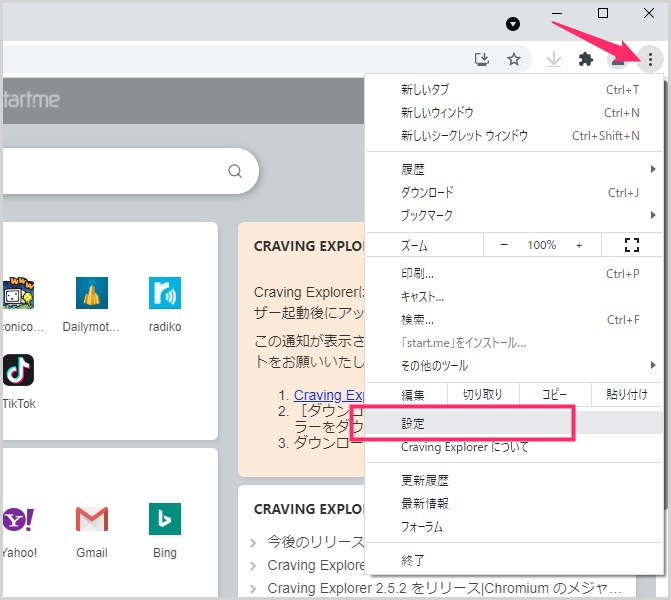
ツールバー右の「︙」アイコンをクリックして「設定」を選択します。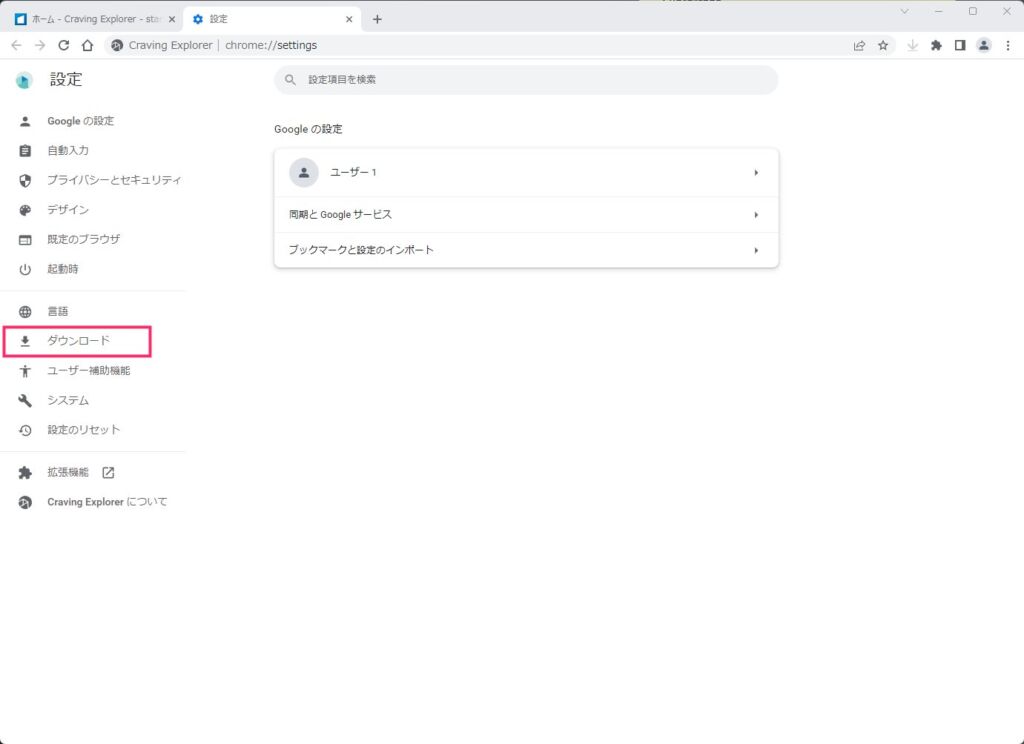
設定タブが開いたら、左サイドメニューの「ダウンロード」をクリックします。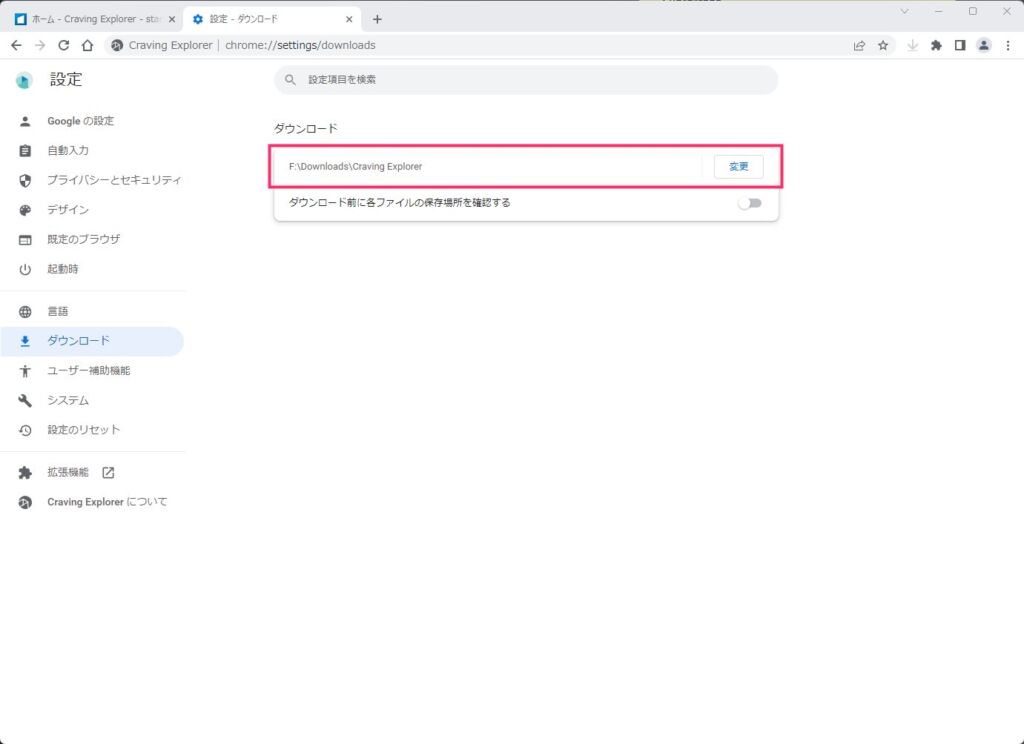
ダウンロード項目の「変更」ボタンを押して任意のフォルダへ変更します(ここでは F ドライブへ変更しています)。これでダウンロードファイルの保存先フォルダが変更されます。
おすすめセキュリティソフト
【キタムラも愛用中のウイルス対策ソフト】
販売から30年以上!アンチウイルス界の老舗セキュリティソフト「ESET」。話題の詐欺広告なんかもしっかり対応。検出率・軽さ・価格と三拍子そろっておすすめ!
個人的には音声ダウンロードが良い
作業中のBGMにカフェミュージックをよく流しているのですが、YouTube で直接聴いていると、都度CMがあるんですよね・・・そこで集中力を断ち切られたりします。
でも、ダウンロードした音声にはCMないので安心して聴いていられるんですよね。
あとは、ダウンロードした JAZZ などを車でずっと流していたりと重宝しています。
著作権に気をつけてご利用くださいね
YouTube の動画は、すべてダウンロードできるわけではありません。NG な動画もあるので気をつけてください。
参考 ダウンロード違法化、どこまで合法? 福井弁護士に聞くinternet.watch.impressこのあたりを読むとどういうものが NG なのかわかります。
違法行為は、運が悪かったり、やりすぎちゃったりすれば、脅しではなく本当に逮捕されちゃうので注意してください・・・まあ、なんだ、すべて自己責任よっ! 一応ちゃんと注意喚起はしたからねっ!!
というわけで今回は『YouTubeを一番簡単にダウンロードできるフリーソフト「Craving Explorer」のインストール方法&使い方』をお送りしました。