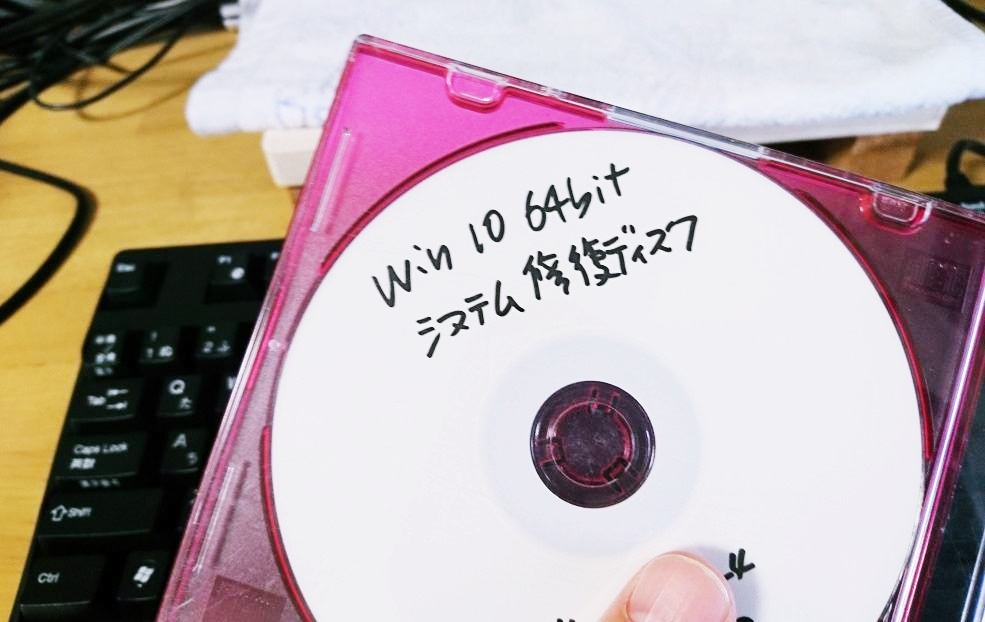以前当ブログで「Windows 10 を OS を含めて現在の状態を丸ごとバックアップする方法」を掲載したのですが、そのバックアップを使って復元(戻す)方法もしっかり紹介して欲しい・・・そんなご要望を結構いただいていました。
というわけで今回は、「Windows 10 システムイメージから復元(戻す)方法」を紹介したいと思います。
用意するもの
システムイメージが保存されているHDD
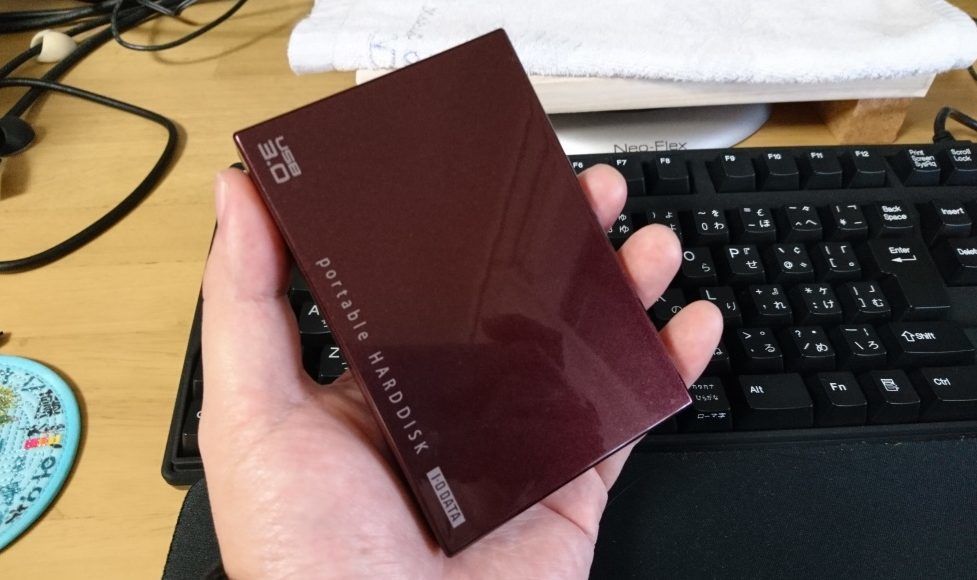
当たり前ですが、PCが問題なく動いている状態を保存したシステムイメージは必須です。ぼくは定期的にうえの外付けHDDへバックアップしております。
NAS などオンラインストレージに保存するのでも良いのですが、やっぱりオフラインバックアップはセキュリティ面でも最強かと。
気持ちの問題かもしれませんが、PC を丸ごとバックアップするための重要な HDD なので、激安のものや2流ブランドは避け、大手ブランドのものを利用しています。
システム修復ディスク(またはUSBメモリ)
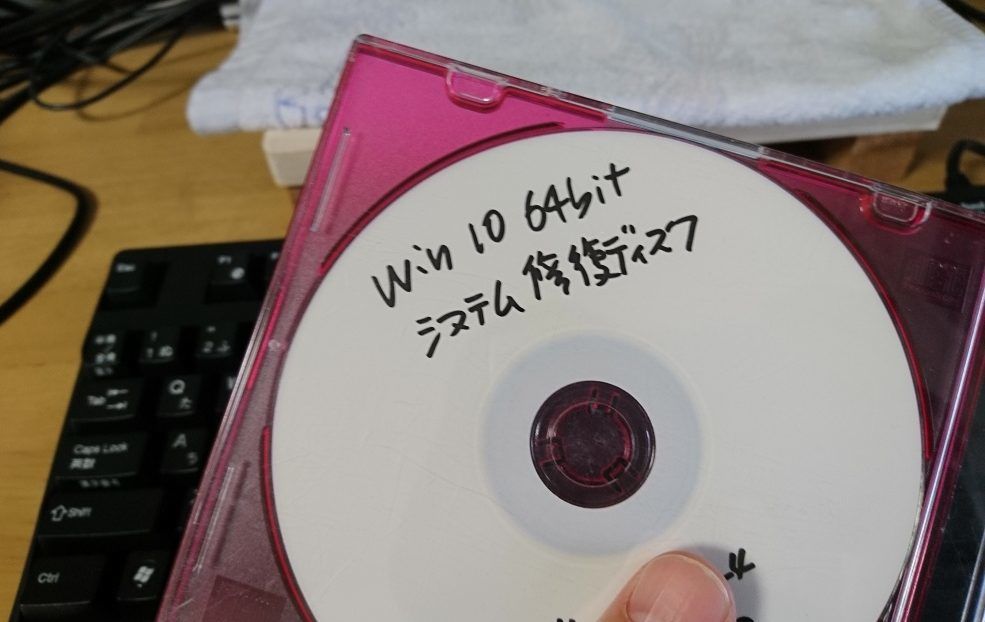
トラブルシューティング用のコンソール機能を起動させるための「システム修復ディスク(またはUSBメモリ)」が必ず必要になります。
システムイメージを使うための鍵になるものです。これが無ければ、いくらシステムイメージを用意しても無駄というわけです。
余談ですが、システム修復ディスクは1枚あればOKで、バックアップ毎に作らなくても大丈夫です。
ただし Windows 10 で作ったシステムイメージは、10で作ったシステム修復ディスクからじゃないと動きません。7で作った修復ディスクではダメですよ。
また、ディスクは別のPCでも使うことができます。あくまでもコンソール起動用のディスクなのでそういった使い回しが可能なのです。
システム修復ディスクで起動させるコンソールは、OSの有無を問わず、電源が入るPCであれば “ほぼ” 起動させることができます。
OSが入っていないPCやOSが破損してしまっていて適切に起動しないPCでも動かすことができるということです。
システムイメージから復元する手順
では、ここからシステムイメージから復元する手順を解説します。
Windows 10 が起動する場合はこちらの手順
- システムイメージを保存した外付け HDD をパソコンに挿しておきます。
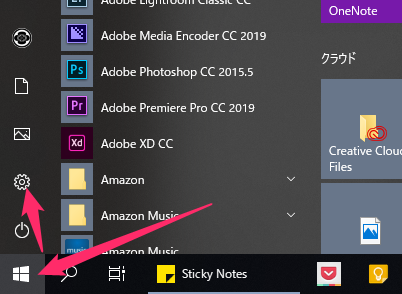
Windows ボタンを押して、歯車アイコン「Windows の設定」を起動します。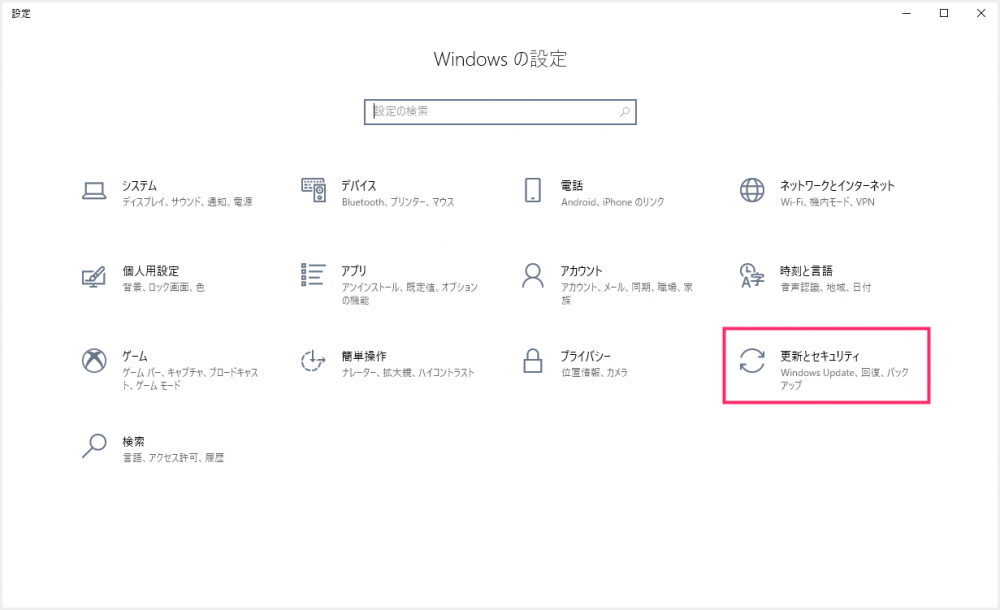
「更新とセキュリティ」を選択してください。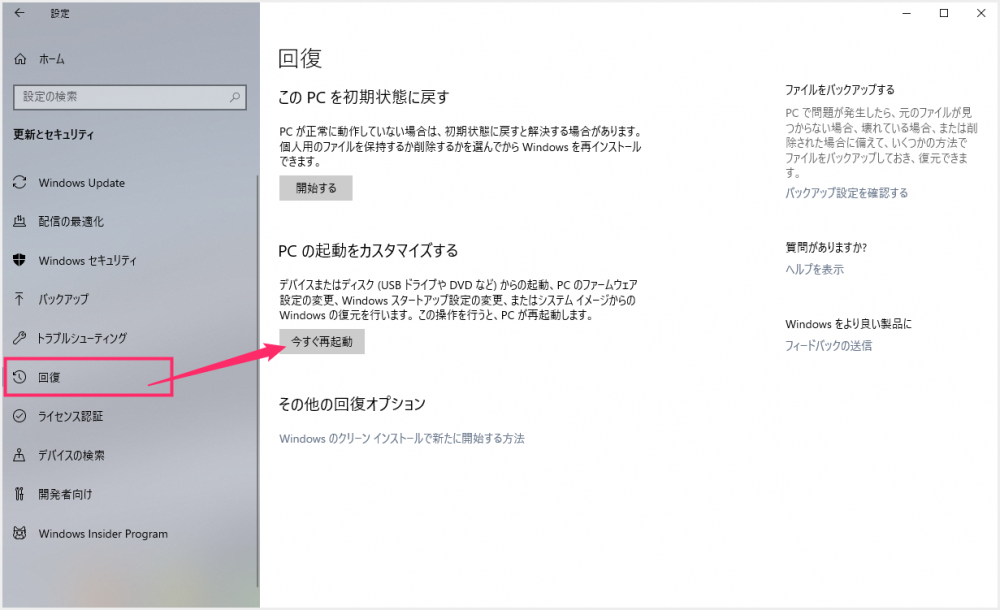
サイドメニューの「回復」を選択して、「PC の起動をカスタマイズする」項目にある「今すぐ再起動」をクリックします。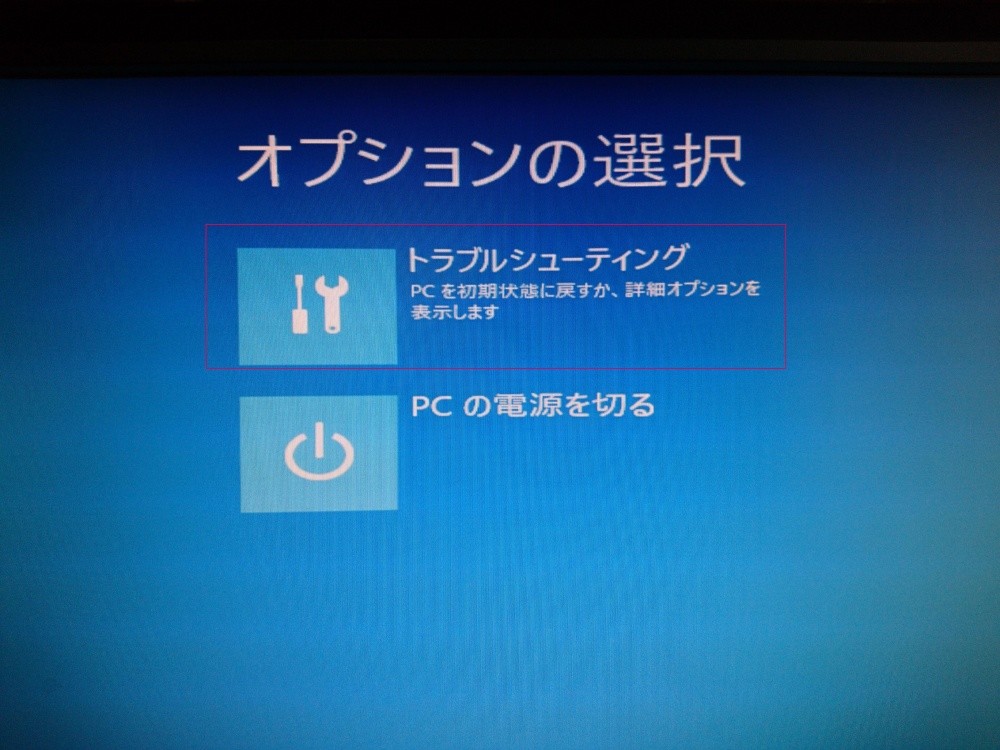 オプションの選択は「トラブルシューティング」を選んでください。
オプションの選択は「トラブルシューティング」を選んでください。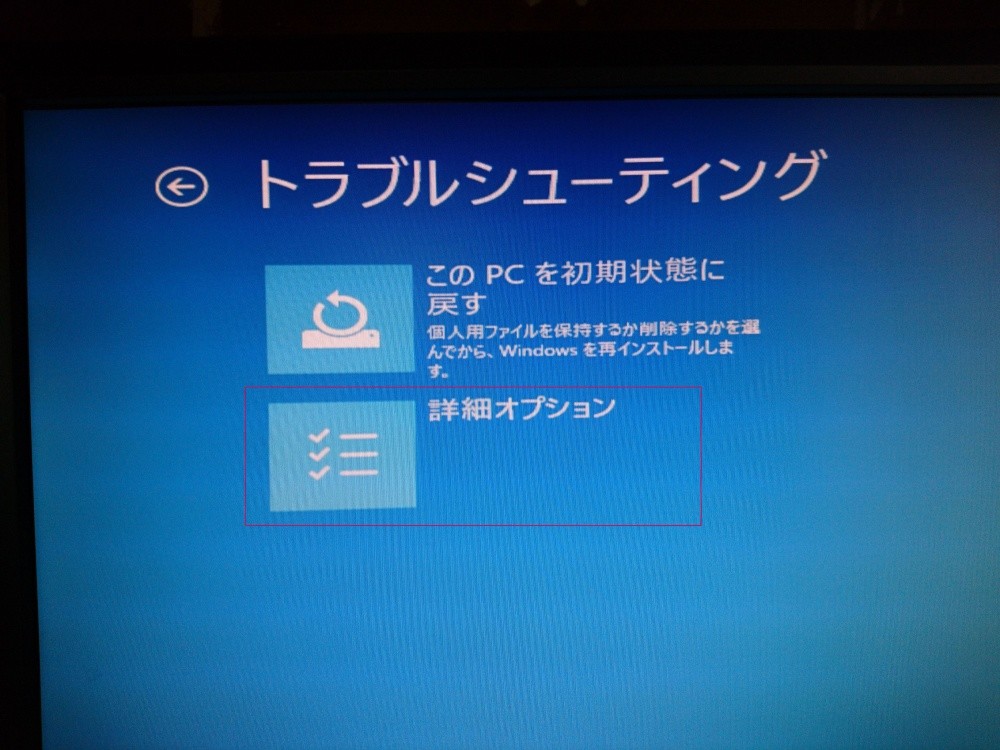 トラブルシューティングは「詳細オプション」を選択。間違えないでください。
トラブルシューティングは「詳細オプション」を選択。間違えないでください。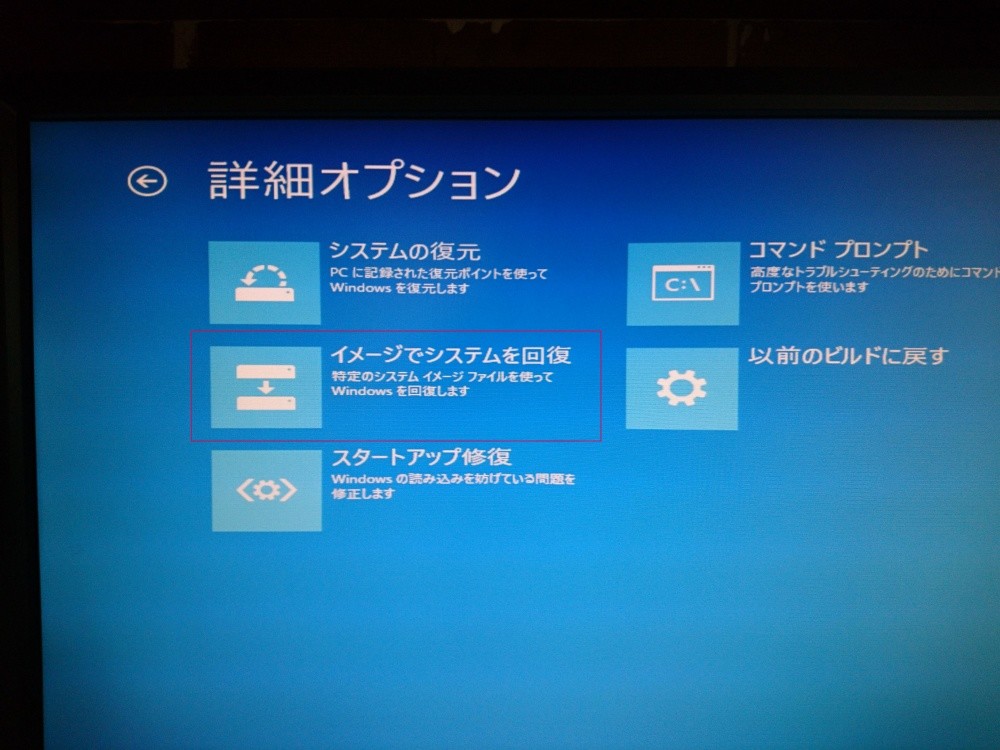 詳細オプションから「イメージでシステムを回復」を選択します。
詳細オプションから「イメージでシステムを回復」を選択します。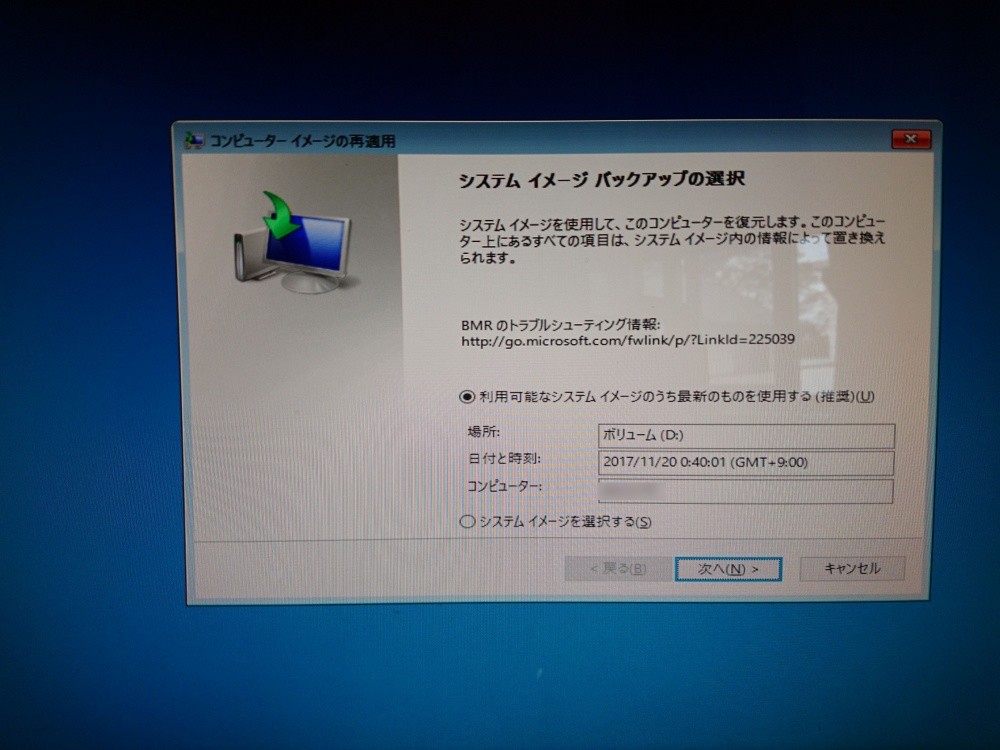 システムイメージが検索されます。無事にみつかるとこの画面。間違いなければ次へ。
システムイメージが検索されます。無事にみつかるとこの画面。間違いなければ次へ。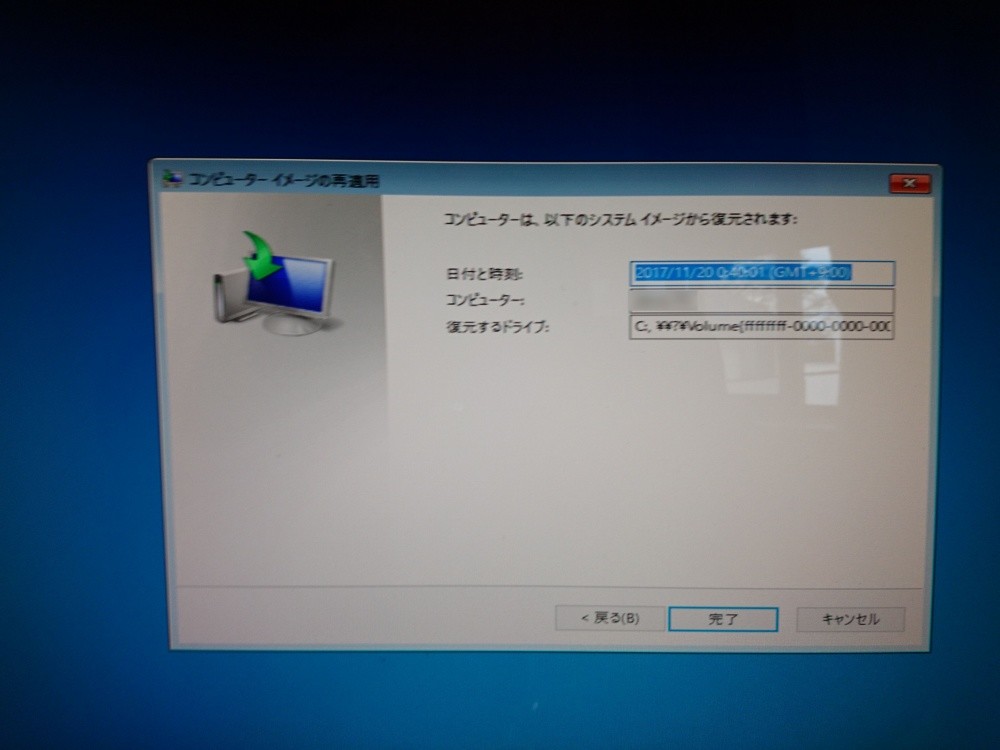 もう一度最後に間違いないか聞いてくるので、大丈夫なら「完了」。これでシステムの復元がはじまり、長い待ち時間の後、元気だった頃のOSへ復元されます。
もう一度最後に間違いないか聞いてくるので、大丈夫なら「完了」。これでシステムの復元がはじまり、長い待ち時間の後、元気だった頃のOSへ復元されます。
Windows 10 が起動しない場合はこちらの手順
 まず、システム修復ディスクを挿入してPCを再起動します。USBメモリであれば挿してから電源を入れます。
まず、システム修復ディスクを挿入してPCを再起動します。USBメモリであれば挿してから電源を入れます。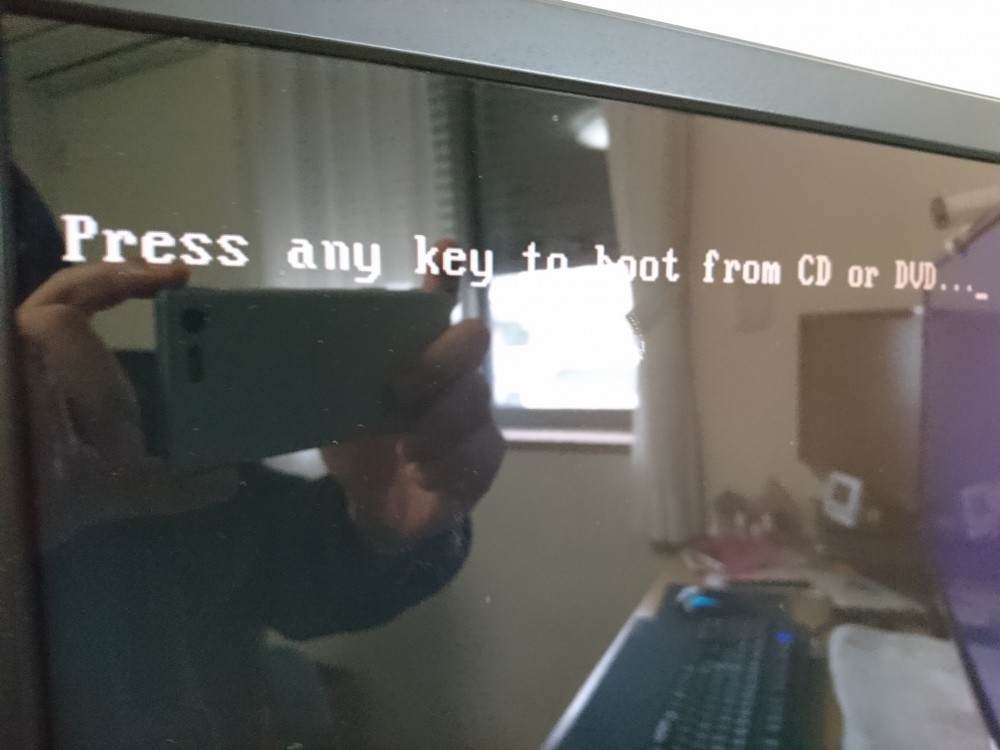 OSがちゃんと動くPCの場合は、「ディスクから起動するなら何かしらのキーを押してね」と聞いてきます。今回はディスク(USB)から起動したいので3秒以内に何んでも良いのでキーを押します。
OSがちゃんと動くPCの場合は、「ディスクから起動するなら何かしらのキーを押してね」と聞いてきます。今回はディスク(USB)から起動したいので3秒以内に何んでも良いのでキーを押します。- 3秒以内にキーを押さなかった場合は、通常通りのOSがが起動してしまいます。その場合は再起動してやり直し。また、OSが無いHDD(SSD)へ復元を行う場合は自動的にディスク(USB)から起動しますのでこの選択肢はありません。
 ディスクから起動すると Windows ロゴがしばらく出たままになります。2~3分そのままで待つとコンソールが起動します。せっかちはダメですよ。
ディスクから起動すると Windows ロゴがしばらく出たままになります。2~3分そのままで待つとコンソールが起動します。せっかちはダメですよ。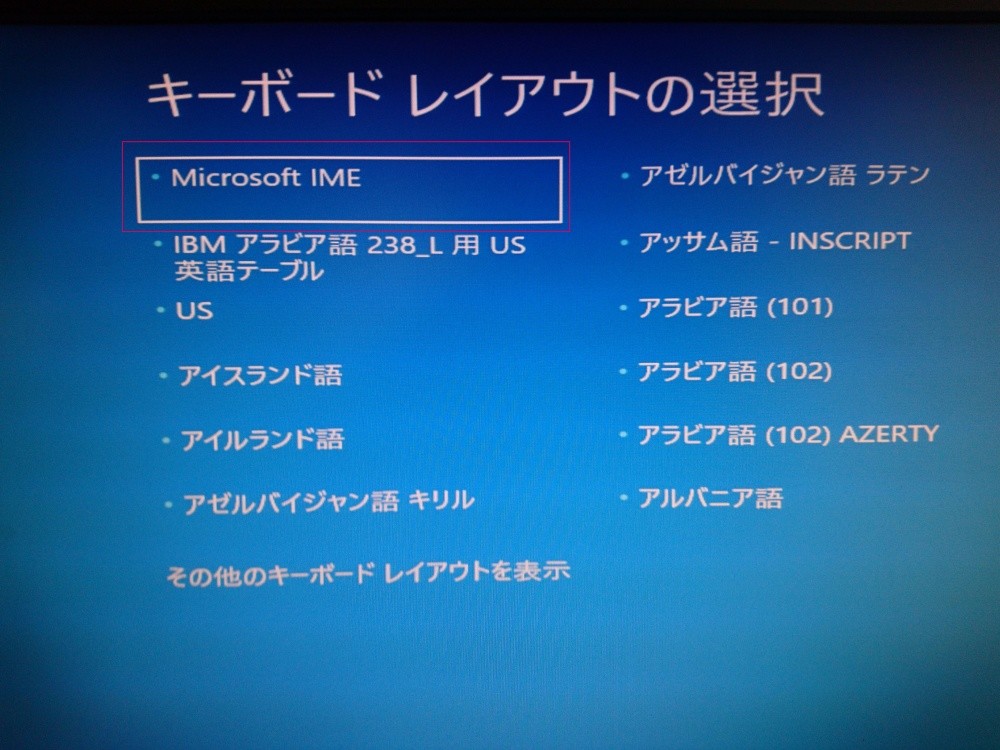 コンソールが起動すると、まずは言語選択です。日本語を選びたいので「Microsoft IME」を選択します。コンソールはキーボードもマウスも動くので安心してくださいね。
コンソールが起動すると、まずは言語選択です。日本語を選びたいので「Microsoft IME」を選択します。コンソールはキーボードもマウスも動くので安心してくださいね。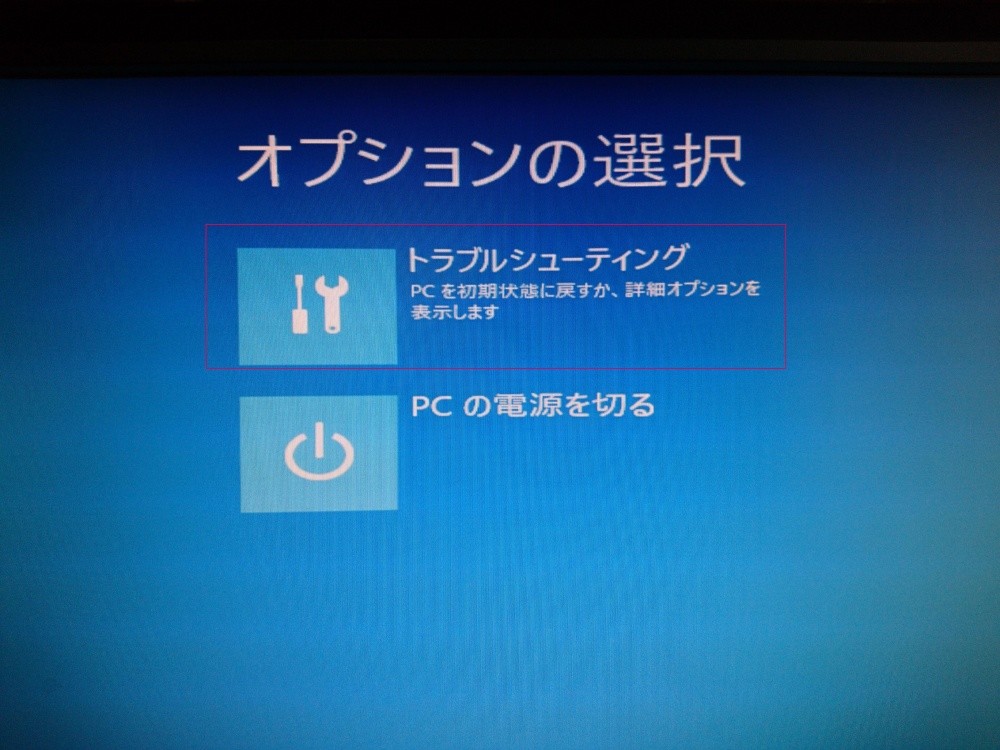 オプションの選択は「トラブルシューティング」を選んでください。
オプションの選択は「トラブルシューティング」を選んでください。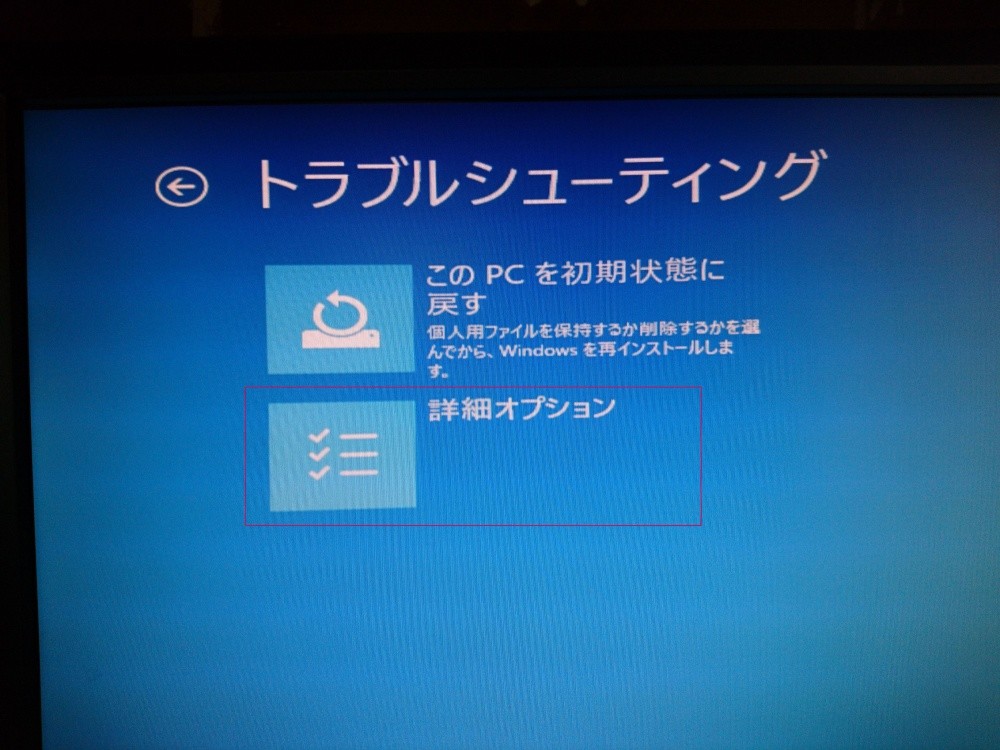 トラブルシューティングは「詳細オプション」を選択。間違えないでください。
トラブルシューティングは「詳細オプション」を選択。間違えないでください。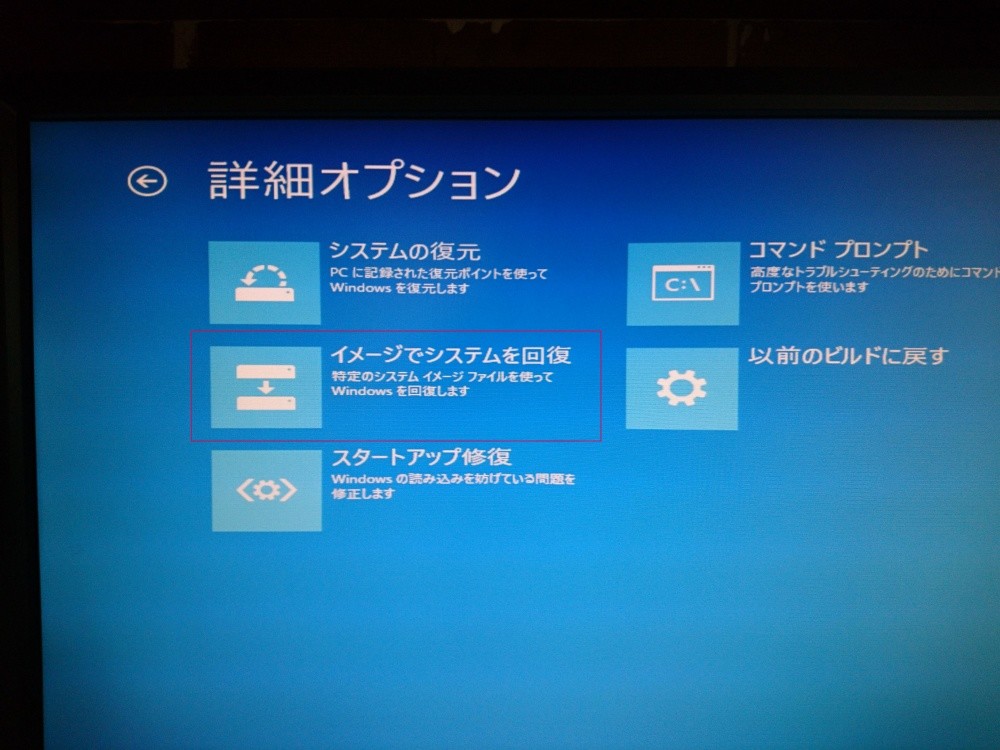 詳細オプションから「イメージでシステムを回復」を選択します。
詳細オプションから「イメージでシステムを回復」を選択します。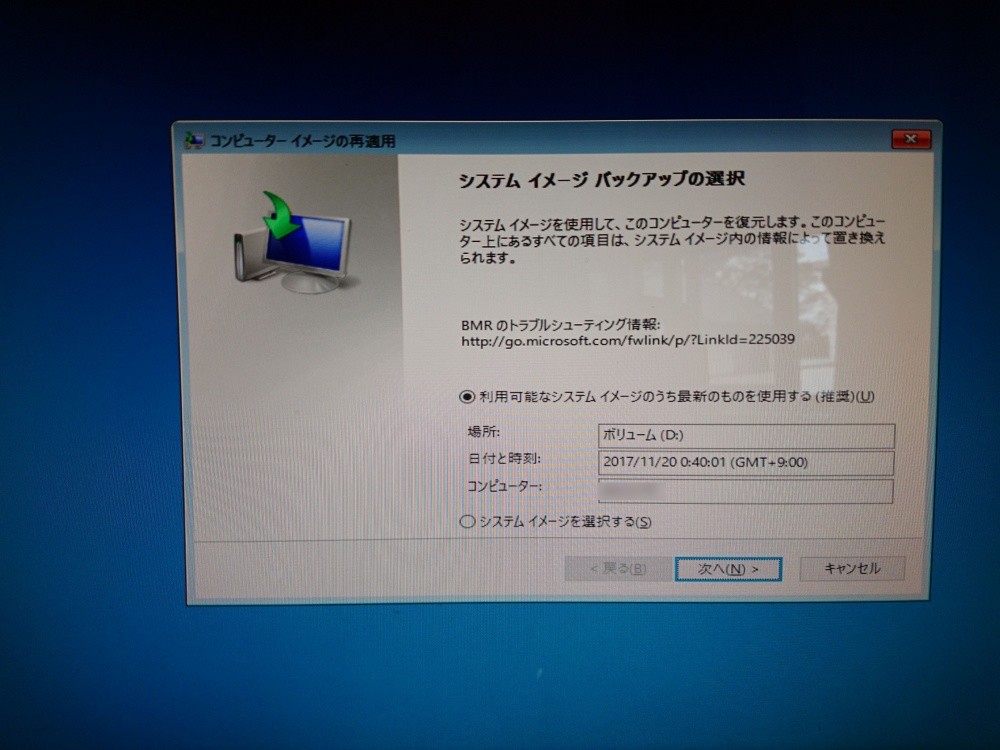 システムイメージが検索されます。無事にみつかるとこの画面。間違いなければ次へ。
システムイメージが検索されます。無事にみつかるとこの画面。間違いなければ次へ。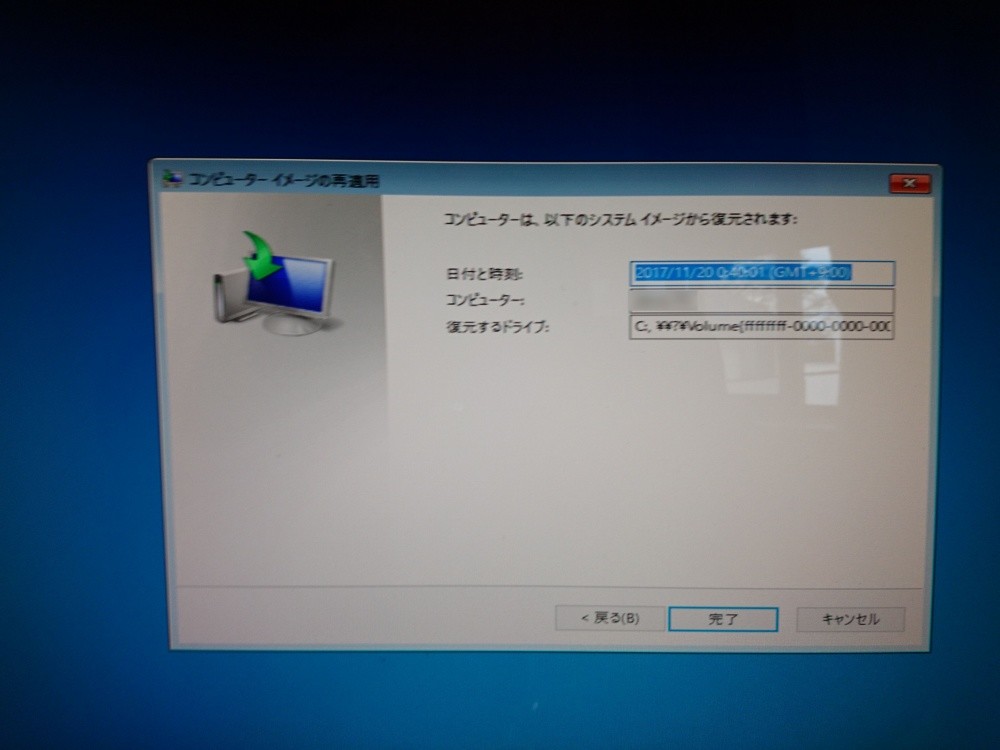 もう一度最後に間違いないか聞いてくるので、大丈夫なら「完了」。これでシステムの復元がはじまり、長い待ち時間の後、元気だった頃のOSへ復元されます。
もう一度最後に間違いないか聞いてくるので、大丈夫なら「完了」。これでシステムの復元がはじまり、長い待ち時間の後、元気だった頃のOSへ復元されます。
注意点がいくつかありますよ
この方法でストレージのお引っ越しも簡単にできますが・・・
システムイメージの復元は、OSの無いストレージにも復元することができるので、この方法を使えばHDDからSSDへお引っ越しも簡単に行なえます。
しかし、大きな容量から小さな容量へのお引っ越しはエラーでてしまうので気をつけて下さい。
このエラーで詰んじゃう人が結構います。詳しくは以下の本ブログ別記事を参照してみてください。
このエラーが出る場合は失敗
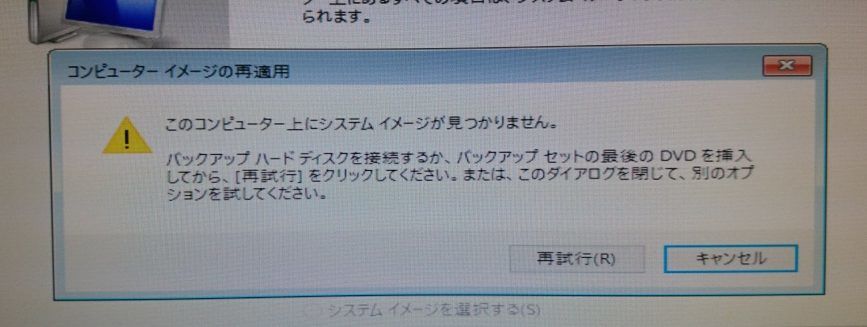
このエラーが出てしまう場合は、システムイメージの作成に失敗しているということです。もう一度システムイメージを作成するか、すでにOSがオカシイ場合はもう作成できないので諦めるかの2択になります。
システムイメージ復元は「そのPCがだけに使えます」
システムイメージは別のPCには使ってはいけません。もし使えたとしても認証エラーが起こりますのでご注意です。あくまでもシステムイメージは、作成したPCのみで利用するためのものなので不正はしないようにしてください。
あとがき
いくつか注意点はありますが、システムイメージ作成&復元は、Windows 純正機能なので当然お金もかかりません。そして、なによりも市販の引っ越し&バックアップソフトではいくら頑張っても太刀打ちできない安定&安心感があります。
下手なバックアップソフトを買うよりもよっぽど安全安心な純正機能をうまくつかって快適な Windows ライフを送ってくださいねっ!!
システムイメージの作成方法はこちら