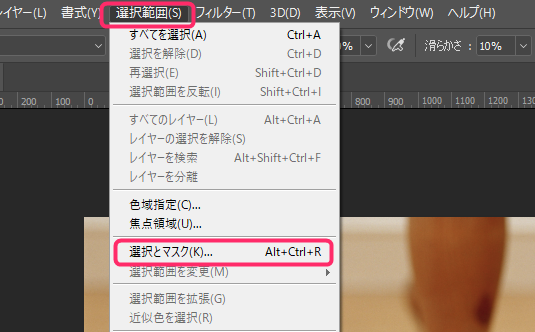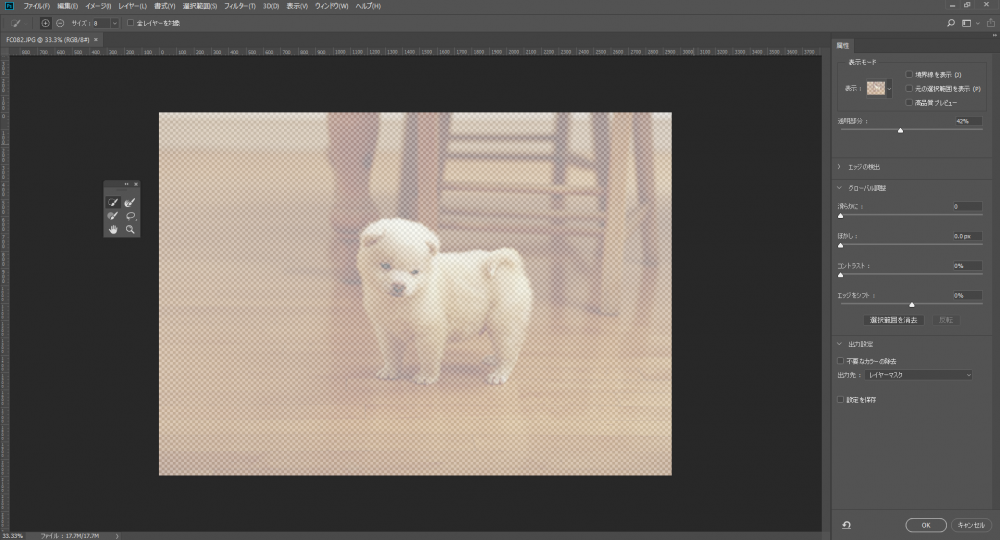人物や動物だけを切り抜いて使いたいことって意外とあります。しかし、動物のファサファサした毛や人物の髪の毛や衣服の切り抜きって、CC 以前の Photoshop だと「面倒」だったり「難しい」というイメージがあり、実際にその通りでした。
だがしかしっ! 最近の Photoshop CC では動物や人物の切り抜き(切り出し)が超簡単に行えるんですよっ! 今回はその簡単なやり方を紹介したいと思います。
Photoshop CC で超簡単に人物や動物を切り抜く方法
今回はこの何か切なそうな表情のワンコを切り抜いてみたいと思います。
1:簡単切り抜きの準備
2:切り抜きたい部分をざっくり選択します
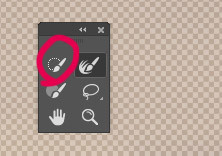
ツールの左上「範囲選択ペン(名前がわからないので勝手に命名)」を選択します。ペンの太さはわりと適当でOKですが、太すぎず細すぎずあたりでいってみましょう。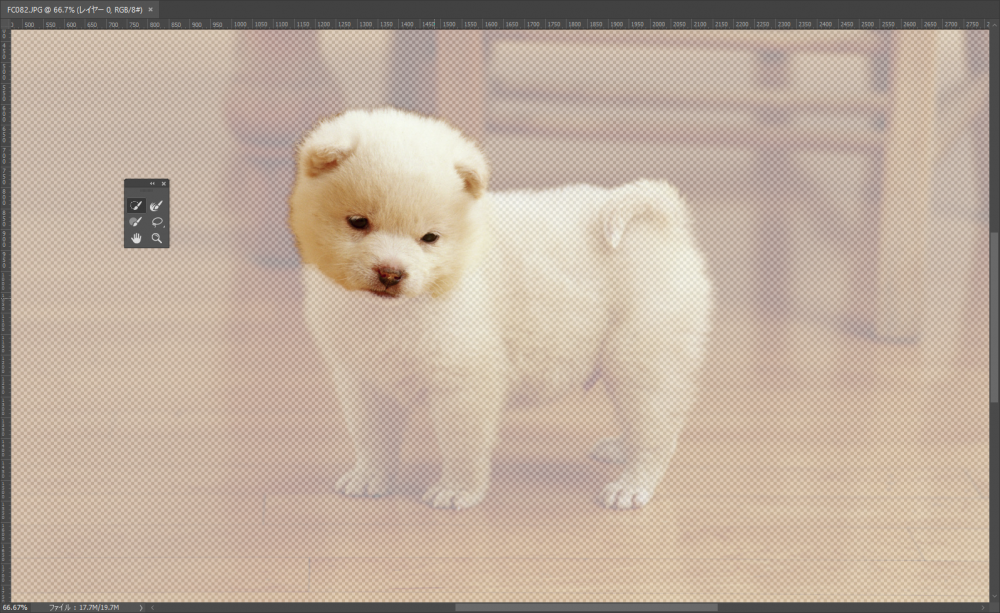 切り抜きたい部分に対して範囲選択ペンをおおざっぱに動かして塗っていくと、ざっくりと範囲選択を自動で行なってくれます。塗った部分は透過がなくなります。塗った部分=切り抜く部分です。
切り抜きたい部分に対して範囲選択ペンをおおざっぱに動かして塗っていくと、ざっくりと範囲選択を自動で行なってくれます。塗った部分は透過がなくなります。塗った部分=切り抜く部分です。- もしも、範囲選択をやりすぎてしまい、広範囲が選択させてしまった場合は「Alt」キーを押しながら塗れば範囲を消す消しゴムになります。Alt を押すとペンカーソルが「-」になるはず。それが消しゴム効果の印です。
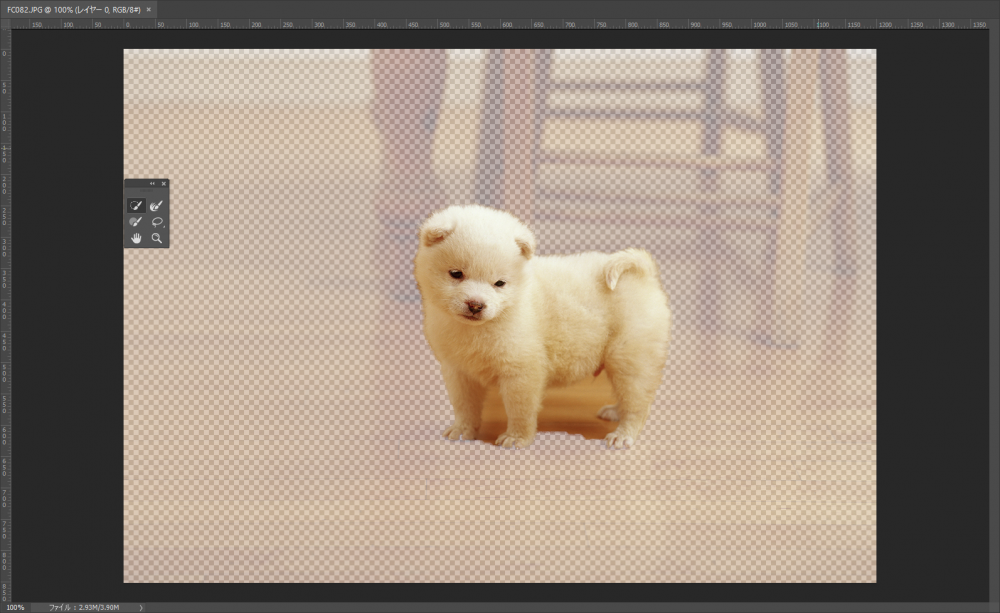 こんな感じで、今回の場合はワンコだけを範囲選択します。わりと簡単にアウトラインを塗ることができます。
こんな感じで、今回の場合はワンコだけを範囲選択します。わりと簡単にアウトラインを塗ることができます。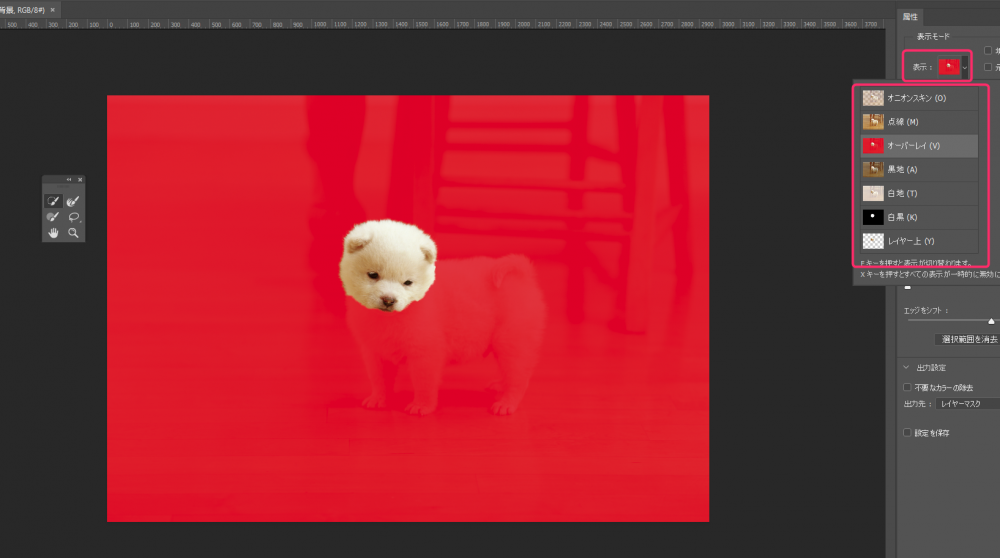 左上の表示モード「表示」を「オーバーレイ」に設定すると切り抜かない部分が赤くなり、切り抜く部分がわかりやすくなります。
左上の表示モード「表示」を「オーバーレイ」に設定すると切り抜かない部分が赤くなり、切り抜く部分がわかりやすくなります。 オーバーレイ状態にすると、要らない部分がよくわかるので、次はそのいらない部分の除去作業をします。
オーバーレイ状態にすると、要らない部分がよくわかるので、次はそのいらない部分の除去作業をします。
3:要らない部分の除去
 今回のワンコの場合は足元の床が残ってしまっていて、更に足先がいい加減な選択になってしまっています。
今回のワンコの場合は足元の床が残ってしまっていて、更に足先がいい加減な選択になってしまっています。
範囲選択は大雑把なので、左中の「塗り選択ペン(勝手に命名)」を使います。マニュアルで選択範囲を塗っていくペンです。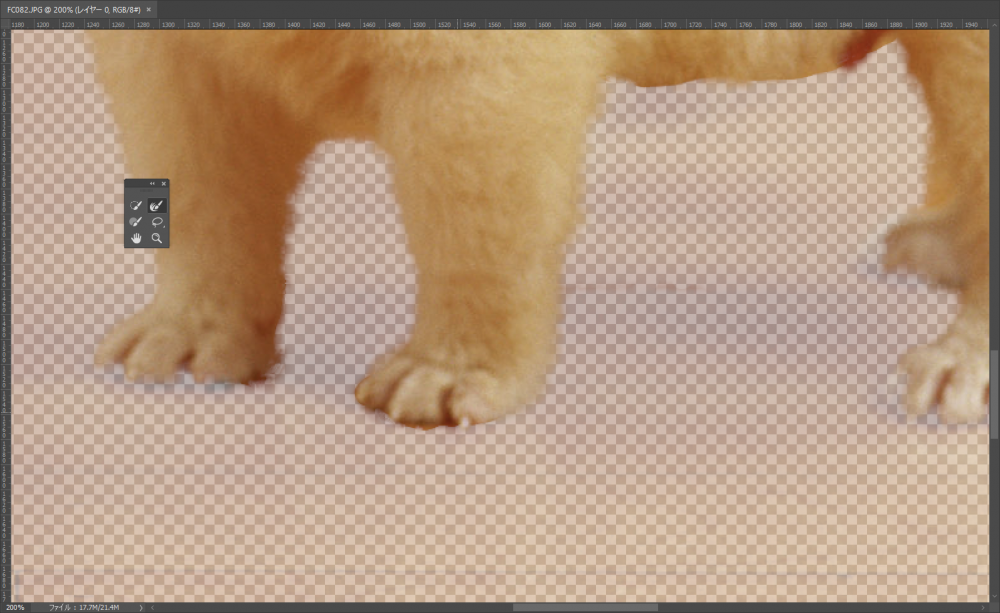 拡大を利用してキレイにアウトラインの要らない部分を消していきます。ペンの太さは微調整してくださいね。間違っても「ひとつ前に戻る」をすれば大丈夫です。足先などの細かい部分も塗っていきます。
拡大を利用してキレイにアウトラインの要らない部分を消していきます。ペンの太さは微調整してくださいね。間違っても「ひとつ前に戻る」をすれば大丈夫です。足先などの細かい部分も塗っていきます。
4:毛の部分をファサファサさせる & 仕上げ
- 前項の「塗り選択ペン」で塗った部分はのっぺりして、毛のファサファサ下部分が表現されていませんので、仕上げにその部分を調整します。
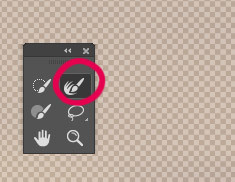
右上の「ファサファサペン(勝手に命名)」を選択します。このペンで塗った毛や衣類部分はいい感じに流れるようなファサファサ感がでます。 塗り選択ペンでまっすぐな線上になってしまったアウトラインを「ファサファサペン」で塗るとこんな感じで毛っぽくなります。
塗り選択ペンでまっすぐな線上になってしまったアウトラインを「ファサファサペン」で塗るとこんな感じで毛っぽくなります。- 拡大して不自然なところがあれば各ペンを使って調整をしていきます。
- オーバーレイで確認して不自然な部分が見られなければ右下の「OK」をおして選択とマスクを終了させます。
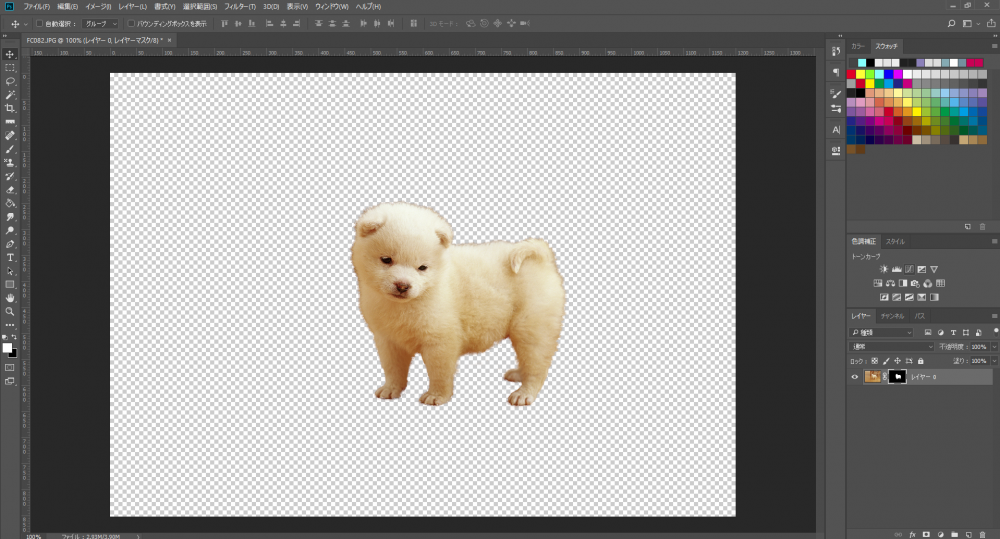 通常画面に戻ると、レイヤーにマスクが生成されて、うまいことワンコの切り抜きが完了しているというわけです。
通常画面に戻ると、レイヤーにマスクが生成されて、うまいことワンコの切り抜きが完了しているというわけです。
選択とマスクで切り抜いた素材の使い方
ぼくは、選択とマスク機能で超簡単に切り抜いた素材をこんな感じで使っています。
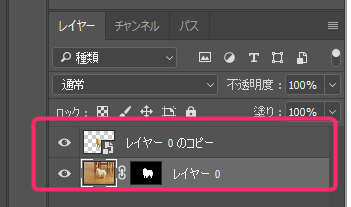
レイヤーをコピーしてクローンを作ります。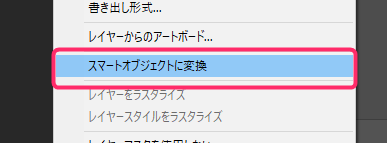
コピーした方のレイヤーを「スマートオブトクトに変換」し、マスクと統合させて、ただの透過素材にします。- スマートオブジェクトに変換したレイヤーをコピーして、合成したい画像にコピペしたり、新規ドキュメントにコピペして透過素材として保存したりといった使い方をしています。
大本のレイヤー0は、保存するにしろしないにしろ、Photoshop CC を閉じるまでは手を加えずに原盤として維持する方向で、手を加える場合はコピーレイヤーを使うと良いです。
今回サンプルで切り抜いたワンコを合成してみました
白い部屋とワンコ
生命の危機
Photoshop CC はレイヤー単位で明暗や色彩を調整できるので、合成した後にそういったものを微調整すれば面白い写真を作ることができますよね♪
まとめ
この切り抜き方法、超簡単ですよね? 実のところ建物や車などの毛や衣類のない被写体でも、このやり方で簡単に切り抜きできちゃいます。
この方法、ひとつだけ難点を挙げるとすれば、PCのスペックを高く要求されることでしょうか。低スペックのPCのだとフリーズするかもしれません。
長年 Photoshop を使っている古参のユーザーさんほど、面倒で回りくどいやり方をして切り抜き作業をしているんじゃないかと思う今日この頃。パパっと切り抜きたい場合にはかなりの時短になるので、ぜひぜひお試しあれ。
というわけで Photoshop CC の機能を使って、超簡単に人物や動物を切り抜く方法を紹介いたしました。
切り抜き作業はペンタブが有ると無いとでは効率が雲泥の差です
おすすめのペンタブはこれ。
安定のWACOM製品
コスパが良い。HUION製品(ぼくは現在コレ使ってます)