Windows 10 を使っていて、一定時間操作しないと画面が暗くなってしまいます。これは省電力機能が働いて、自動的に画面の表示をオフにしたり、スリープに切り替えたりしているのです。
しかし、ノートPCならばバッテリーの保ち問題があるのでそれでも良いのですが、ことデスクトップPCだといちいち画面が暗くなってしまっては実のところ迷惑千万だったりします。
今回は「パソコンの画面がすぐに暗くなってしまうのを調整する方法」を紹介します。
省電力機能を調整してPCを使いやすくしよう
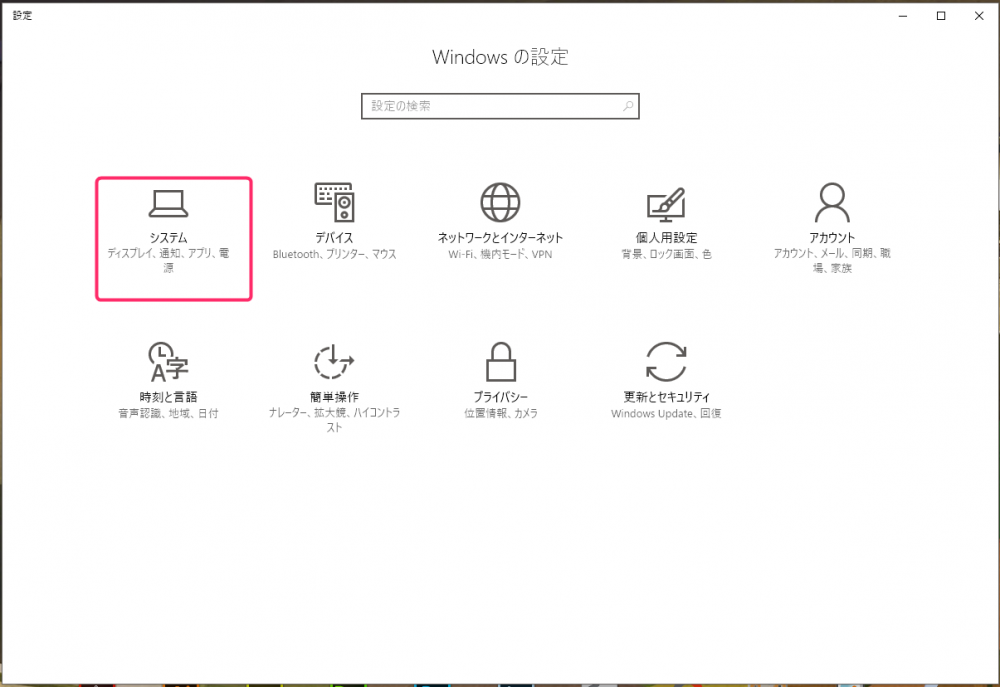 まずは、Windowsの設定を開き、「システム」を選択します。Windowsの設定は Windowsボタンを押して「歯車アイコン」を選択すると表示されます。
まずは、Windowsの設定を開き、「システム」を選択します。Windowsの設定は Windowsボタンを押して「歯車アイコン」を選択すると表示されます。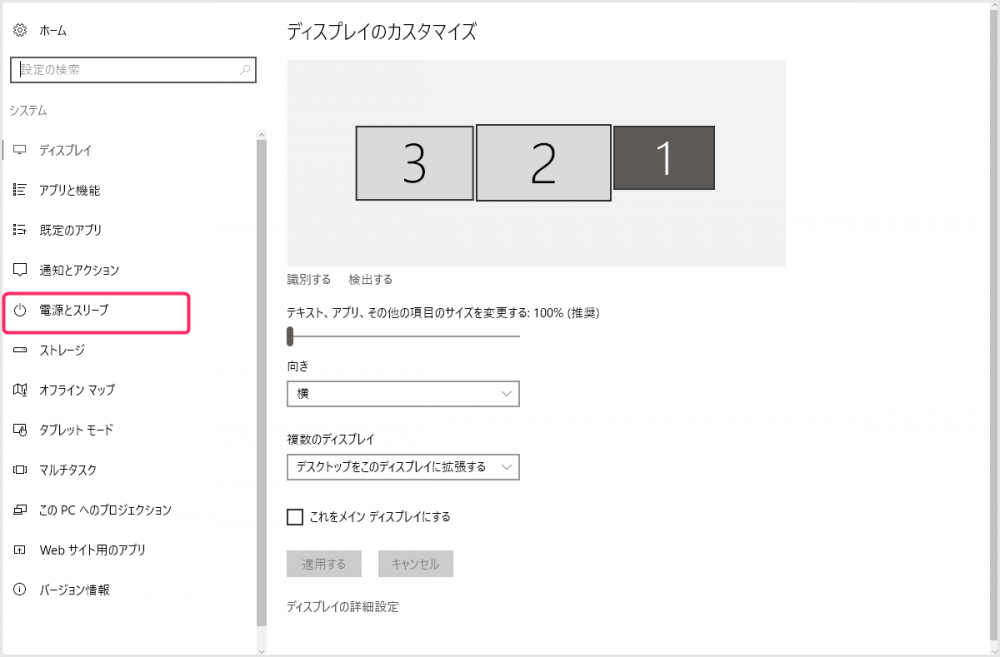 システムが開いたら、左メニューの「電源とスリープ」を選択します。
システムが開いたら、左メニューの「電源とスリープ」を選択します。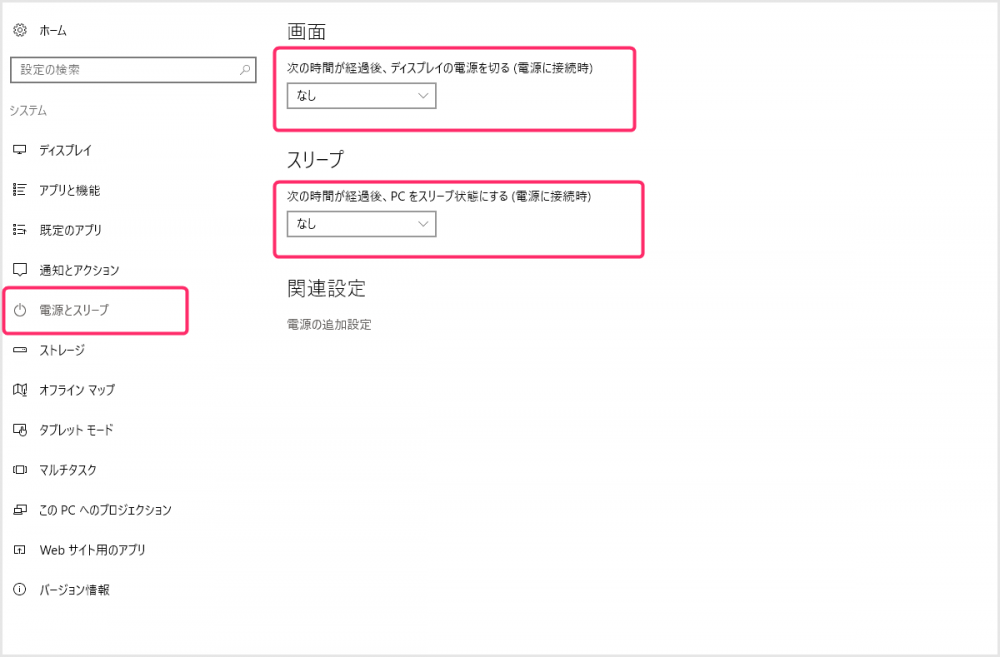 電源とスリープ設定画面が表示されたら、「画面」と「スリープ」の時間を選択します。ぼくのデスクトップPCは両方とも「なし」を選択しています。
電源とスリープ設定画面が表示されたら、「画面」と「スリープ」の時間を選択します。ぼくのデスクトップPCは両方とも「なし」を選択しています。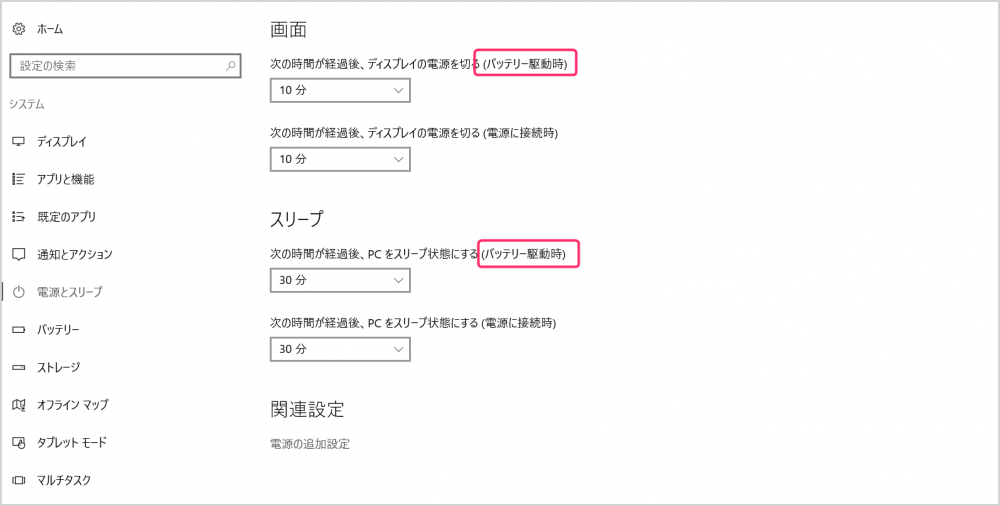 ノートPCの場合は「バッテリー駆動時」と「電源に接続時」の設定の2種類がそれぞれ用意されています。ぼくのノートPCはこんな感じで設定しています。
ノートPCの場合は「バッテリー駆動時」と「電源に接続時」の設定の2種類がそれぞれ用意されています。ぼくのノートPCはこんな感じで設定しています。- 「画面」は画面の電源がオフになって暗くなるまでの時間が設定できます。「スリープ」はPCがスリープモードに入るまでの時間が設定できます。
設定方法は以上です。
ここがポイント!
デフォルトだとおそらく1分で画面が暗くなり、5分でスリープに突入になってるんじゃないでしょうか? ちょっと離席しただけで画面が暗くなったりスリープに入られると結構面倒だったりします。早すぎると思った方は微調整をして快適設定をしてくださいね。
あとがき
デスクトップPCなんて、離席中によっぽど人に画面を見られたくない場合を除けば、自動画面オフも自動スリープもまったく必要ないと思いませんか?
ノートPCだって最近じゃバッテリーもよく保ちます。長時間離席するときにはフタしめますし、ちょっと資料に目を通している間に画面が消えてたりしたら、若干イラッと来ませんかね?(笑)
意外とこの設定をしていないパソコンをよくみかけます。本当は画面が暗くなって欲しくない方、勝手にスリープに突入しないで欲しいと思っている方はぜひ設定してみてください!!
こちらもいかがですか?




