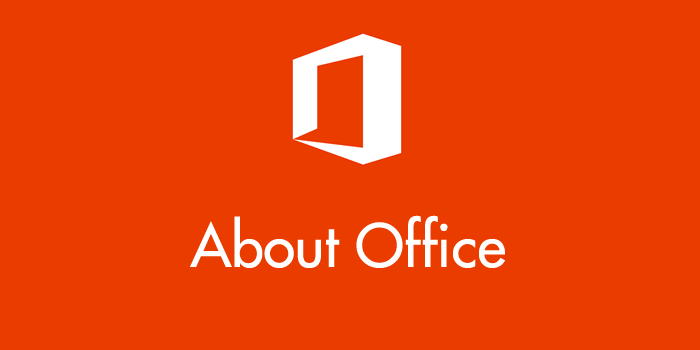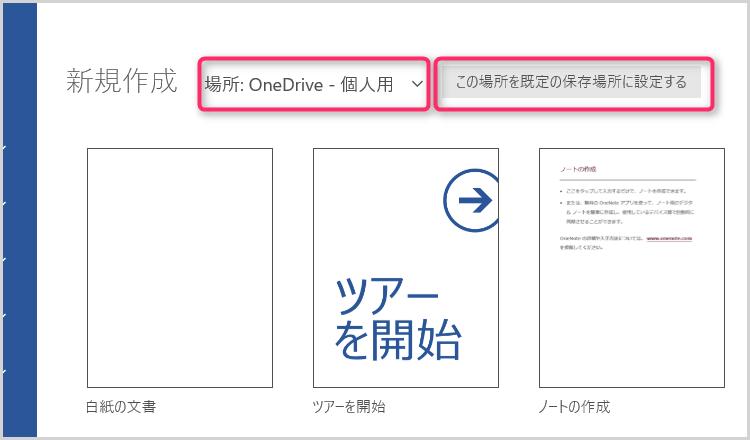ディスプレイサイズが10.1インチ以下のPCまたはタブレット端末なら無料で利用することができる「Office Mobile」。普通の製品版と比較して若干機能制限はあるものの、これが結構便利なんです!
まわりで「Office Online」とごっちゃになり同じものだと思っているユーザーさんがいるのですが、Office Mobile は別物です。
Office Mobile は設定さえすれば、保存先をPCの中やSDカードへ変更することができ、オフラインで使うことができる優れもの。
今回は、使いこなすと便利な「Office Mobileをローカル保存してオフラインで利用する方法」を紹介します。
Office Mobile 利用上の注意点
はじめに一応 Office Mobile の利用上の注意点を記載します。
- 10.1インチよりも画面が大きいと閲覧のみしかできない機能制限が発生。
- 10.1インチまでの画面なら編集&閲覧ができます。
- マクロが使えない。マクロが使われたデータの閲覧も不可。
その他にも細かい機能制限がありますが、さしあたって通常版との違いで困ることってマクロくらいじゃないかな?
Office Online と違って、図形は使えますし、何よりもオフラインで利用できる点が最大のポイント。他にもやれることが多いので使える子です。
Office Mobile をオフラインで使う方法
1:Office Mobile を起動します。(ここではWordを例にします)
2:アプリが起動した一番最初の画面の「新規作成」の右側に、「場所:●●」と「この場所を既定の保存場所に設定する」という項目があります。
3:まず、「場所」をクリック(タップ)してPC内や外付けメディア内の任意の場所へ変更します。デフォルトだと OneDrive 内になっているのでオフラインでは使えません。
4:オフラインができるようにローカル内の任意の場所へファイル保存先が変更できたら、隣の「この場所を既定の保存場所に設定する」をクリック(タップ)したら完了です。
次回からローカル保存がデフォルトになるのでオフラインで利用することができます。
注意点
Office Mobile には「Word・Excel・PowerPoint」がありますが、このローカル保存設定をそれぞれのアプリで都度に行ってください。
Word でこの設定をしても、Excel では設定変更されていないのでご注意ください。
Office Mobile