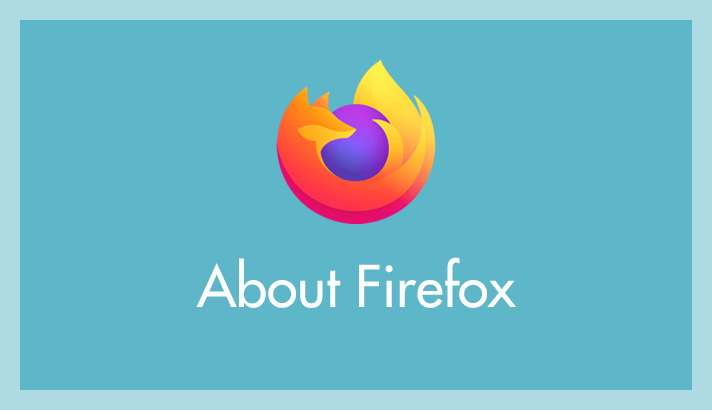今回はブラウザ「Firefox」の簡単バックアップについて。
新しいパソコンを購入したり初期化した時などには、Firefox を再インストールしなければなりません。そんな時に、いちいちブックマークしなおしたり、パスワードを登録しなおしたりするのは面倒ですよね・・・
かといってクラウド(Sync)にユーザー登録したり保存したりすのは嫌なユーザーさんもいるんじゃないかと思います。
今回の記事内容
今回はパソコンブラウザ「Firefox」のブックマークやパスワードなどの状態をクラウドを使わずにローカルで簡単にバックアップできる方法を紹介します。
Firefox のローカルバックアップは他のブラウザよりも簡単
インターネットを使えば使うほどブックマーク等が肥大していきます。
パスワードも記憶していることでしょう。PC を買い替えたからといって、また最初から全部やるのは相当労力を使うことと思います。
Firefox は、他の競合ブラウザと違って、インターネットに接続していなくても、クラウドを使わなくても、ローカルフォルダから簡単に利用状態のバックアップが取れます。
Firefox をローカルバックアップする手順
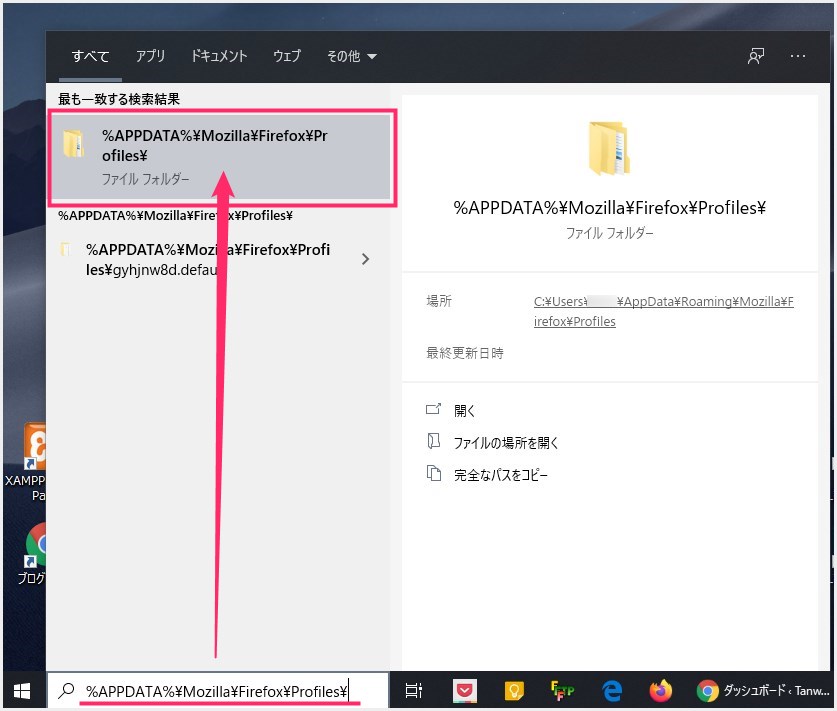
タスクバーにある検索ボックスに「%APPDATA%\Mozilla\Firefox\Profiles\」こちらをコピーして画像のようにペーストします。検索ボックスに表示されたフォルダをクリックして開いてください。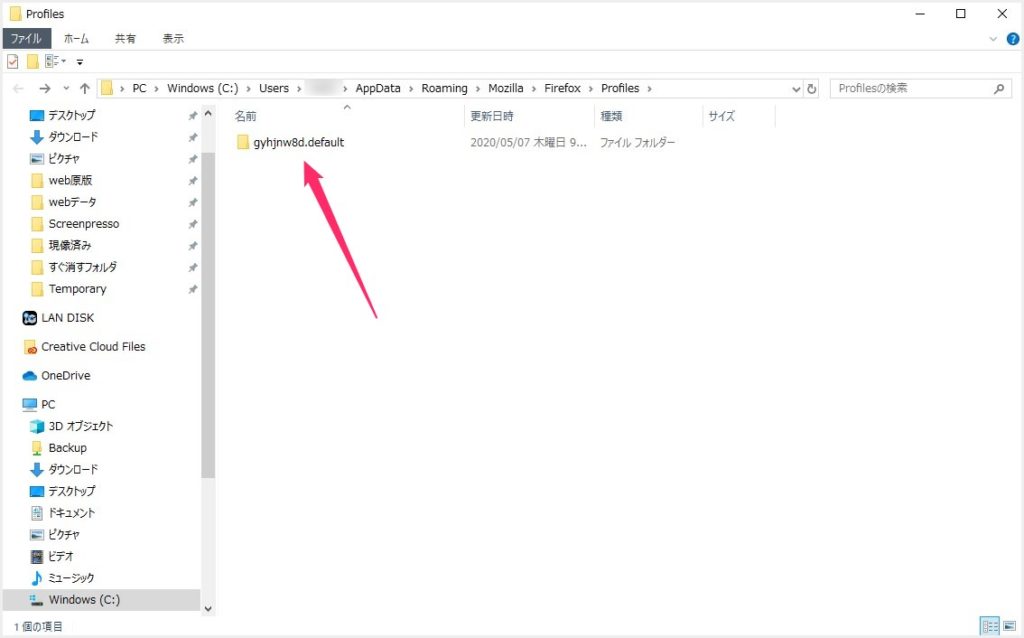
「%APPDATA%\Mozilla\Firefox\Profiles\」で出てきたフォルダが起動すると「xxx.default」というフォルダがあります。このフォルダをコピーして、Firefox のバックアップを保存したい場所にペーストします。- この「xxx.default」の中身が全て Firefox のバックアップデータとなります。
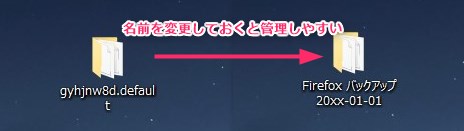
コピーしたフォルダは、画像のように名前変更しておくと、あとで利用する時にわかりやすいです。これで Firefox のバックアップは完了です。
バックアップした Firefox のデータを新しい環境で利用する
- 新しい環境へ Firefox をインストールします。
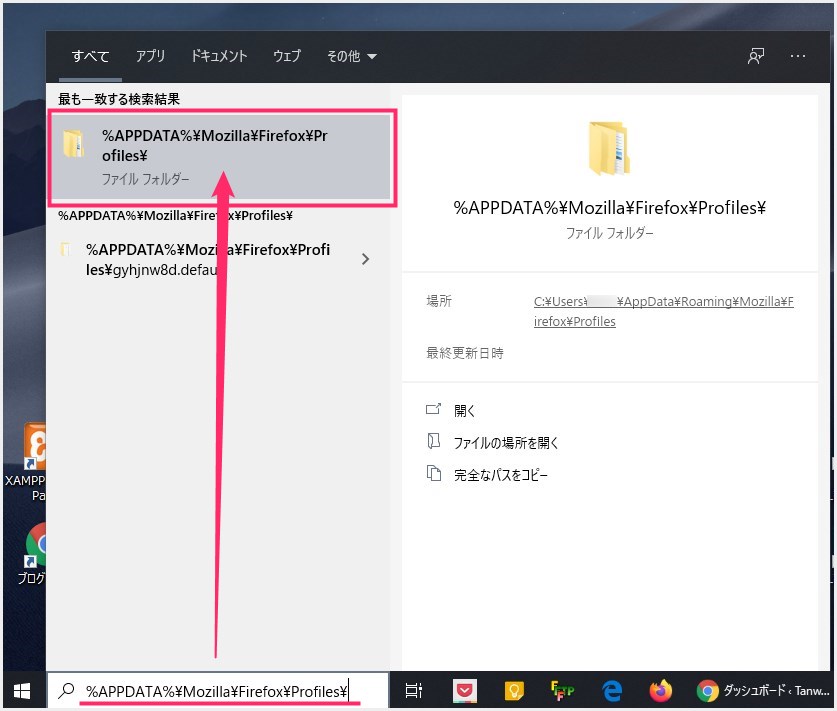
Firefox のバックアップ時と同じく、「%APPDATA%\Mozilla\Firefox\Profiles\」をコピーして検索ボックスへ貼り付けます。出てきたフォルダをクリックして開きます。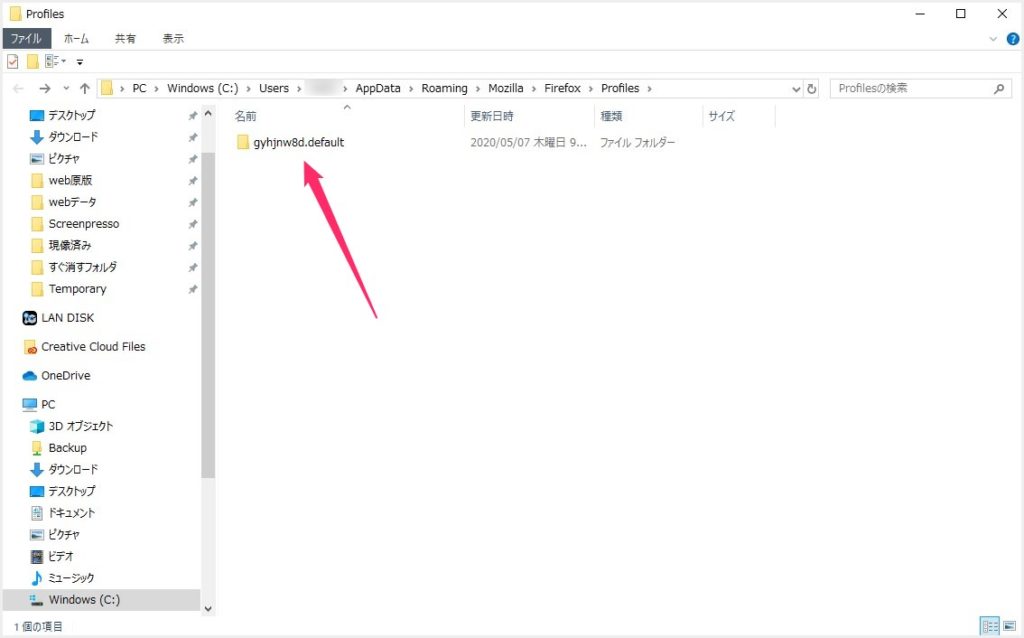
「xxx.default」フォルダがあるので、今度はそのフォルダもダブルクリックして開きます。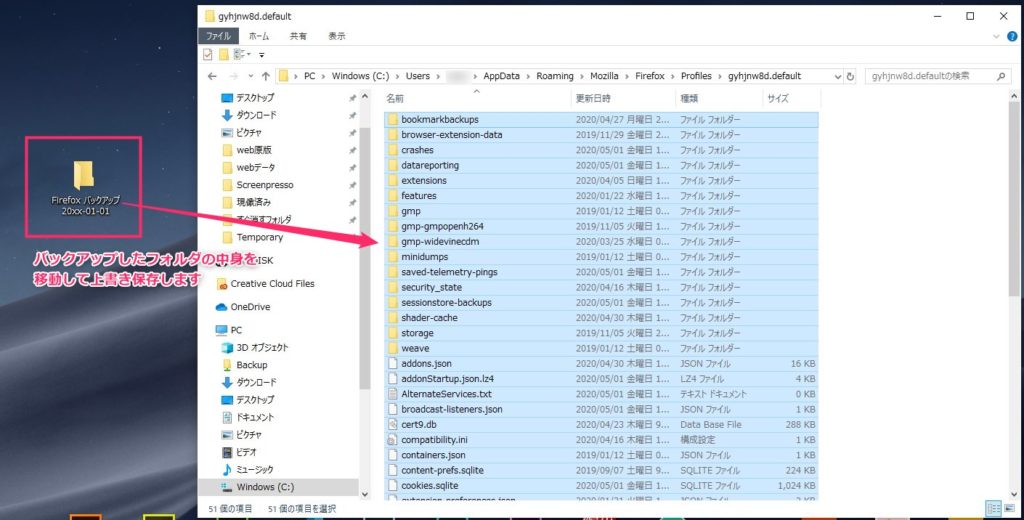
バックアップしたフォルダの中身を全て一括コピーして、「xxx.default」フォルダにペーストします。同じ名称のファイルやフォルダがあれば全て上書き保存します。- この手順を行うことで、どんな新規の Firefox でも、バックアップ時した時の状態に戻ります。
あとがき
Firefox のバックアップを現在の Firefox へ移行する時には、「フォルダの中身」を移動してください。間違っても親フォルダごと貼り付けないようにしてくださいね。
フォルダ名が変わると大変なことになってしまいます。あくまでもフォルダの中身をやりとりします。
今回はパソコンブラウザ「Firefox」のブックマークやパスワードなどの状態をクラウドを使わずにローカルで簡単にバックアップできる方法の紹介でした。
こちらもいかがですか?