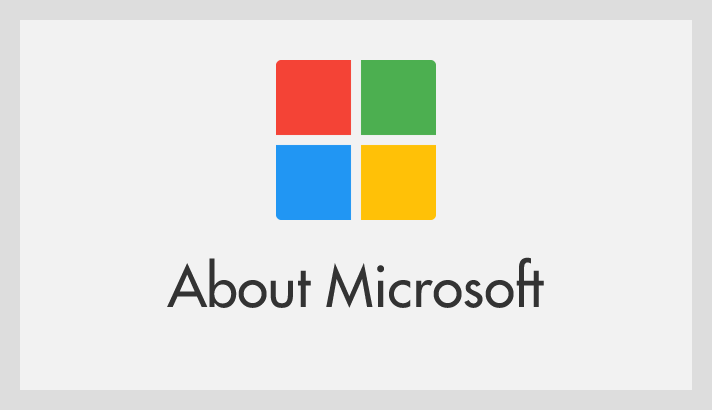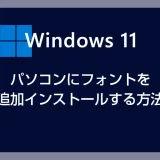Microsoft アカウントにサインインする際、「確認コード」を入力する設定にしている場合は、その確認コードが携帯電話の SMS に送信されます。
しかし、電話番号を変更したなどの理由で「確認コードの送信先として登録している電話番号を変更したい」と考えた場合、どのような手順で対応すれば良いのでしょうか。
今回は、Microsoft アカウントに登録している確認コード送信用の電話番号を変更する方法を紹介します。
今回の記事内容
Microsoft アカウントの確認コード送信用に登録した電話番号を変更する方法
確認コード送信用の電話番号を変更する手順
手順は、パソコンとスマホで共通です。
- ブラウザで Microsoft アカウントの管理画面にサインインします。
▶ Microsoft アカウント サインインページ 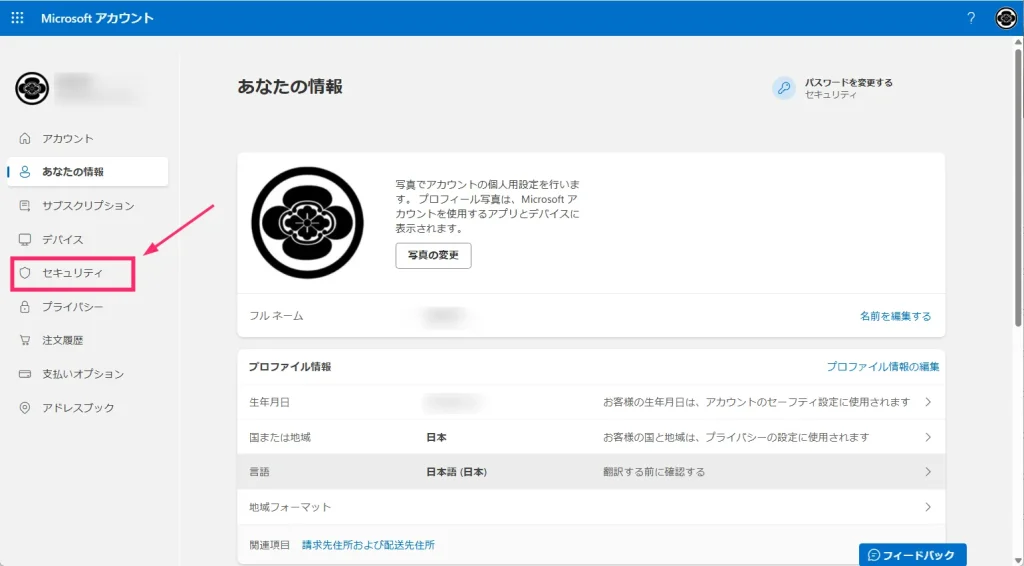
Microsoft アカウント管理画面が開いたら、左サイドメニューの「セキュリティ」をクリックします。(スマホは、左上の「≡」内の「セキュリティ」をタップ。)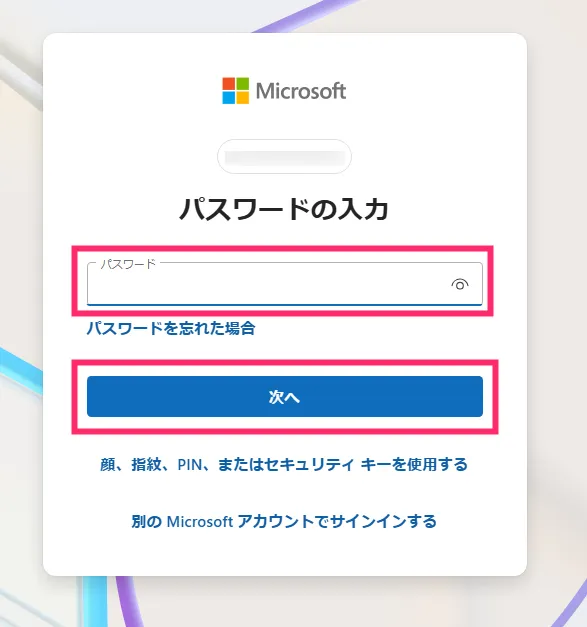
Microsoft アカウントのパスワードを求められるので、入力して「次へ」。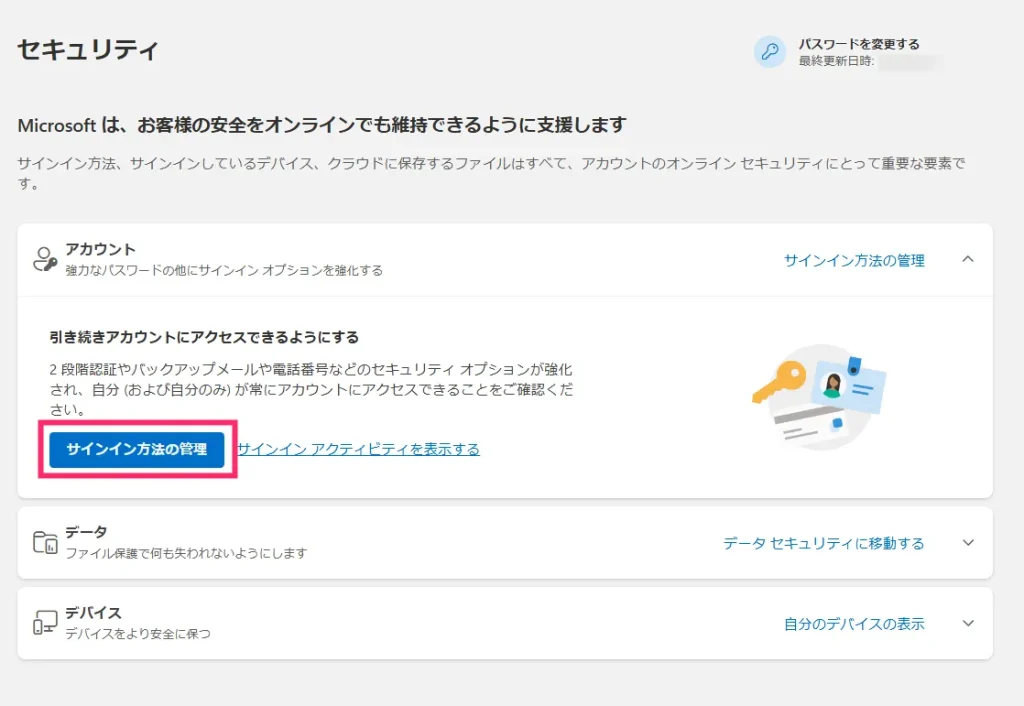
「サインイン方法の管理」ボタンを押します。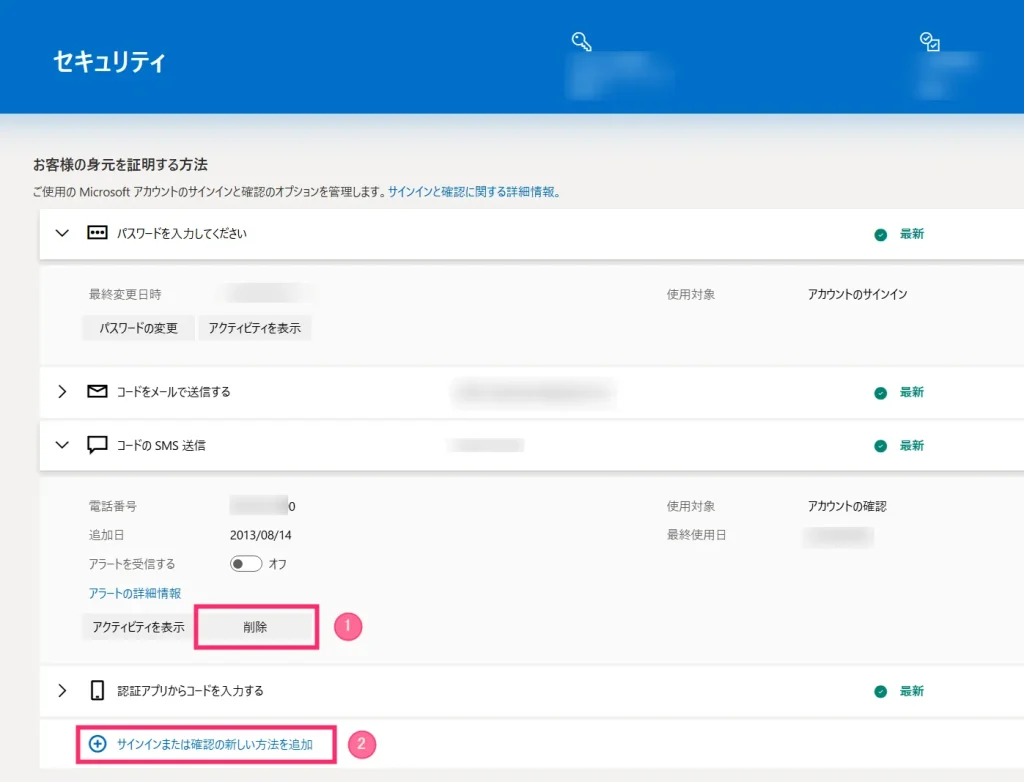
コードの SMS 送信 項目をクリックすると、現在登録されている電話番号が表示されます。削除したい電話番号の ①「削除」をクリックして電話番号を削除します。
電話番号を削除したら ②「サインインまたは確認の新しい方法を追加」をクリックします。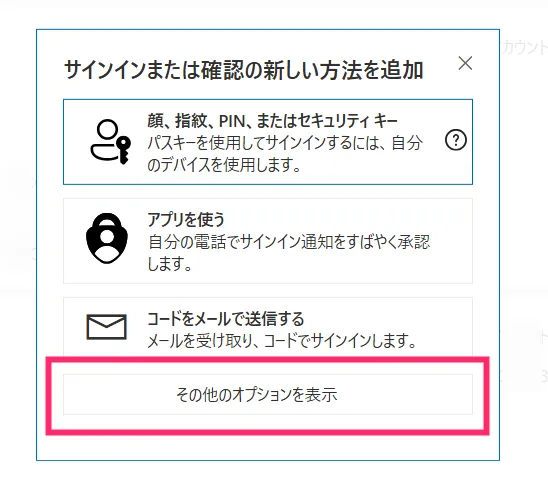
「その他のオプションを表示」をクリックします。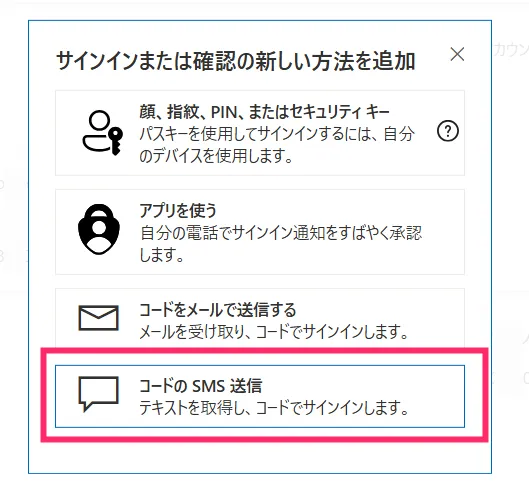
「コードの SMS 送信」が出てくるのでクリックします。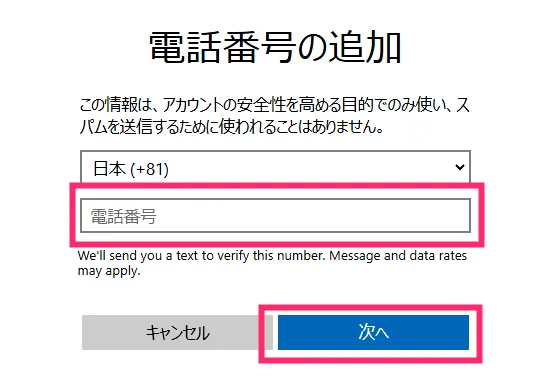
新たに確認コード送信用に登録したい電話番号を入力して「次へ」。- あとは、指示にしたがっていけば完了です。
【重要】確認コードを設定しているユーザーに対する注意点
Microsoft アカウントの認証を、電話番号を用いた「確認コード」に設定している方が電話番号を変更される場合は、必ず先に「確認コード用に登録している電話番号の変更」を行ってから、新しい電話番号への変更手続きを行うようにしてください。
この手順を忘れてしまうと、Microsoft アカウントにサインインできなくなるおそれがあります。
その場合、Microsoft に問い合わせをして、サポートとのやり取りが必要になるため、事前に十分ご注意いただくことをおすすめします。
こちらの記事もいかがですか?