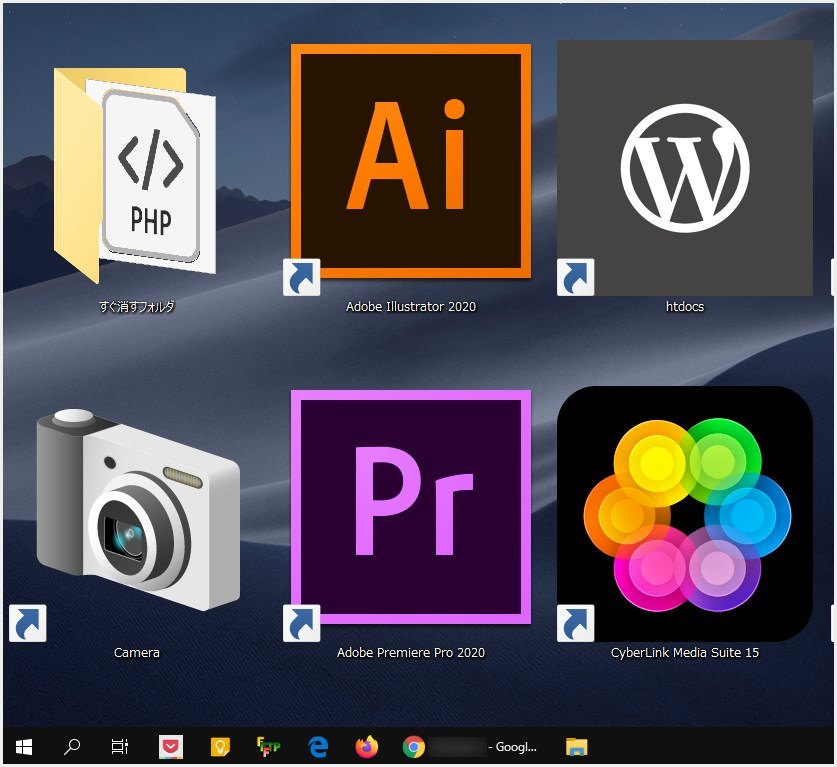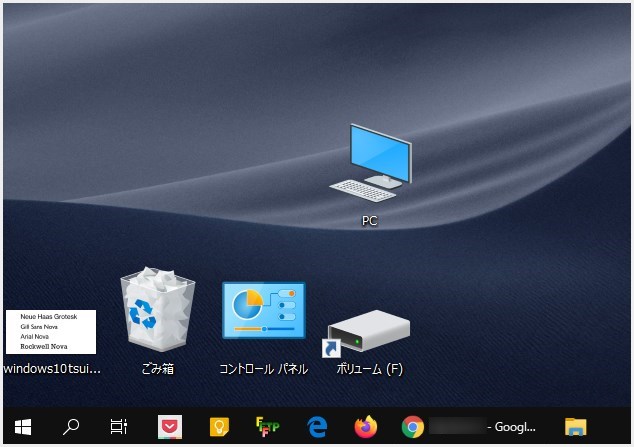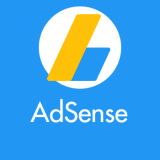Windows 10 パソコンで作業をしていたら、突然デスクトップアイコンが大きくなってしまった!! こんな事態に見舞われたらどうしましょう?
Windows パソコンって実は、ショートカットキーやキー + マウス操作で、簡単にデスクトップアイコンの大きさを変更することができるんです。
しかし、その事実を知らないユーザーさんが、無意識でショートカットキーを入力してしまったものなら、突然デスクトップアイコンが大きくなってしまい・・・その人にとっては大惨事となってしまいます。
今回は「Windows 10 突然デスクトップアイコンが大きくなってしまったときの直し方」を紹介します。
突然デスクトップアイコンが大きくなってしまう原因
突然デスクトップアイコンが大きくなってしまう原因は、おそらくほとんどの場合、以下の2つのことが原因じゃないかとおもわれます。
原因①:ショートカットキーの誤入力
キーボードの入力中に、意図せずデスクトップアイコンを大きくするためのショートカットキーを誤入力してしまうことで発生します。
ショートカットキー「Shift + Ctrl + 1」を同時に押してしまうと、このようにデスクトップアイコン「特大」のサイズに一瞬で切り替わってしまいます。
タスクバーアイコンと見比べてもらえれば、どれだけ大きいかがわかると思います。
無意識でやってしまったときには、かなりびっくりするはずです・・・。
ショートカットキー「Shift + Ctrl + 2」を同時に押してしまうと、このようにデスクトップアイコン「大」サイズに一瞬で切り替わります。
特大サイズほどのインパクトはありませんが、意図せず切り替われば「なんで!?」って思ってしまいますよね。
原因②:マウス + キー操作によって発生する
デスクトップ画面で、コントロールキーを押しながらマウスの「マウスホイール」を回してしまうと、デスクトップアイコンが大きくなってしまいます。
「Ctrl + マウスホイール」は画面の縮尺を拡大縮小する効果があり、デスクトップやフォルダ画面でこれを行うと、表示されているアイコンの拡大・縮小が起こります。
これが、最も多発しそうな意図せずやってしまいやすいデスクトップアイコン拡大トラブルでしょうか。
大きくなってしまったデスクトップアイコンを戻す方法
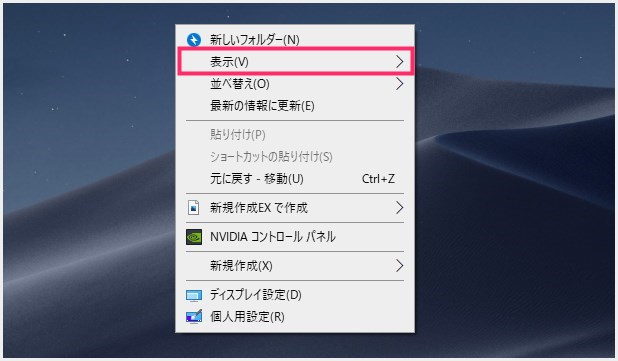
デスクトップ画面の何もないところを「右クリック」すると、右クリックメニューが出てきます。右クリックメニューの「表示」にマウスカーソルを乗せます。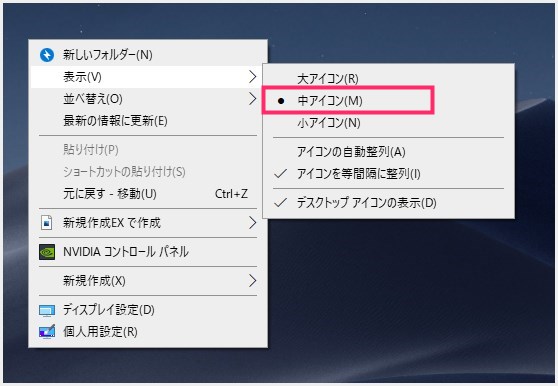
続いてでる「大・中・小 アイコン」の「中アイコン」をクリックします。すると、何事もなかったかのようにデスクトップアイコンはいつものサイズに戻ります。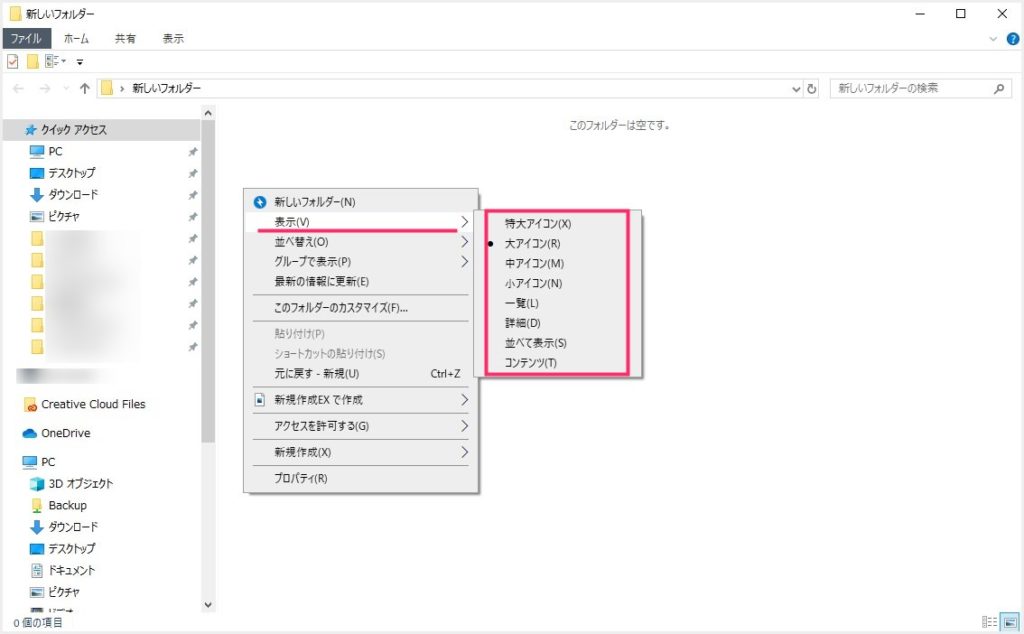
フォルダアイコンが意図せず大きくなってしまったときも、デスクトップと同じ要領でサイズ調整をすることが可能です。フォルダの何もないところを右クリック → 右クリックメニュー → 表示 → サイズ調整。フォルダの場合は項目が少し多いです。
あとがき
というわけで、今回は「Windows 10 突然デスクトップアイコンが意図せず大きくなってしまったときの直し方」を紹介しました。
本記事で紹介したショートカットキーやマウスの組合せを知らないと結構あせってしまうトラブルなんじゃないでしょうか?
お仕事中やテレワーク中に、デスクトップアイコンが大きくなってしまった同僚や仲間がいたら優しく直し方を教えてあげてくださいねっ!