Windows 10 パソコンユーザーの多くは Microsoft アカウントによる認証を行っているはず。しかし、その Microsoft アカウントのパスワードをうっかり忘れてしまうと、パソコンが利用できなくなるという深刻なトラブルに見舞われます。
まあ、他の誰のせいでもなく自分の不甲斐なさのせいなんですが・・・。
とはいえ、パソコンにサインインできなくなってしまった時に「自業自得だよ諦めてね」と言うのもなかなか切ないですし、パスワードがわからないだけならなんとかなるかもしれません!
今回は、「Windows 10 PCにサインインできない!Microsoftアカウントのパスワードをうっかり忘れてしまった時の対処方法」を紹介します。
他のパソコンやスマホからパスワードリセットしてみよう
Microsoft アカウントは「パスワードを忘れてしまった」であれば、復旧方法が用意されていて、これから説明する手順を行えばなんとかなります!
簡単に手順を説明すると・・・
- Microsoft アカウントのパスワードを忘れてしまいサインインできないパソコンでは何もできないので、他のパソコンやスマホを用意する。
- 他のパソコンやスマホから Microsoft パスワードリセットページにアクセスする。
- アカウント回復の手続きを行いパスワードを変更する。
- Microsoft アカウントは新しいパスワードに変更されるので、サインインできなったパソコンに対して、その変更したパスワードでサインインしてみる。
- パソコンでサインインができるようになる。
これが手順の流れになります。
では、以下からその手順を紹介します。
Microsoft アカウント回復「パスワードを変更する手順」
※説明用の画像はパソコンですが、スマホでもタブレットでも同じ要領でアカウント回復ができます。
- まずは、以下のリンク先「Microsoft アカウント回復ページ(Reset your password)」にアクセスします。
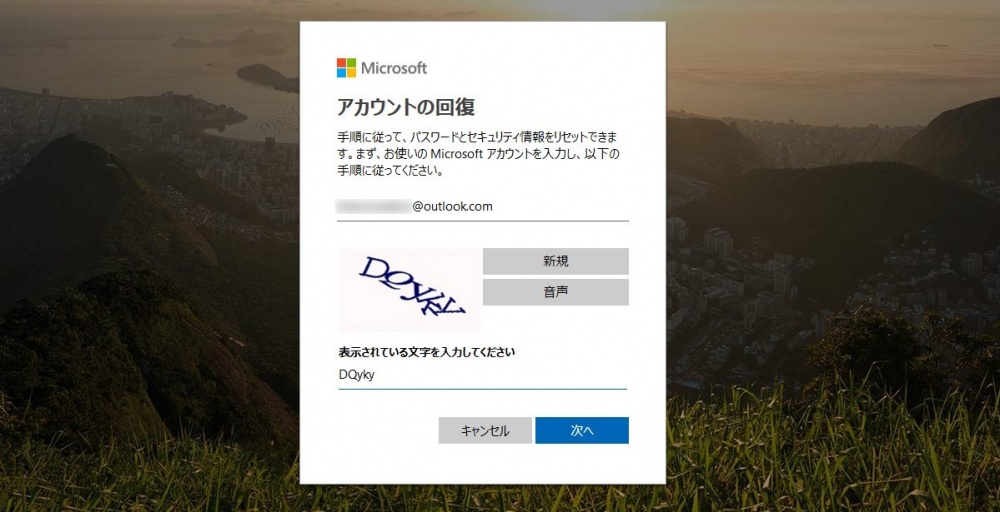
上のフォームへ「Microsoft アカウントのメールアドレス」を入力して、下のフォームへは、表示されている文字を間違いがないように入力し、「次へ」を押します。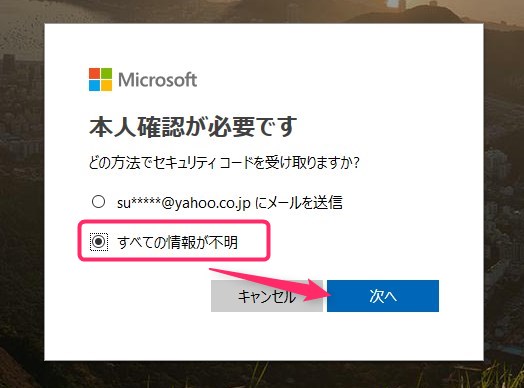
本人確認をしなければならないので、セキュリティコードの受け取り方を選択します・・・「すべての情報が不明」を選択して「次へ」を押してください。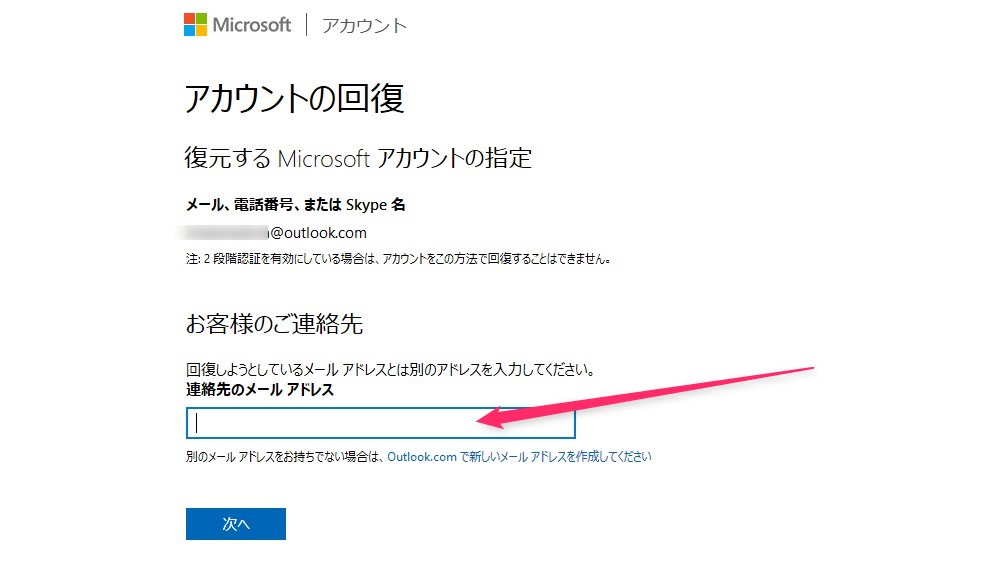
ここにメッセージを受信できる「Microsoft アカウントとは別のメールアドレス」を入力してください。間違ってもキャリアメールは入力しないでくださいね(キャリアメール=docomo.ne.jp とかのケータイメール)。「次へ」。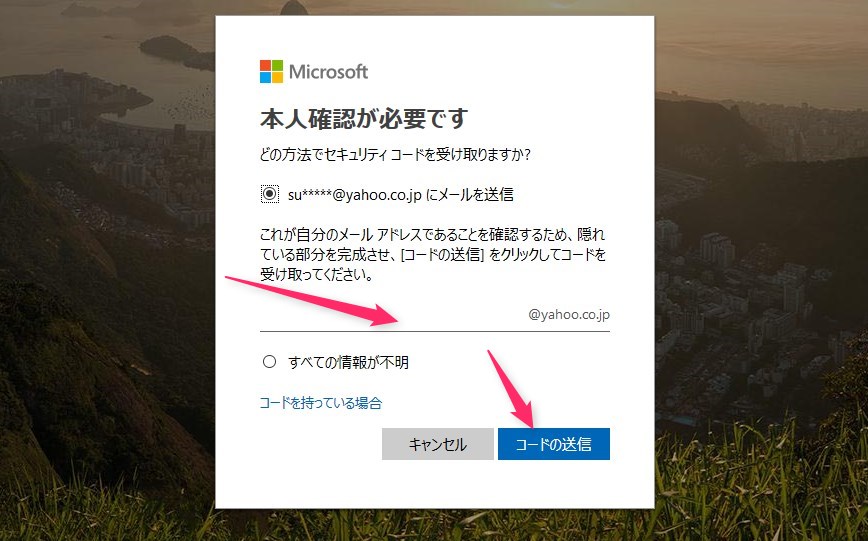
◯◯にメールを送信にチェックを入れると、「5」で入力したメールアドレスの @ より上の部分を入力するフォームが表示されますので間違いのないように入力して「コードの送信」を押します。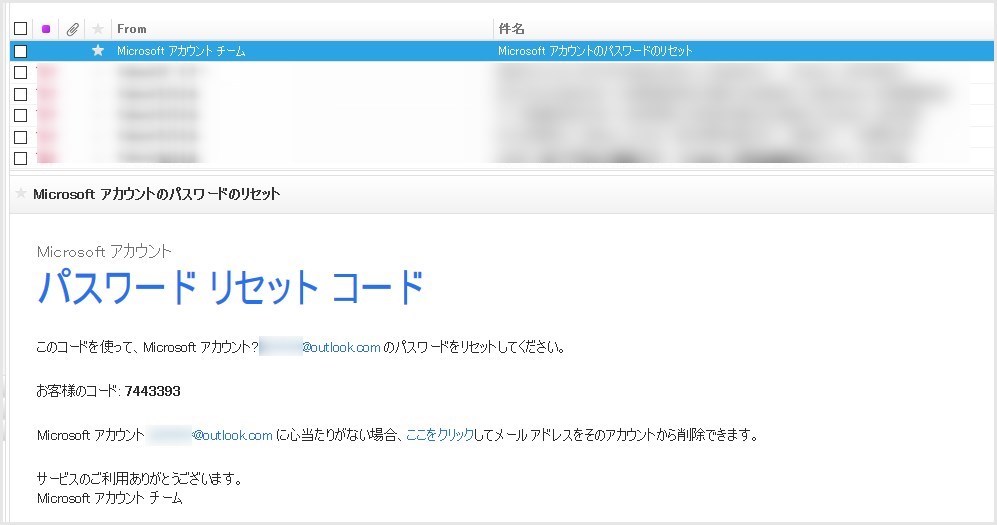
ページはそのままにしておき、「6」でコード送信したメールアドレスを確認します。Microsoft からコードが記載されたメールが届いています。
メールに記載されているコードをフォームへ入力して「次へ」。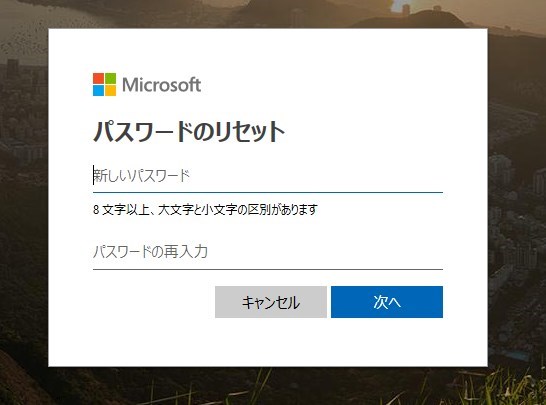
新しいパスワードを入力します。下のフォームにもう一度新しいパスワードを入力します。上と下が合致していれば「次へ」進めます。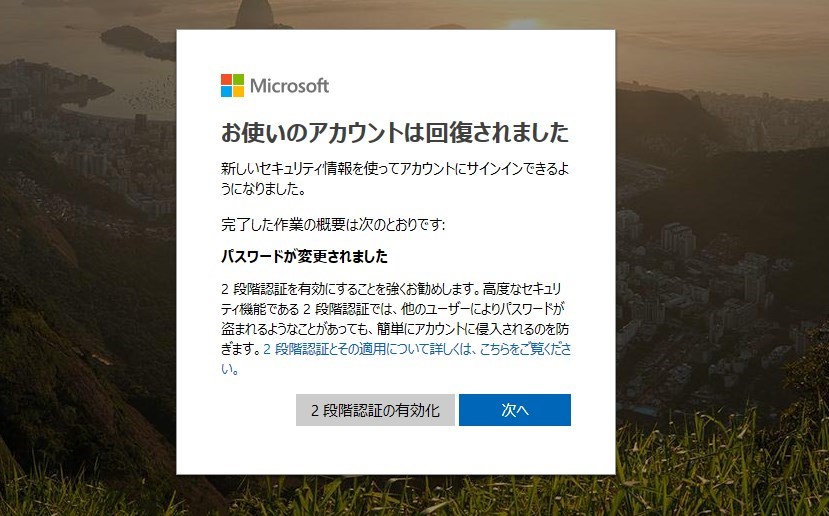
この画面に切り替わればパスワード変更は完了です。2段階認証の設定をする必要がなければ「次へ」を押します。- これで Microsoft アカウントのパスワード変更は完了です。サインインできなくなったパソコンに対してサインインしてみましょう。無事サインインできるはずです。
変更したパスワードは今すぐ必ずメモして保管してっ!
パスワードが変更できて、無事パソコンにサインインできたら、二度と同じことをくりかえさない為にも Microsoft アカウント & パスワードをしっかりメモしておきましょう。
あとがき
今回は、「Windows 10 PCにサインインできない!Microsoftアカウントのパスワードをうっかり忘れてしまった時の対処方法」を紹介しました。
困り果てた方のお役に立てばこれ幸いです!!
こちらもいかがですか?



