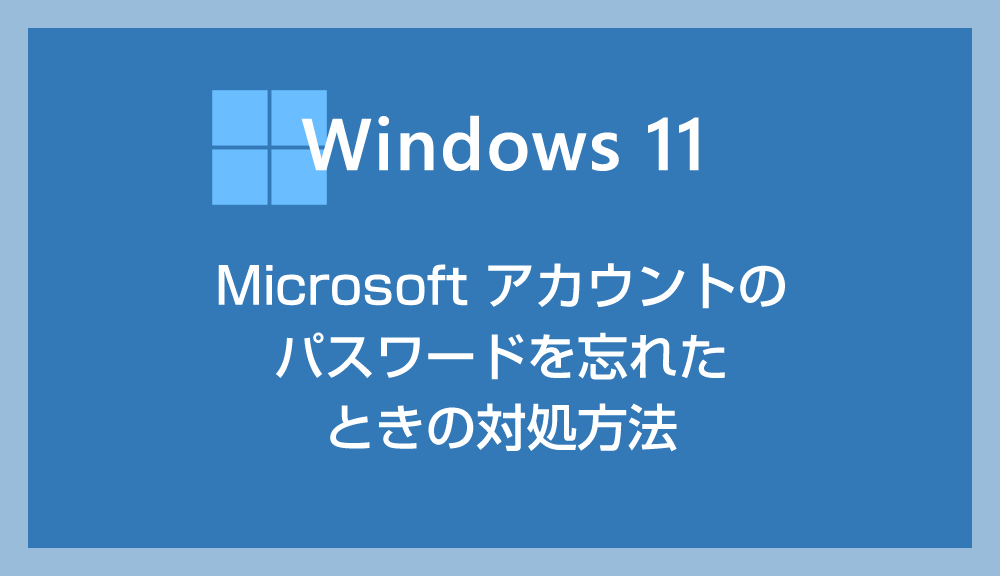Windows 11 パソコンは、基本的に Microsoft アカウントによって認証されています。
しかし、Microsoft アカウントのパスワードを忘れてしまうと、パソコンにサインインできなくなるほか、Microsoft のサービスが利用できなくなってしまいます。
そのような場合には、パスワードをリセット(変更)することで問題を解決することができます。
今回は、Microsoft アカウントのパスワードを忘れてしまった場合の具体的な対処方法について紹介します。
今回の記事内容
Microsoft アカウントのパスワードをリセットする方法
Microsoft アカウントのパスワードをリセットする手順
※ 説明用の画像はパソコンを使用していますが、スマートフォンやタブレットでも同じ手順でパスワードのリセットが可能です。
- まずは「Microsoft アカウント回復ページ」にアクセスします。
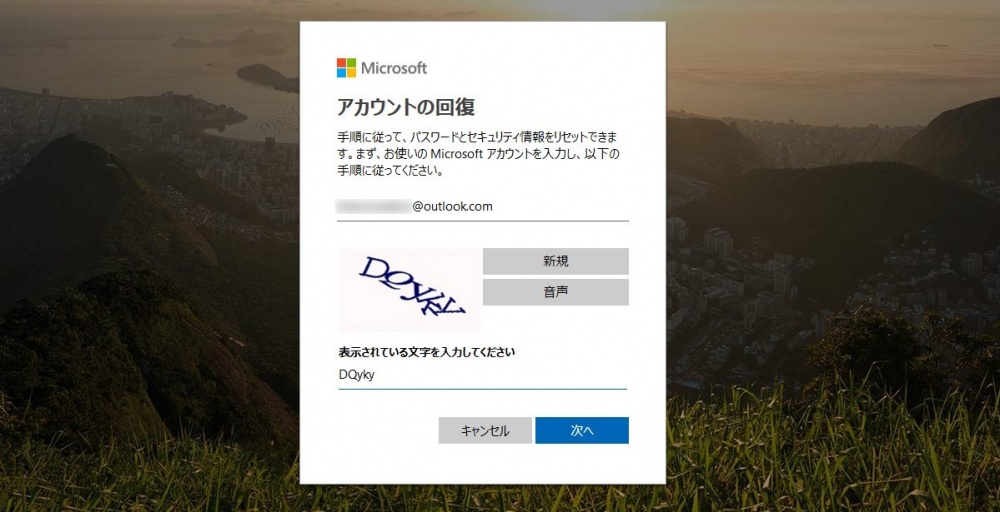
フォームには「Microsoft アカウントのメールアドレス」を入力してください。次に、下のフォームには表示されている文字を正確に入力し、「次へ」を押します。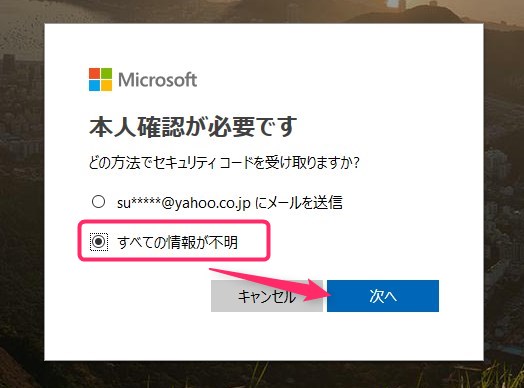
本人確認を行うために、セキュリティコードの受け取り方法を選択します。「すべての情報が不明」を選択し、「次へ」を押してください。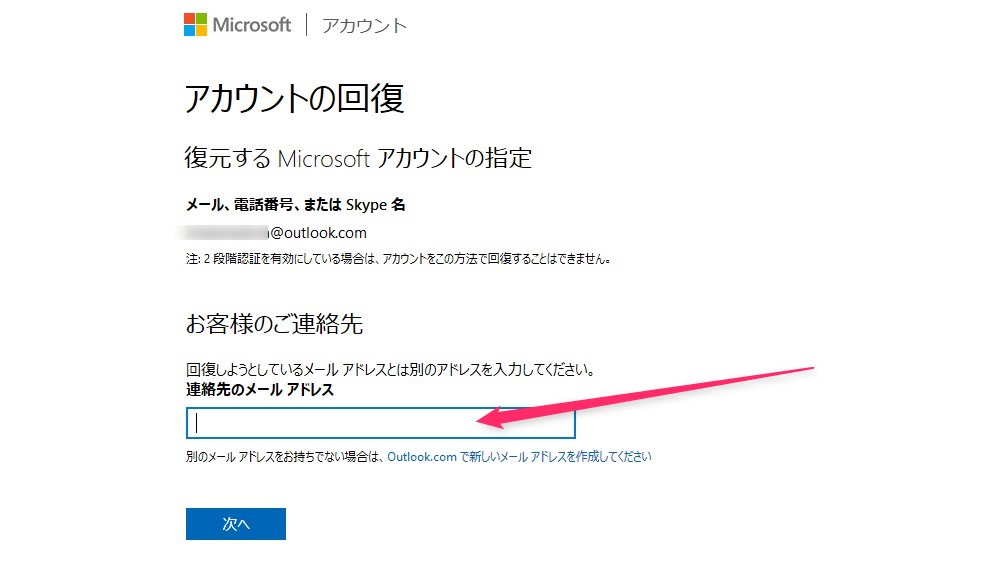
次に、メッセージを受信できる「Microsoft アカウントに登録しているメールアドレスとは別のメールアドレス」を入力してください。
ただし、キャリアメール(例: docomo.ne.jp などの携帯メールアドレス)は使用しないようにしてください。「次へ」を押して手続きを進めます。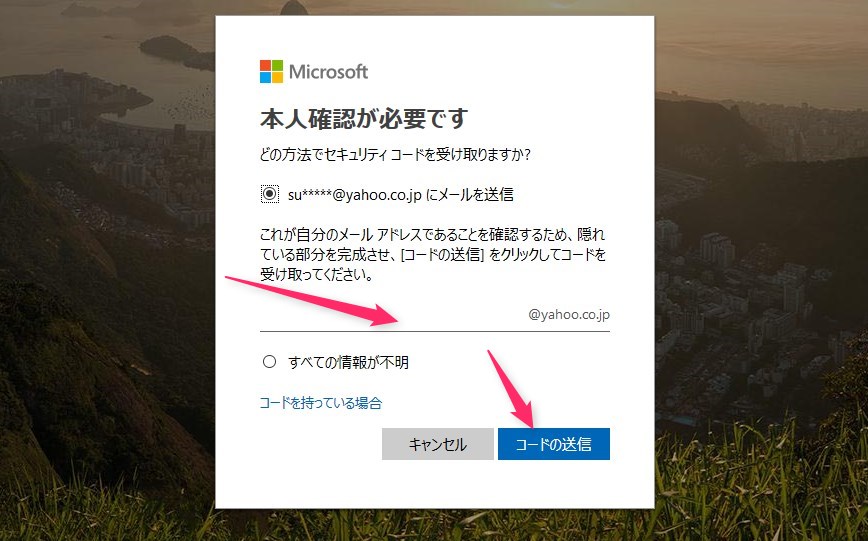
「◯@◯ にメールを送信」をチェックしてください。
「4」で入力したメールアドレスの @ より前の部分を入力するフォームが表示されますので、間違いがないように入力し、「コードの送信」を押します。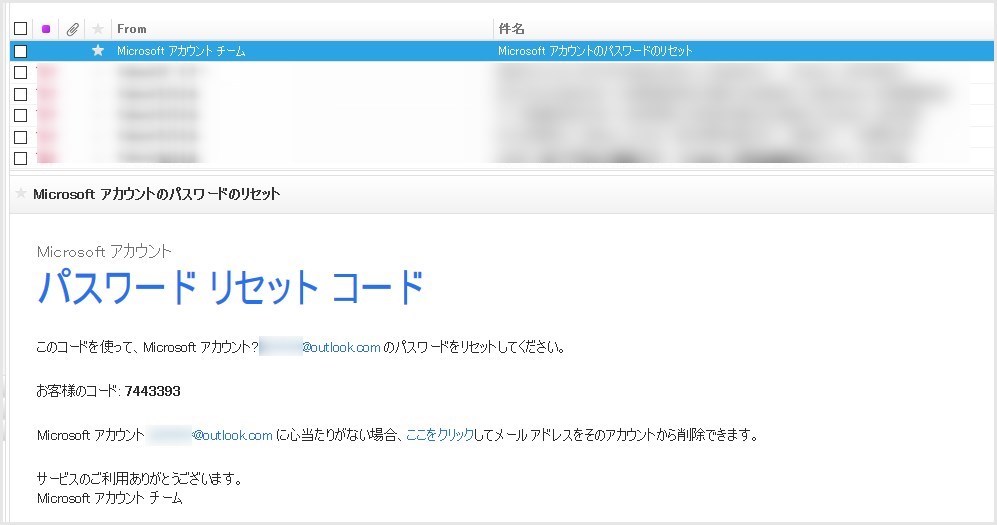
ページはそのままにしておき、「5」でコードを送信したメールアドレスを確認してください。Microsoft からパスワードリセットコードが記載されたメールが届いているはずです。
メールに記載されているコードをフォームに入力し、「次へ」を押してください。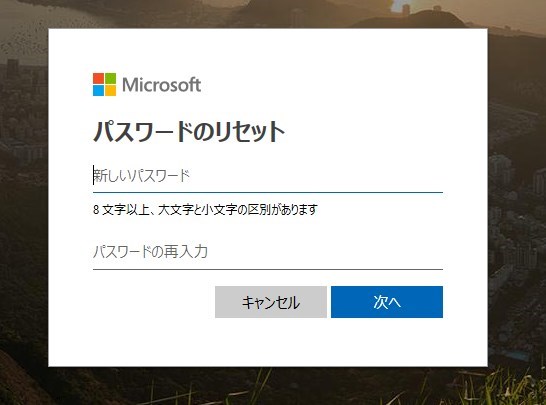
新しいパスワードを入力します。下のフォームには再度同じ新しいパスワードを入力してください。上の入力内容と下の入力内容が一致していれば、「次へ」を押して手続きを進めることができます。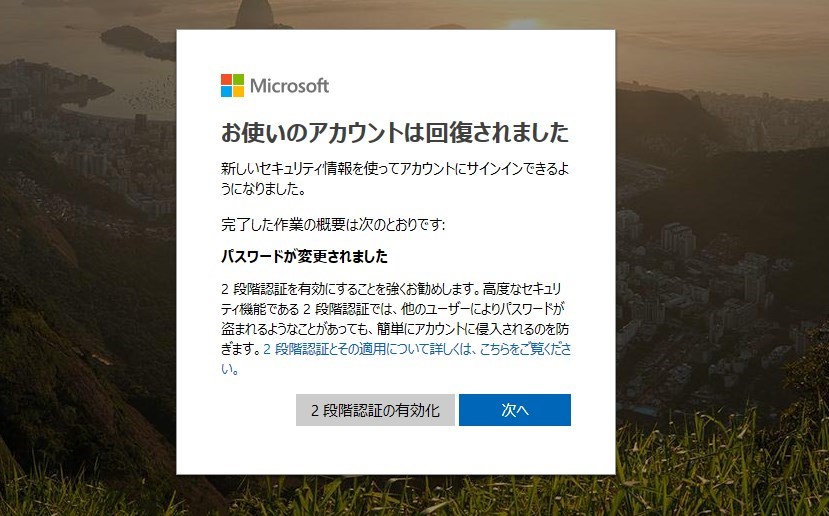
この画面に切り替わった時点で、パスワード変更は完了となります。2段階認証を設定する必要がない場合は、「次へ」を押してください。
これで Microsoft アカウントのパスワード変更手続きが完了しました。サインインできなくなっていたパソコンに対して、再度サインインを試みてください。無事にサインインできるはずです。
パスワードが変更できたらすぐにメモして保管してください
パスワードを変更し、無事にパソコンへサインインできた場合、同じ問題を二度と繰り返さないためにも「Microsoft アカウント」と「パスワード」をしっかりメモして、大切に保管しておきましょう。
今回は、「Windows 11 PC にサインインできない!Microsoft アカウントのパスワードをうっかり忘れてしまった時の対処方法」について紹介しました。
この情報が、困り果てている方々のお役に立てれば、嬉しい限りです。
こちらの記事もいかがですか?