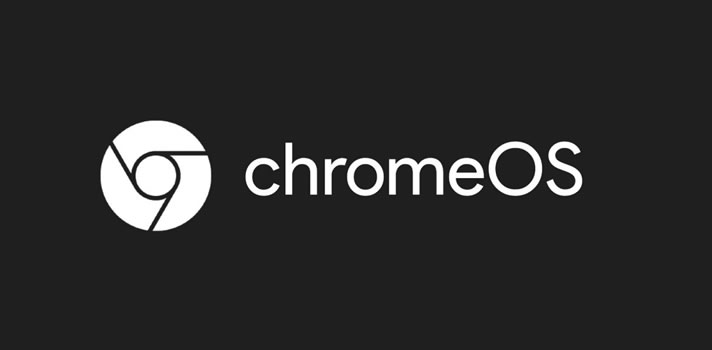Chromebook でもスクリーンショットを撮りたいことってままあります。Chromebook のスクリーンショット撮影方法は Mac のようにショートカットキーで撮影します。
今回は、自分がよく忘れてしまうので「Chromebook でスクリーンショットを撮る方法」をメモがてら紹介します。
Chromebook のスクリーンショットは2パターンあります
Chromebook のスクリーンショット撮影方法は…
- ファンクションキーを「ファンクション機能」として設定している
- ファンクションキーを「Fキー」として設定している
この2パターン。ファンクションキーの設定によって若干の差異があります。
画面全体をスクリーンショットする
画面に表示されている全体をスクリーンショットできるのはこの方法です。
①:ファンクションキーを「ファンクション機能」として設定
ファンクションキーを「ファンクション機能」として使う設定にしている場合のスクリーンショット撮影方法は・・・
Ctrl キー を押しながら 概要モードキー を押す
②:ファンクションキーを「Fキー」として設定
ファンクションキーを「Fキー」として使う設定にしている場合のスクリーンショット撮影方法は・・・
虫眼鏡キー + Ctrl キー を押しながら 概要モードキー を押す
画面の一部分だけを選んで範囲スクリーンショットする
画面の一部分を任意で選んでスクリーンショットを撮影する方法です。紹介のショートカットキーを押すと、カーソルが矢印から「+」になります。
あとはスクリーンショットしたい部分をドラッグで範囲すると部分撮影できます。
①:ファンクションキーを「ファンクション機能」として設定
ファンクションキーを「ファンクション機能」として使う設定にしている場合の範囲スクリーンショット撮影方法は・・・
Shift キー + Ctrl キー を押しながら 概要モードキー を押す
②:ファンクションキーを「Fキー」として設定
ファンクションキーを「Fキー」として使う設定にしている場合の範囲スクリーンショット撮影方法は・・・
虫眼鏡キー + Shift キー + Ctrl キー を押しながら 概要モードキー を押す
これはちょっと押すキーが多くて大変ですが…致し方ないですね(汗)
スクリーンショット画像はどこに保存される?
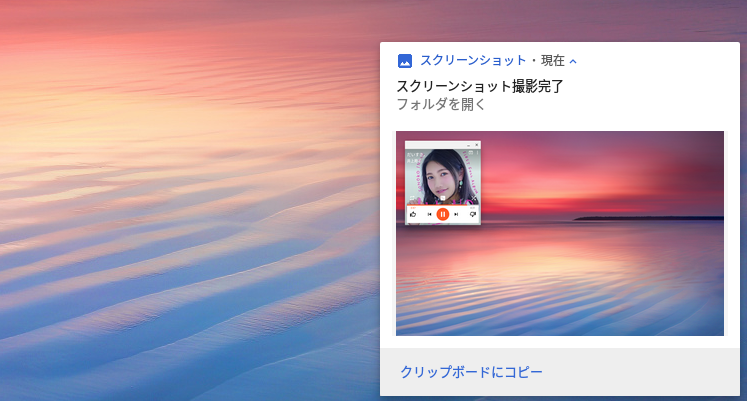
Chromebook で撮影したスクリーンショットは、ダウンロード先として設定しているフォルダへ保存されます。デフォルトから特にいじっていなければそのままダウンロードにあります。
あとがき
日本語キーボード、US キーボード双方とも同じ撮影方法です。
Chromebook のスクリーンショットは Mac 寄りの撮影方法ですね。Windows もクリップボード保存じゃなくて、こっち寄りの撮影スタイルならよかったのに……。
というわけで、Chromebook の画面スクリーンショット撮影方法の紹介でしたっ!