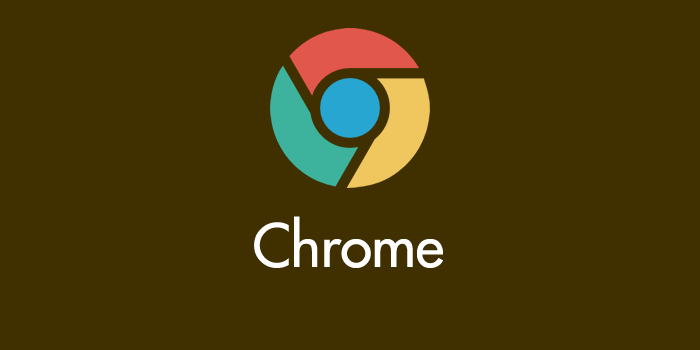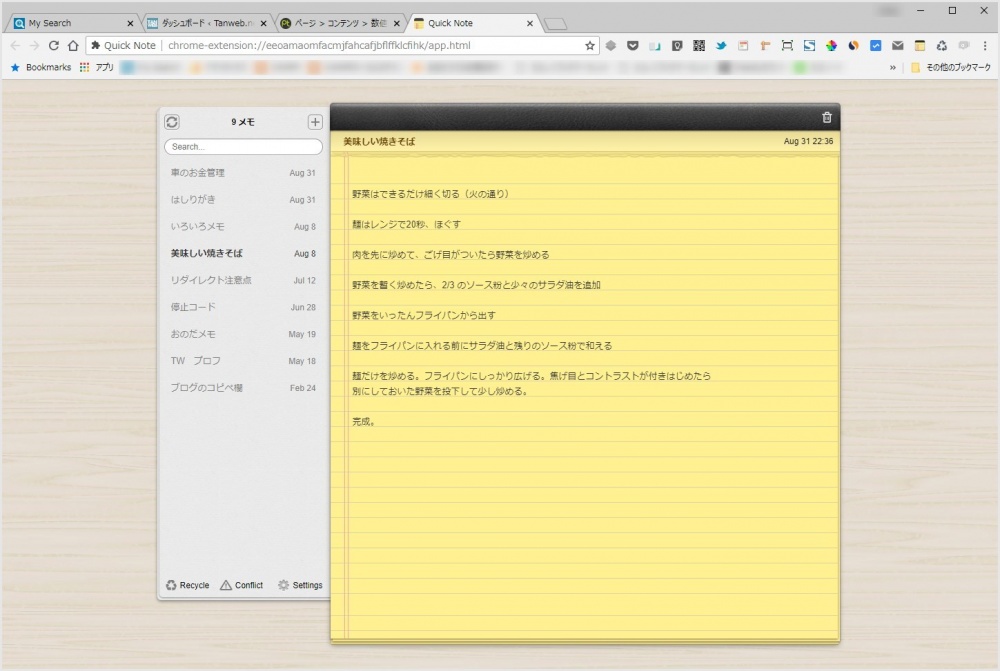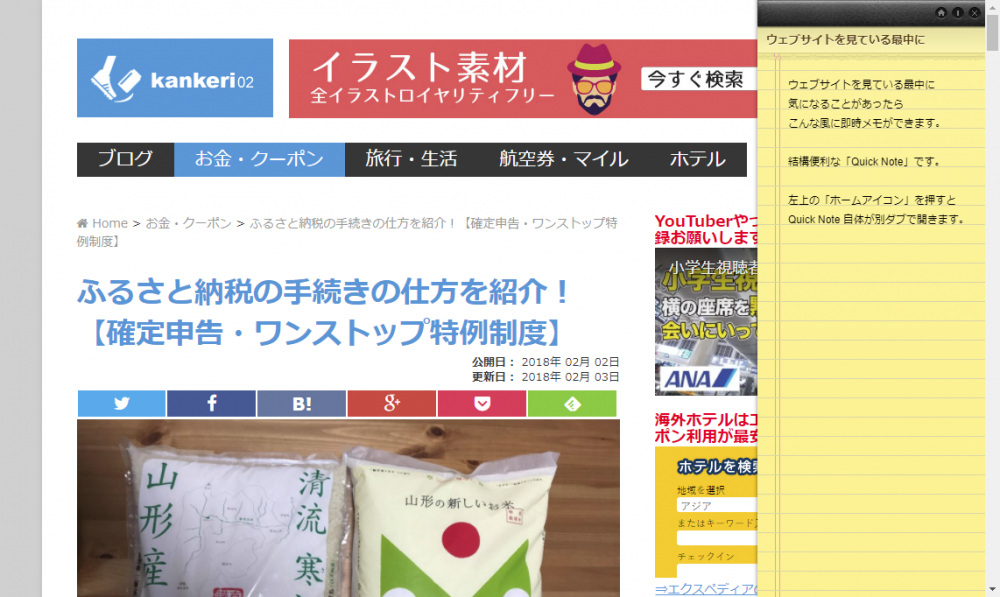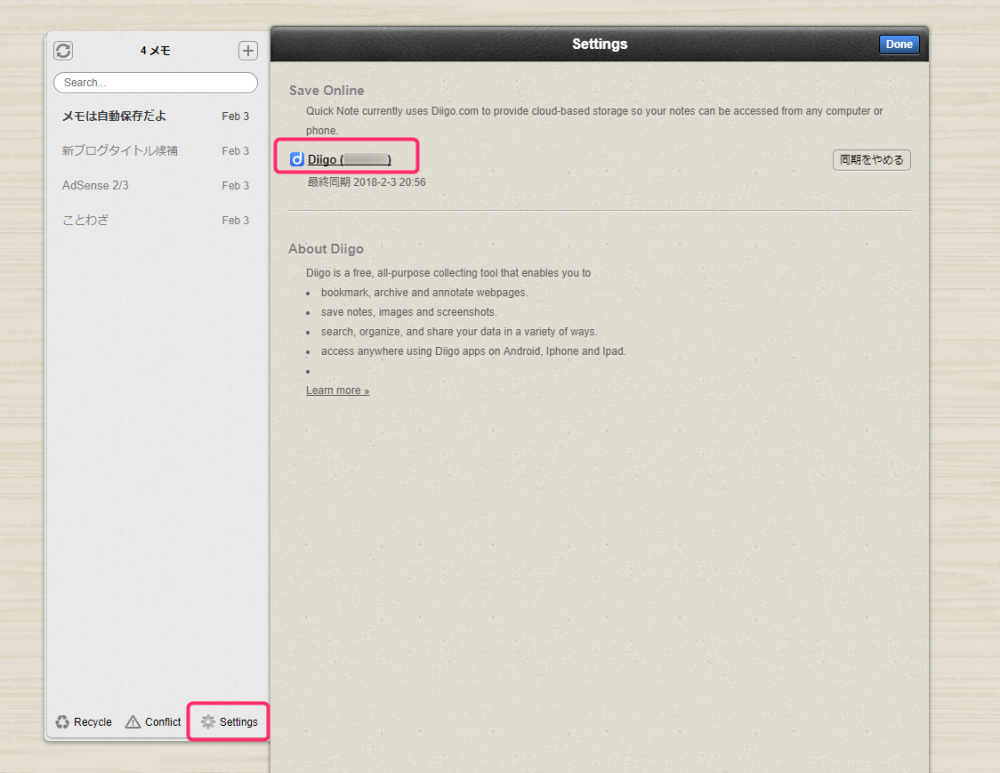Chrome でウェブサイト閲覧中にメモしたくなった時に皆さんはどのようにしていますか? 別途メモアプリを開きますか? それとも紙に書きますか?
思いついたことを即メモするためには、メモをはじめるまでの手順が少なければ少ないほど良いですよね。
そういう点で、今回紹介する Chrome 拡張機能「Quick Note」は最強です。
目次
Quick Note はこんな拡張機能
ネットサーフィン中やメールの確認中などにメモをとりたくなった時に、拡張機能「Quick Note」をパッと起動させてすぐにメモをとることができます。
Quick Note は Mac のメモみないたデザインとインターフェースで非常にとっつきやすい感じです。サイドバーのメモタイトルで構成された目次も便利です。
Diigo アカウントを取得すれば、複数のパソコンでメモを同期して共有することができます。Windows でも Mac でも Chrome を入れていれば OS にとらわれることなく利用できるところもポイント高いです。
Chrome 拡張機能「Quick Note」はこちらから
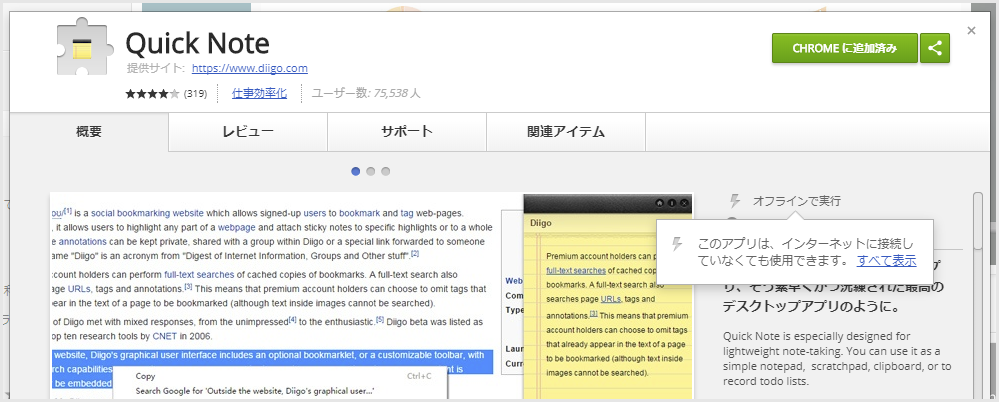
Quick Note を使うにはまず拡張機能を Chrome ウェブストアをダウンロードします。
Quick Note の起動方法
Quick Note の起動方法は2パターンあります。
パターン①
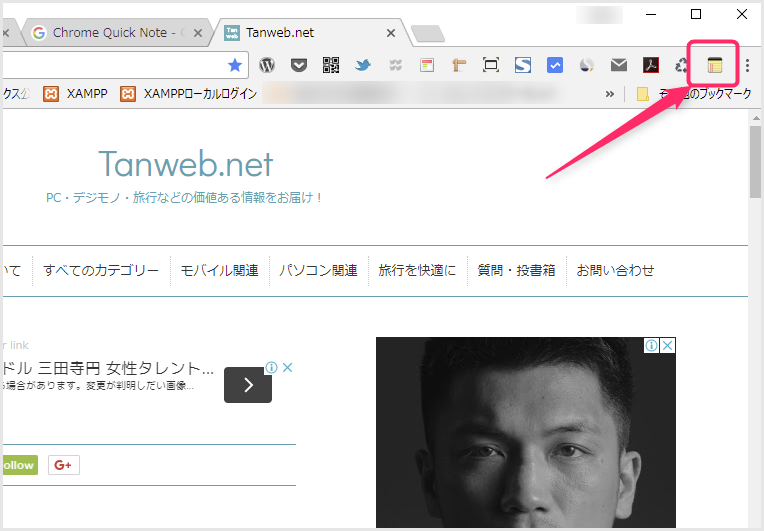
Quick Note がインストールされるといつもの場所に拡張機能アイコンが表示されます。
こちらをクリックすると別タブが開いてメモをとることができます。
左サイドメニューの上にある「+」を押すと新規メモ作成ができます。左上のゴミ箱アイコンでその選択中のメモを削除することができます。
パターン②
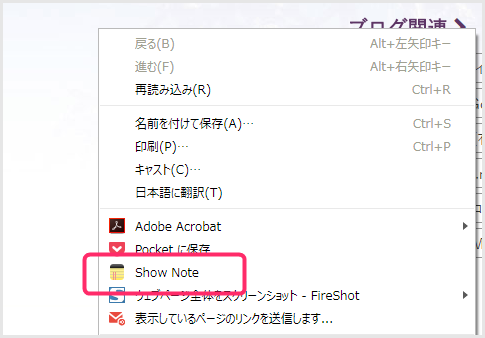
ウェブページを閲覧していて、メモしたくなったら右クリックします。メニューに「Show Note」があるので選択します。
閲覧中のウェブページの右側に簡易メモ欄が出てくるのですぐにメモがとれます。
Quick Note メモの完全削除方法
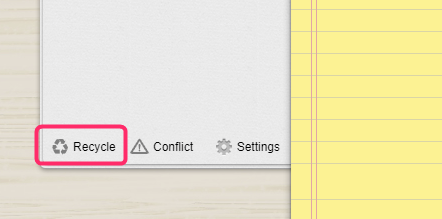
左サイドメニューの「Recycle」を押すと、
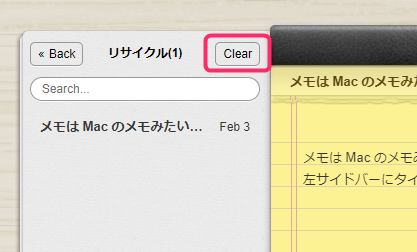
「Clear」を押すとゴミ箱に入れたメモを完全に削除することができます。ゴミ箱に入れただけのメモはいつでも復活できます。
Quick Note はオンライン同期で複数PCと共有できます
左メニュー下の「Setting」を押すとオンライン同期の設定ができます。Diigo アカウントを登録することによって複数のパソコンでメモを共有できるようになります。
もちろん Windows でも Mac でも OS にとらわれることなく共有可能です。
Quick Note その他の特徴
- メモは自動保存です。特に保存ボタンなどはありません。
- テキスト選択後 Ctrl + B などで太字装飾などが行えます。
あとがき
思いついたことを即メモするために、メモをはじめるまでの手順が少なければ少ないほど良い Chrome 拡張機能「Quick Note」を紹介しました。
なかなか便利なので気になったかはぜひお試しください。