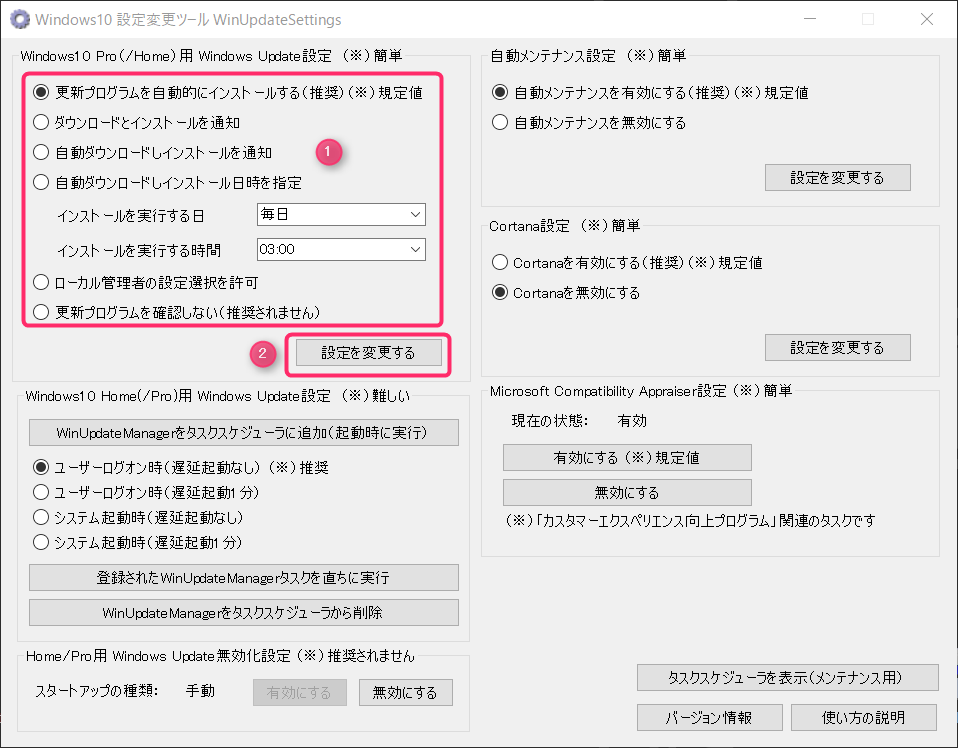Windows 10 もだいぶ普及して来ましたよねっ! Windows 10 ユーザーの多くはおそらく Windows 10 Home を使っているんじゃないでしょうか?
Windows 10 になってから、アップデートがあると自動的にダウンロードが開始されて勝手に再起動してしまいます。Windows 7 の時には考えられない暴挙に感じるかもしれません。
これ一応、Microsoft の優しさで、定期アップデートにはもっとも大切なセキュリティ情報が含まれていて、大事な顧客のPCを守るために自動アップデートに踏み切ったんだという噂・・・。
実は、Windows 10 Pro なら自分でアップデートのタイミングを決めることができ、やりたいときに再起動アップデートすることが可能なのですが、Home は上述した通り勝手にアップデートを行う仕様になっています。
しかし、大事な作業、急ぎの作業をしているときにこれをやられてしまうとダメージでかいですよね!! セキュリティのアップデートが大切なのはわかっていますが・・・。
今回は、エニシング自動アップデートは正直キツイ!! そんな方を対象に「Windows 10 Home で勝手にアップデート&再起動するのを回避してタイミングを自分で決められる方法」を紹介します。
目次
自動アップデートのタイミングはフリーソフトを使って設定します
Windows 10 Home で自動アップデートを停止して、自分のタイミングで行うには「Windows 10 設定変更ツール」というフリーソフトを使用します。
「Windows 10 設定変更ツール」は非インストール型のフリーソフトで、いちいちインストールしなくて済み、ダウンロードした圧縮ファイルを解凍後すぐに起動することができます。
↑こちらからダウンロードを行なってください。
Windows 10 設定変更ツールの起動方法
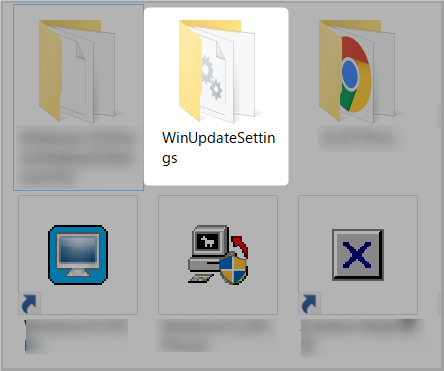
ダウンロードした圧縮ファイル(zip)を解凍すると「WinUpdateSettings」というフォルダが表示されます。消してしまわないように、どこか別の場所へ移動しちゃいましょう。
ぼくは、Tools というフォルダをドキュメントに作っておいて、パソコンの設定系のアプリやツールはそこに集約しています。
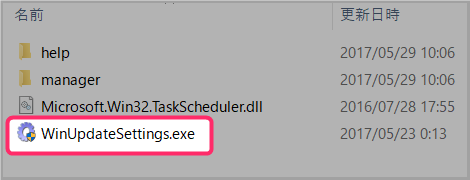
フォルダ「WinUpdateSettings」を開くと、歯車アイコンの「WinUpdateSettings.exe」があるのでダブルクリックして起動させます。
起動方法は以上です。
つづいて自動アップデートの設定方法です。
自動アップデートを停止またはタイミングを変更する設定方法
「WinUpdateSettings」を起動させると上画像のウィンドウが開きます。
画像ピンク枠 ① の部分が自動アップデート制御の設定項目です。
デフォルトは当たり前ですが、「更新プログラムを自動的にインストールする」になっています。こちらのチェックを好きなタイミングの項目へチェックしてください。
おすすめは3番目「自動ダウンロードしインストールを通知」です。アップデートのダウンロードは自動的に行なってもらい、インストールするかどうかを通知だけしてもらう設定です。
これならインストール&再起動は自分のタイミングでできますので、作業中に再起動されることもありませんし、作業完了後に忘れずにアップデートすればセキュリティの問題も解決します。
おすすめできませんが、とにかくアップデートしたくないという方は最後の「更新プログラムを確認しない」です。これをチェックするとまったくアップデートしなくなり、通知も沈黙します。
お好きな項目へチェックを入れたら ②「設定を変更する」を押したら・・・
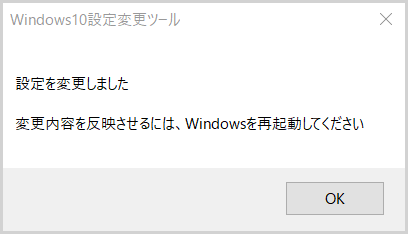
再起動指示がポップアップしますので、OKをおして、自分で再起動します。
すぐにPCを再起動してくださいね!! 再起動したら設定は完了です。お疲れ様でした。
Windows 10 設定変更ツールでコルタナの停止もできます
実は、この「Windows 10 設定変更ツール」からコルタナを停止させることも可能です。コルタナは Windows 10 Home では自動アップデートと同様にオン・オフができません。意外と使わないコルタナを止めたくないですか?
そんな方は本ブログ別記事でやり方を紹介していますので、合わせて読んでみてください。
あとがき
今回は、痒いところに手が届きすぎるくらい届く「Windows 10 設定変更ツール」を使って「Windows 10 Home で勝手にアップデート&再起動するのを回避してタイミングを自分で決められる方法」を紹介しました。
Windows 10 の自動でアップデート&勝手に再起動でお困りの方はぜひご利用あそばせください。
くれぐれもセキュリティがおろそかにならない範囲内での利用を心がけてくださいねっ!!