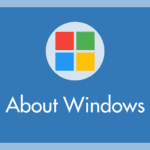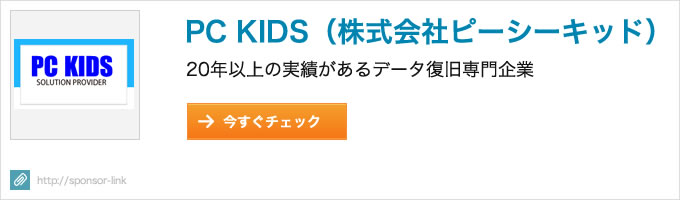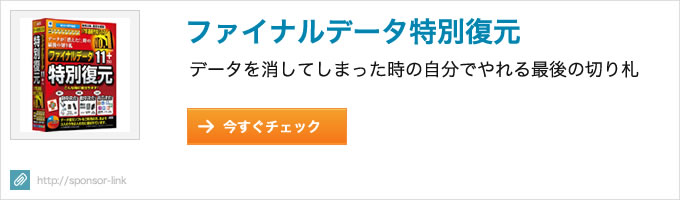パソコンを利用中に、大切なデータをうっかり消してしまって大慌て。有料の復元ソフトウェアを買う?それとも復元業者に頼む?どちらもお金が結構かかります。
実はWindowsパソコンにはデータを消してすぐなら「以前の履歴」を保管しておいてくれる機能があります。
しかし、すべての消したデータを保管しておいてくれているわけではありません。運任せにはなりますが、もしかしたらその履歴からうっかり消してしまったデータを復元できるかもしれないのです。
有料のソフトウェアや、高額なデータ復元業者に頼む前に、今回紹介する「以前のファイル履歴からデータ復元する方法」を試してみてください。もしかしたらデータもお財布も無傷で復活するかもしれませんよ!
削除してしまったデータを Windows 標準の機能から復元する方法
手順を説明する例として、本記事では「ドキュメント」からうっかりデータを消してしまったと仮定して話をすすめます。
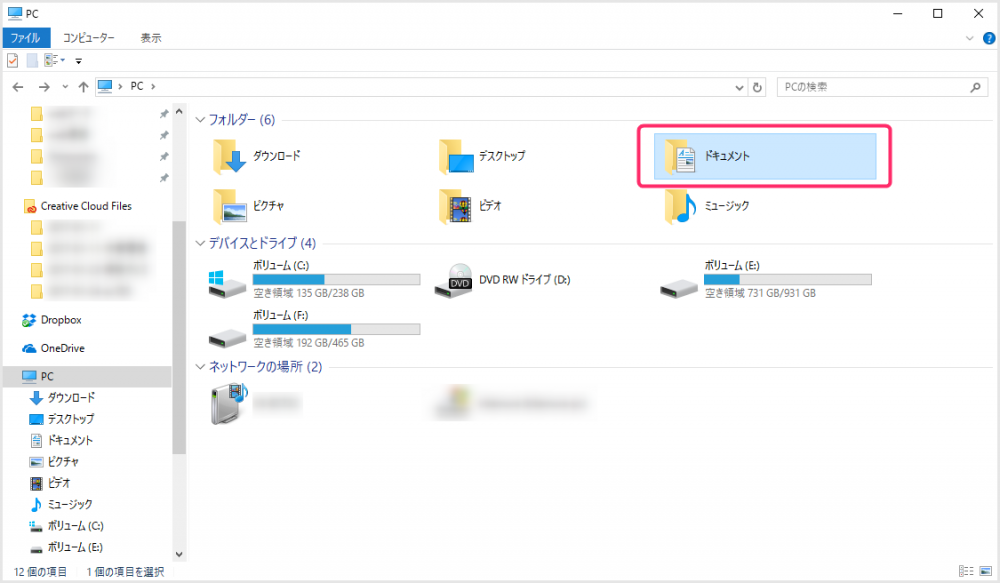 大切なデータを消してしまったフォルダ(ここではドキュメント)にマウスカーソルを合わせて「右クリック」します。
大切なデータを消してしまったフォルダ(ここではドキュメント)にマウスカーソルを合わせて「右クリック」します。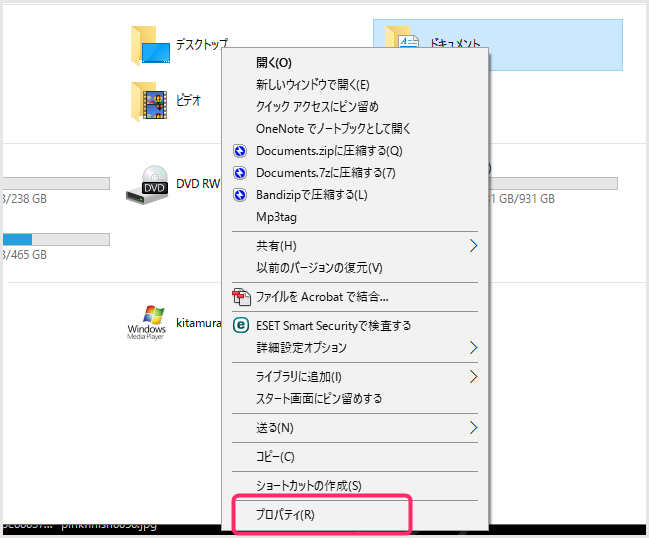 右クリックするとメニューがでます。一番下の「プロパティ」を選択します。プロパティが無い場合は、該当フォルダがうまく右クリックできていないということです。
右クリックするとメニューがでます。一番下の「プロパティ」を選択します。プロパティが無い場合は、該当フォルダがうまく右クリックできていないということです。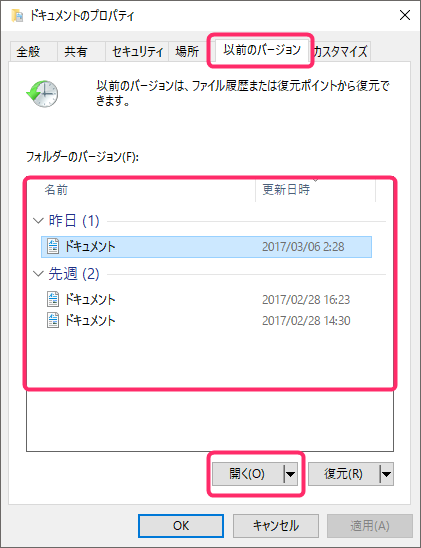
プロパティウィンドウが開いたら、「以前のバージョン」タブを選択します。もしも復元ができるデータがあるならば「フォルダのバージョン」項目(真ん中のピンク枠)に復元できるデータの一覧が表示されます。一番上の情報が最新の履歴なので、それを選択して「開く」をクリックします。- もしもここに一覧が何もなければ残念ですが Windows の機能では復元する事ができないので、復元ソフトを使うか復元業者へ依頼するしかないでしょう。
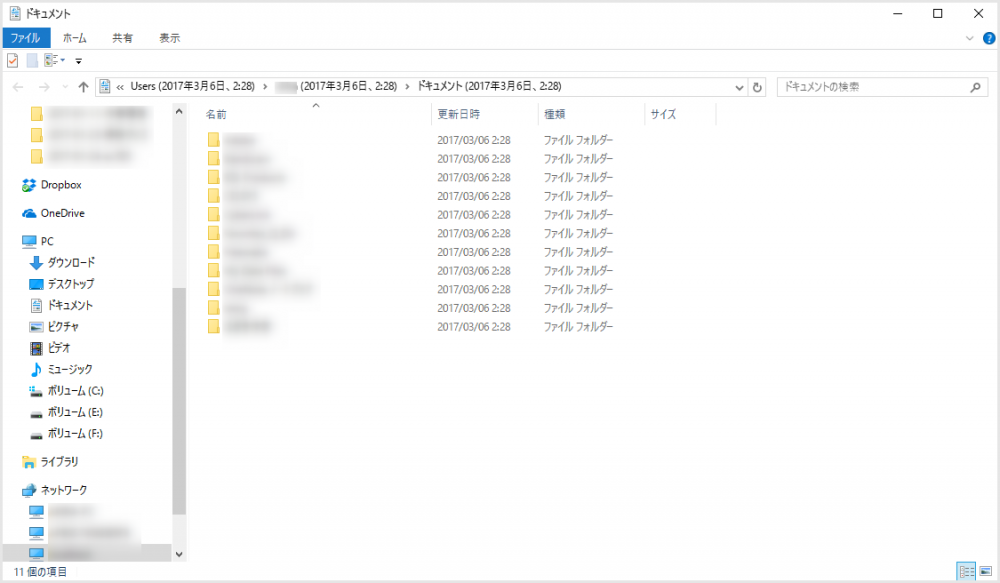 「開く」を選択すると履歴フォルダが開きます。おそらくそこに消してしまったファイル達があるはずです。
「開く」を選択すると履歴フォルダが開きます。おそらくそこに消してしまったファイル達があるはずです。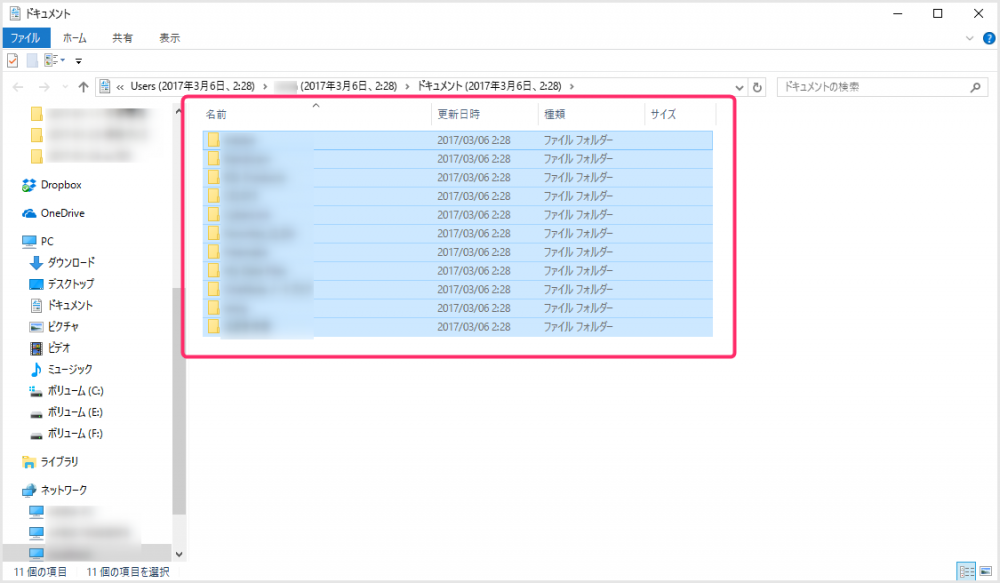 ここでは全てのファイルを戻して復元するので、フォルダ内をすべて選択して青くさせます。すべて選択はマウスでのドラッグ選択や Ctrl + A などで行えます。
ここでは全てのファイルを戻して復元するので、フォルダ内をすべて選択して青くさせます。すべて選択はマウスでのドラッグ選択や Ctrl + A などで行えます。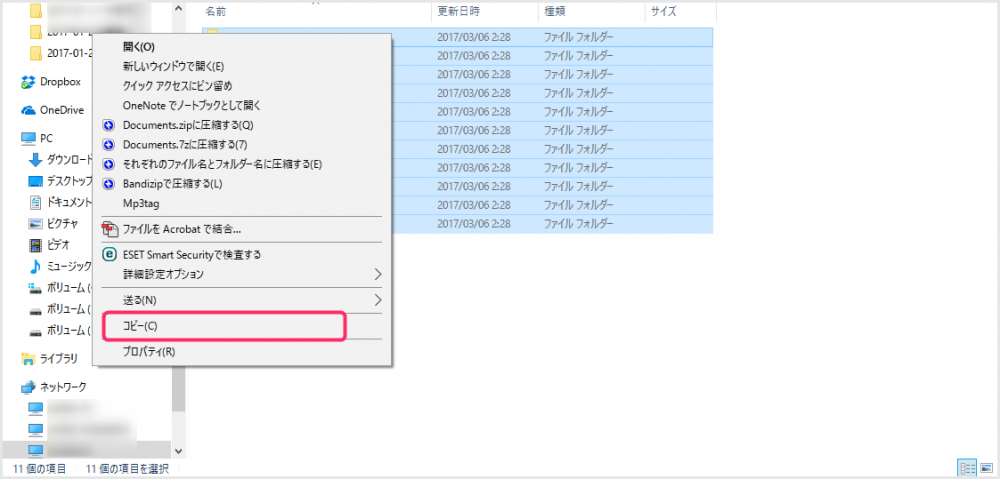 復元したいファイルをすべて選択できたら、青くなっている部分ならどこでも良いので「右クリック」します。メニューがでるので「コピー」を選択します。
復元したいファイルをすべて選択できたら、青くなっている部分ならどこでも良いので「右クリック」します。メニューがでるので「コピー」を選択します。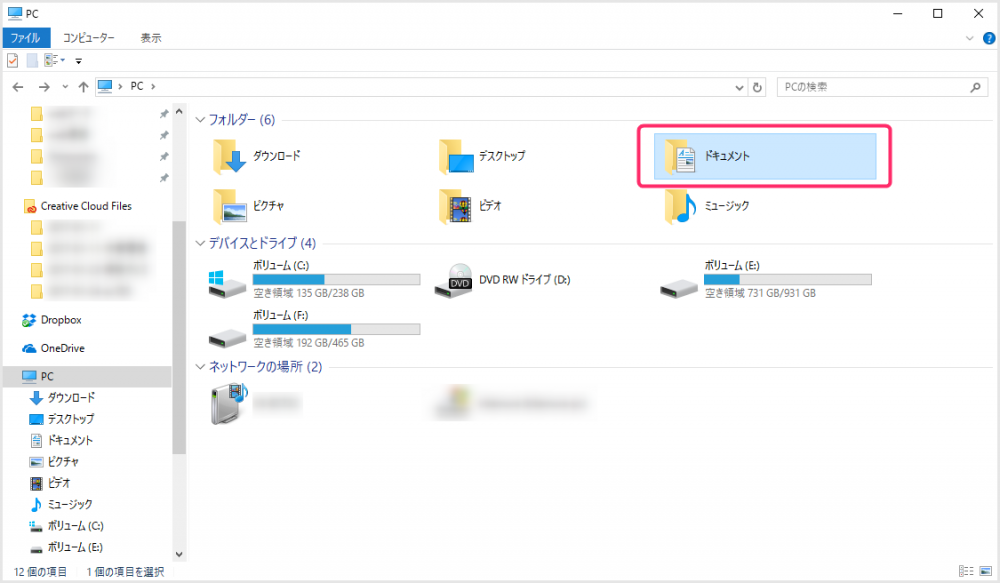 つづいて、大切なデータを消してしまった大元のフォルダ、今回はドキュメントなので、そのドキュメントを開きます。
つづいて、大切なデータを消してしまった大元のフォルダ、今回はドキュメントなので、そのドキュメントを開きます。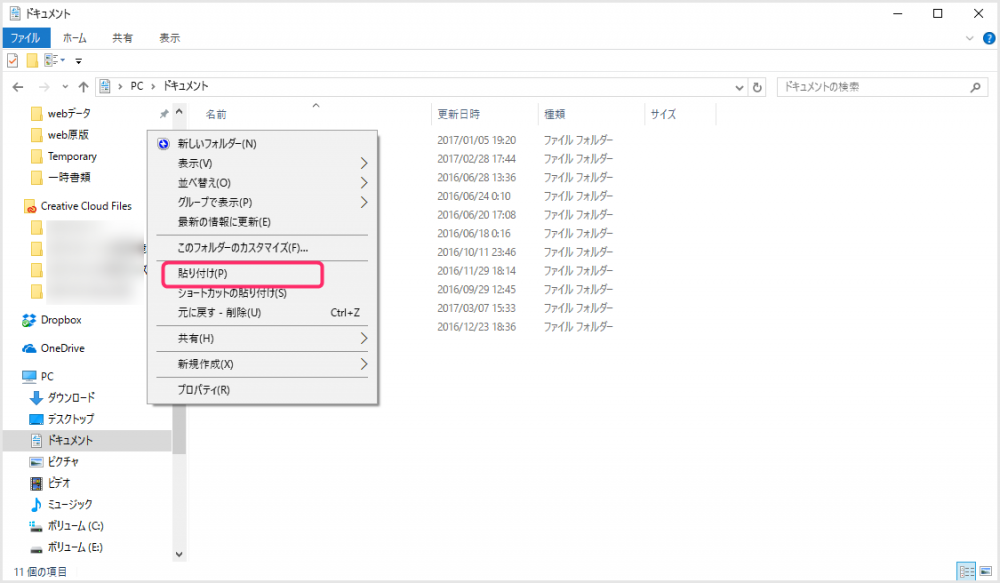 ドキュメントを開いたら、フォルダ内の白い部分を「右クリック」してメニューを表示させます。「貼り付け」を選択すると、消してしまったデータが見事に復元します!!
ドキュメントを開いたら、フォルダ内の白い部分を「右クリック」してメニューを表示させます。「貼り付け」を選択すると、消してしまったデータが見事に復元します!!
以上が Windows の履歴機能を利用したデータ復元方法です。この方法は Windows 7 / 8.1 / 10 すべてのOSで利用することができます。
大切なデータは必ずPC外にバックアップを用意しよう
大切なデータはこのような時にあわてないで済むように、日頃から外付けHDDへバックアップをとっておきましょう。
因みにUSBメモリやSDカードは長期保存用のメディアでは無いためバックアップとして利用するのはオススメできません。
これでダメなら有料の復元ソフトを使おう!
この方法で復元できそうもなければ、有料の復元ソフトを試してみてください。
「フリーソフトじゃダメなの?」と思う方もいらっしゃると思いますが、フリーソフトは所詮「無料」なだけあって復元率が低いんです。それなのに時間ばっか喰います。
消えたデータは時間の経過と共に復元率がどんどん低下するので、早く手を打たなければなりません。したがって有料のものをすぐに使ったほうが希望があるのです。
これでダメなら業者に頼むという方が良いと思います。業者は超高額ですからね。
あとがき
この方法は冒頭でも書きましたが運まかせの方法です。手順「3」で一覧がなければこの方法でデータ復元は不可能です。しかし、有料ソフトの購入や復元業者への依頼をする前に確認してみる価値は十二分にあるといえます。
データ復元は、復元ソフトを使うにしても業者に依頼するにしても、早ければ早いほど効果があり、時が経つにつれ復元できなくなります。
もしも、大切なデータを消してしまったら、できれば当日、長くても3日以内には必ず処理するように心がけてください。
とりあえず、うっかり大切なデータを消してしまったときには、まずは「以前のバージョン」を確認してみてくださいね!!それで復元できたら超ラッキーです♪
最後に、本記事でダメだった時のための復元業者と復元ソフトフェアを紹介して〆たいと思います。