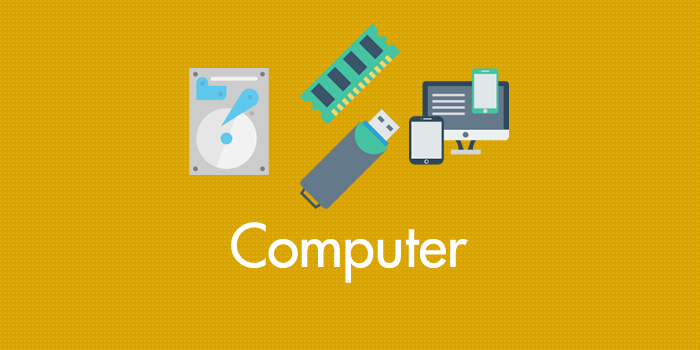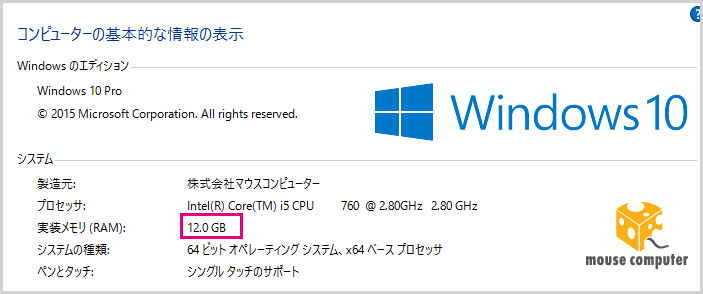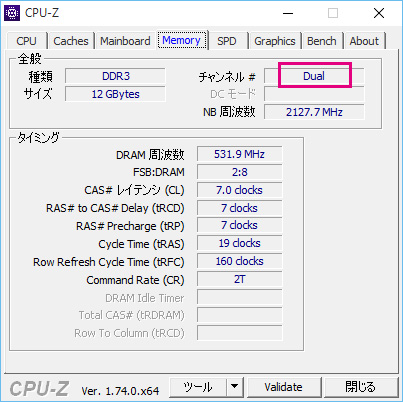先日、格安メモリを購入して 8GB メモリのPCを 12GB にアップグレードしました。
今回はその格安メモリの紹介とメモリを増設する組み合わせ等のデュアルメモリ設置方法を紹介します。
※ 本記事の内容はデスクトップPCを対象としています。
はじめに
僕の仕事用 PC は数年前に購入した超ロートルPCなんですが、まだまだ元気いっぱいでなかなか壊れないとても強い子です。
そんなメイン PC ですが、最近メモリ不足に悩むようになりました。今までは8GBでやってきたのですが、画像や動画をいじることが多くなったせいか、Adobe ソフト使用時にメモリが足らなくなることが出てきました。
メモリの余剰が 1GB 又はそれ以下になると、当然 PC の動きもぎこちなくなってきます。たまらず今回紹介するメモリを購入した次第・・・。
格安デスクトップ用メモリ
デスクトップ用メモリ DDR3 の 4GB x2 のパッケージを購入しました。(その時々で格安になるメモリも違ってきますので、参考メモリは適度にアップデートします)
商品はフラストレーションパッケージ
商品はこのようなフラストレーションパッケージにてポストに突っ込まれていました。いちおうプチプチ封筒で、更にプラケースに入っていますから、ちょっとした水や衝撃くらいならダイジョブです。
値段が安いので恐る恐るPCに差し込んでみると・・・
ばっちり 8GB から 12GB になっていました!!
今までメモリ不足でぎこちなくなっていた Lightroom もウソのように快適に動作するようになりました。やはりメモリ増設は偉大です!!
というわけで買ったメモリの紹介は終わっちゃったんで以下からメモリ増設時のちょっとした注意点などを補足したいと思います。
デュアルチャンネル
最近の PC のほとんどは「デュアルチャンネル」仕様になっております。
デュアルチャンネルとは、同じ容量のメモリが2枚ささっていると相乗効果でメモリの力が上がるという大した技術のことです。
例えば、同じ 8GB メモリを積んだとして、8GB を1枚で運用するよりも、4GBx2 で運用したほうが、同じ 8GB でも後者のほうがメモリの効果が高くなるという機能です。
また、PC によっては稀にメモリをデュアルチャンネルにしないと動かない個体もあるようです。
僕の PC もちゃんとデュアルチャンネルになっております。
デュアルチャンネルのルール
上の画像を参照しながら説明します。
上の画像のメモリスロット ①~④ は、① と ③ が黒色、② と ④ が青色になっています。同じ色同士で同じ型番と容量のメモリを挿すことでデュアルチャンネルになります。例:② と ④ に DDR4 / 4GB メモリを設置する。
OK パターン ①
①~④ まですべて同じ容量サイズのメモリを積む。
例:4GB x 4 = 16GB
このパターンが一番多いパターンではないでしょうか?
OK パターン ②
① と ③ が同じで、② と ④ が同じ容量のメモリを積む。
例:① と ③ は 2GB x 2 で ② と ④ が4GB x 2 =12GB など。
ぼくの PC がこのパターンです。それぞれ隣あるメモリスロットが同じ容量サイズで並んで挿し込まれています。同じ容量のメモリが2枚ささっているとデュアルチャンネルが発動します。
OK パターン ③
② と ④ だけにメモリを挿して、① と ③ は空。
例:② と ④ で8GB x 2 = 16GBなど(① と ③ にメモリで ② と ④ 空でも可)。
これも全然アリです。メモリ 16GB の市販 PC を買うとこのパターン多いかもです。
OK パターン ④
② と ④ は同じ容量、① に単独で挿さっていて、③ は空。
例:② と ④ は 4GB、① には 8GBで ③ はナシ=16GB など。
俗に言うメモリ3枚挿しです。これは ② と ④ が同じ要領なのでデュアルチャンネル。③ は単独なのでデュアルの恩恵なしです。③ が空ですがエラーは起きません。
NG パターン ⑤
①~④ それぞれ別の容量を挿す。
例:① が 1GB、② が 2GB、③ が 4GB、④ が 8GB
このように全てバラバラの容量を挿すことはおすすめできません(エラーで動かなくなる個体も稀にあるようです)。
NG パターン ⑥
片方ペアは同じ容量だが、もう片方ペアの容量が違う。
例:① と ③ は2GB、② が4GBで ④ が2GB など。
これもあまりおすすめできません(エラーで動かなくなる個体も稀にあるようです)。
どんなメモリでも増設可ではありません
メモリはどんなメモリを買っても良いわけではありません。
- ノート PC 用とデスクトップ PC 用とがある。
- PCに搭載されているマザーボードによって型番がある(互換)
この2点に注意してください。
「1」はまんまですが、「2」に関しては、自分のPCがどの型のメモリを使用しているのかを調べる必要があります。
PCで使用中のメモリ型番を調べることができるアプリは以下。
この「CPU-Z」というデスクトップアプリをインストールすると自分のPCメモリをすぐにしることができます。このアプリはWindows 10 にも対応しています。
因みに型番は・・・
- DDR
- DDR2
- DDR3
- DDR4
などで表記されています。今回僕が購入したメモリは「DDR3」のメモリです。型番さえわかればアマゾンなどで「DDR3 8GB」などと検索をかければすぐに欲しいメモリが表示されますので参考までに。
メモリ容量の注意点
Windows PC ではメモリ上限に以下の注意点があります。
- 32bit OS は 4GBが上限です。
- Windows 7 Home Premium(64bit) は 16GBが上限です。
というように、OSの種類ごとにメモリの上限が異なりますのでお使いのPCをしっかり調べてくださいね。
あとがき
というわけで今回は「格安メモリでPCをアップグレードしたこと」と「メモリ増設の時の注意点」の2本立てでお送りいたしました。
格安メモリのおさらい
メモリ不足でお悩みかつDDR3メモリ対応のPCをお使いの方は大変お買い得なので是非 ♪